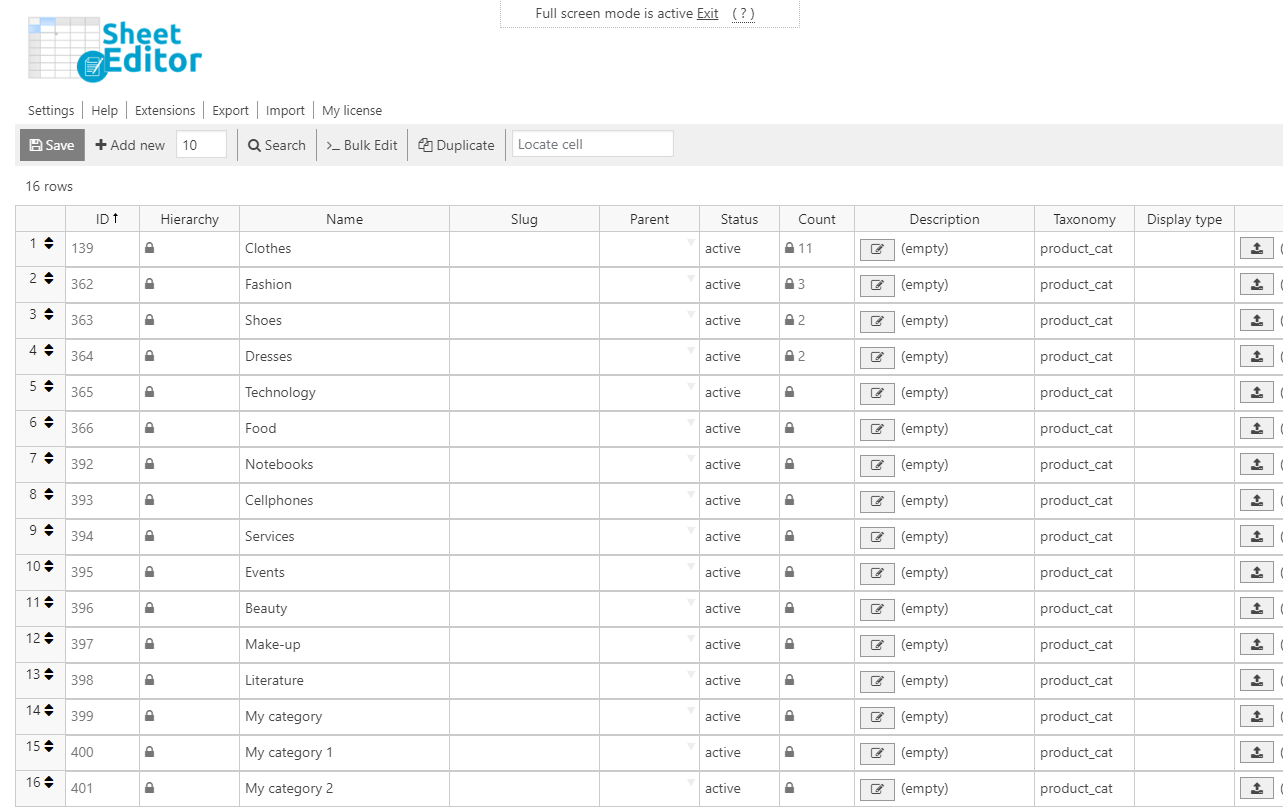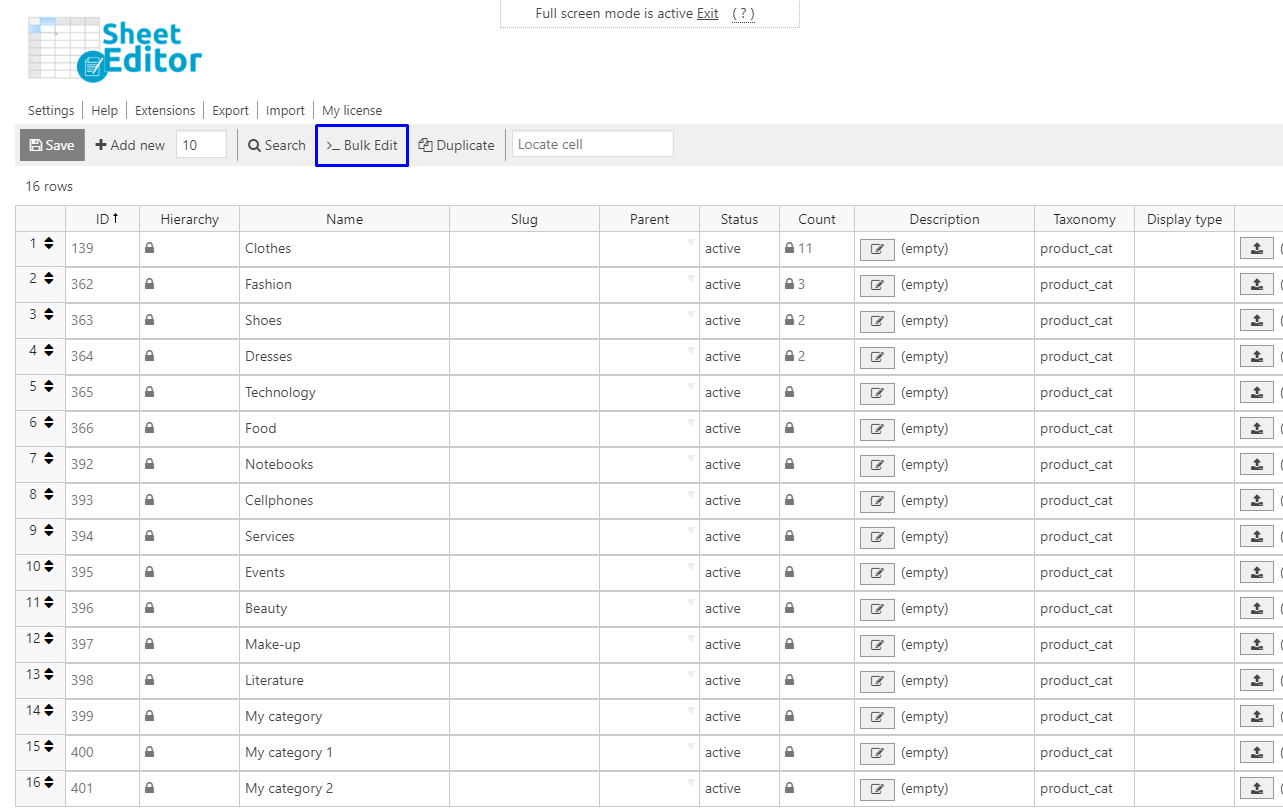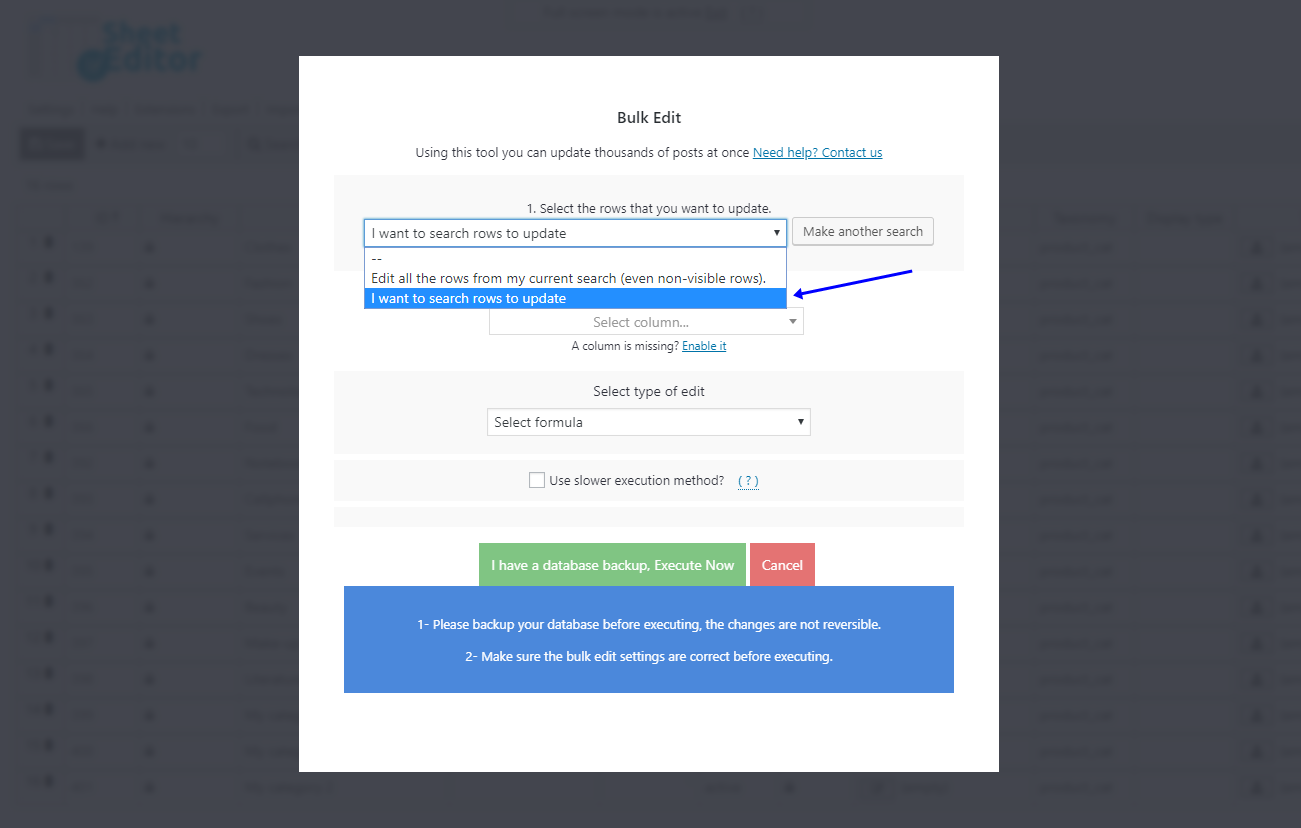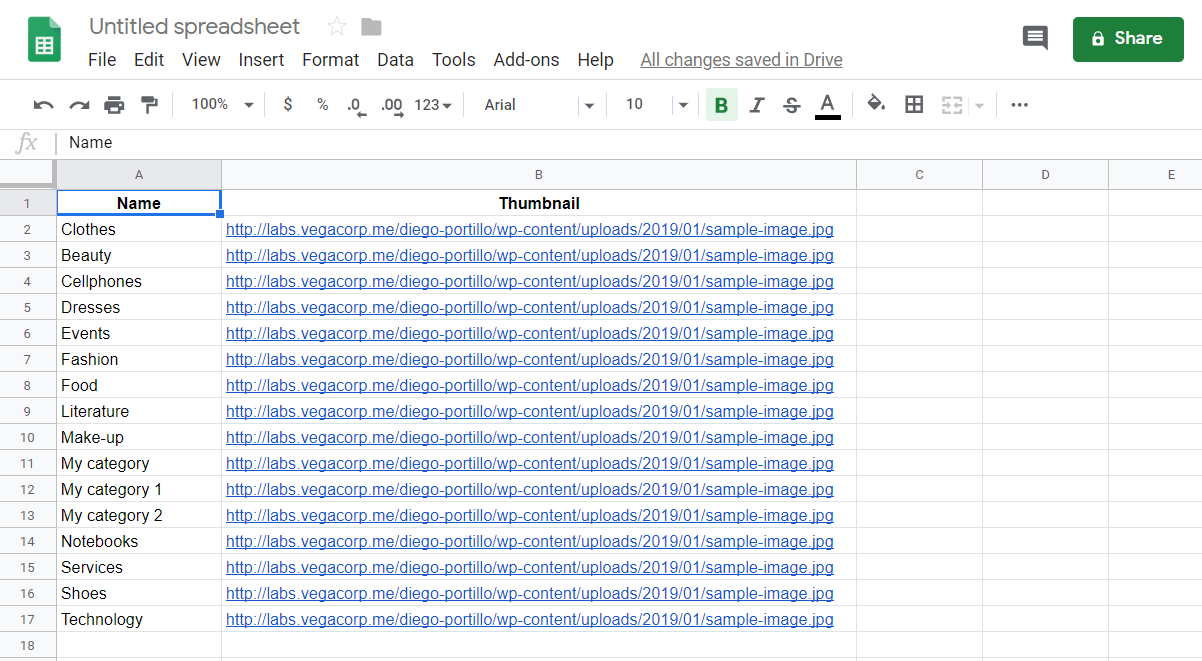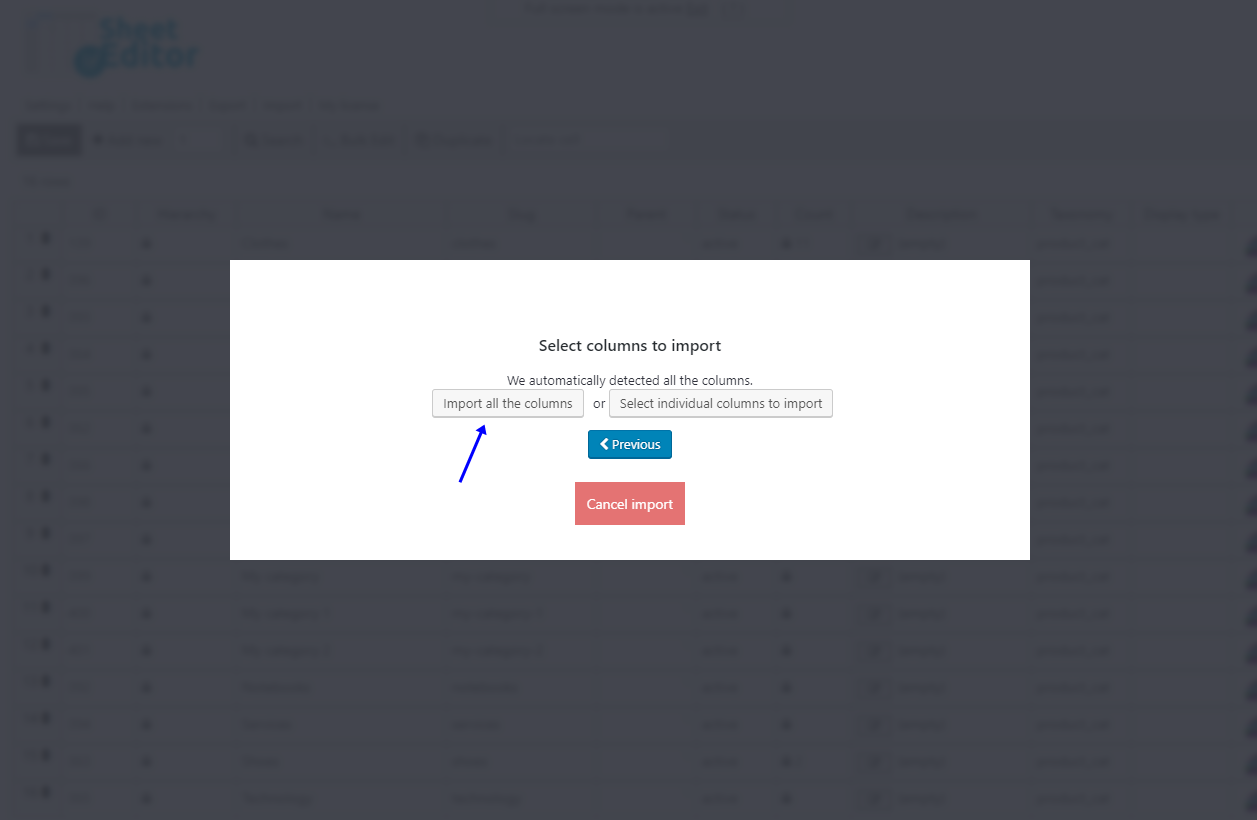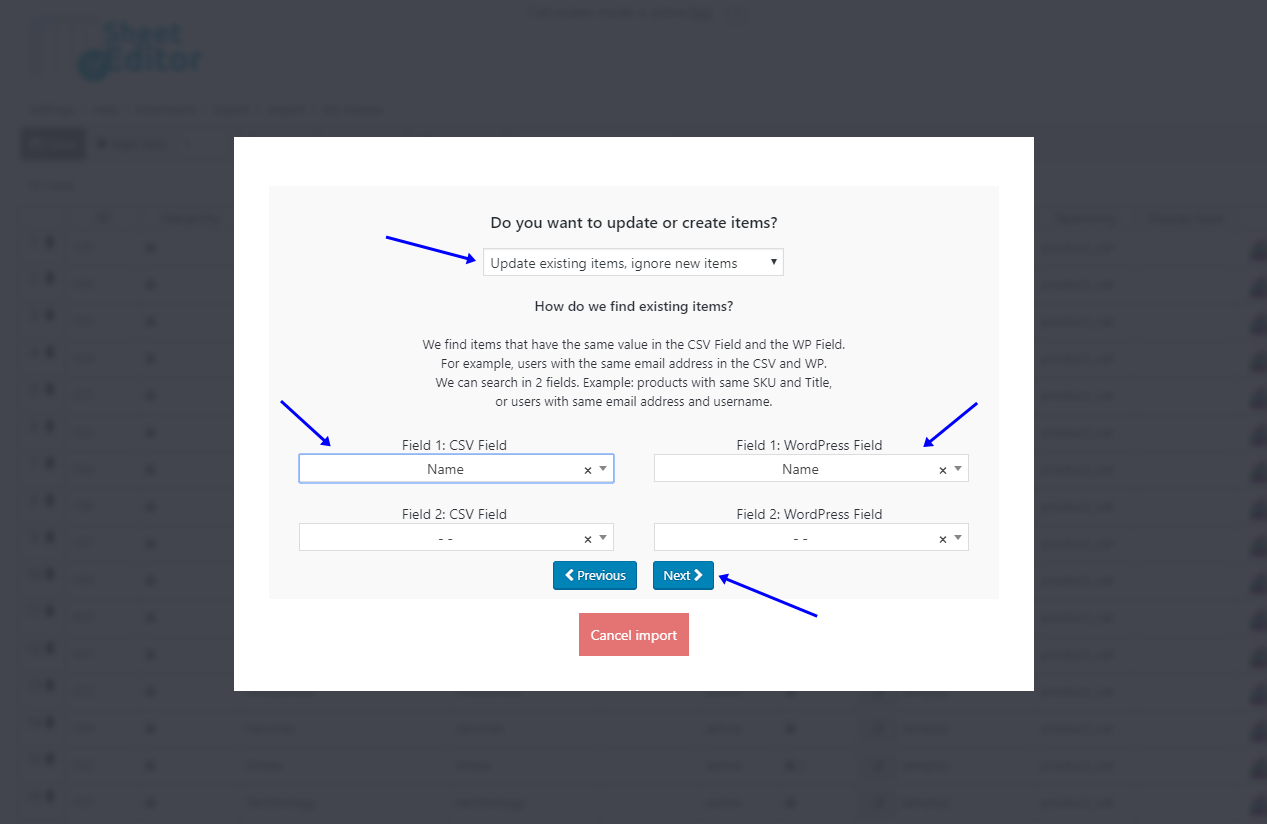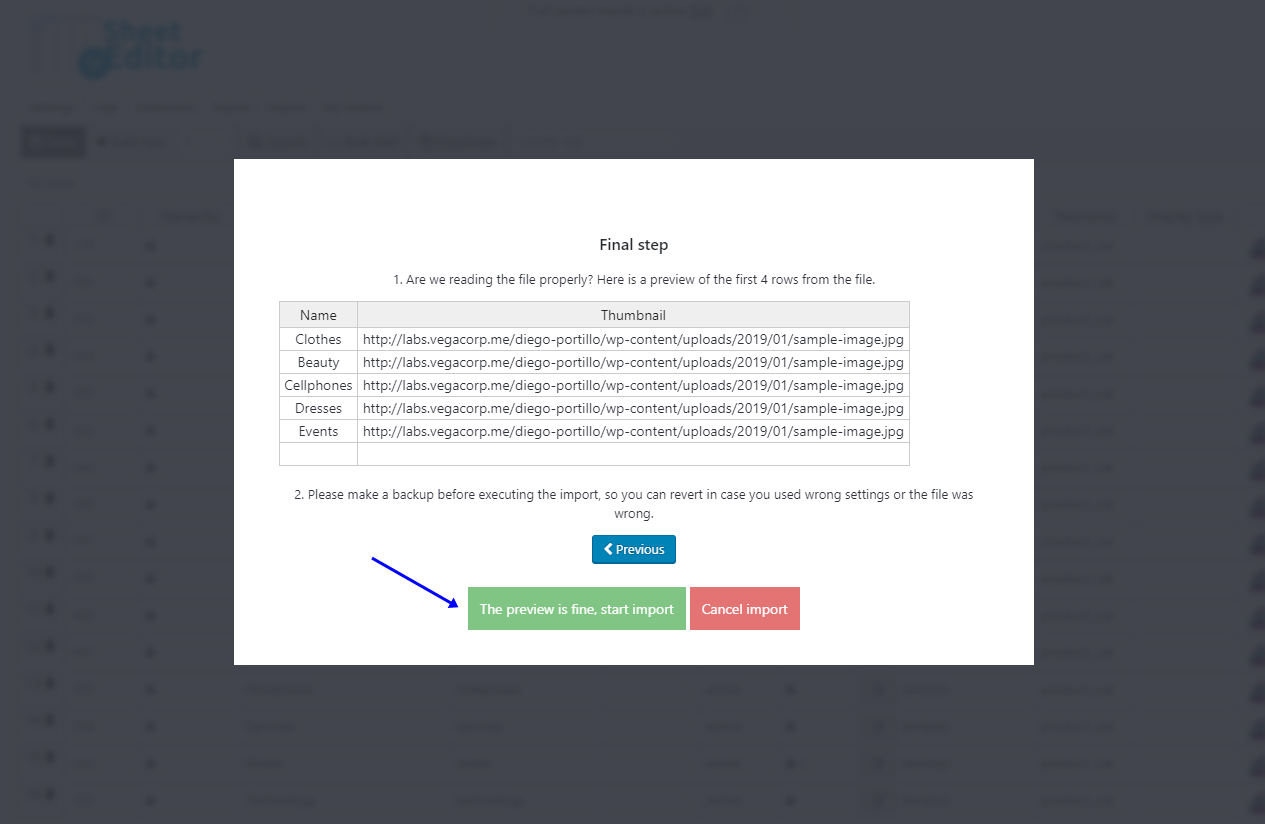When you have thousands of categories in WooCommerce, you may want to upload images to them. This will have a great impact on your customers’ experience because when they open your product categories, they will instantly know what kinds of products you sell in that category just by seeing the image.
However, it’s simply tedious to be opening them one by one to upload the images. That’s why we want to show you how easy it is to upload images to product categories using the Categories, Tags, Product Attributes, Taxonomies Spreadsheet plugin.
You’ll learn how to:
- Upload images individually in the spreadsheet
- Upload images to hundreds of categories using the Bulk Edit tool
- Upload images to hundreds of categories from Excel or Google Sheets
Install WP Sheet Editor Taxonomies Spreadsheet
This plugin allows you to apply many changes to hundreds of categories, attributes or tags in seconds. It contains a powerful Bulk Edit and an Import tool.
You can download the plugin here: Download Categories, Tags, Product Attributes, Taxonomies Spreadsheet Plugin - or - Check the features
Video Guide
Text Guide
Once installed and activated, open the plugin by going to Sheet Editor > Edit Product Categories, and it will display all your categories in a spreadsheet like this.
1- Upload images to categories individually in the spreadsheet
This is the first method to upload images to your product categories. You can upload them from your computer or paste an image’s URL.
For this, just go to the Thumbnail column and upload the image or paste the URL. After that, hit Save.
2- Upload images to hundreds of products using the Bulk Edit tool
This is another method you have to upload images to your categories. Just open the Bulk Edit tool. It’s located on the plugins’ toolbar, so just click on it.
You can filter the categories you’ll edit. For this, just select the I want to search rows to update option in the Select the rows that you want to update dropdown.
Remember that if you don’t filter the categories, the change will be applied to all your product categories.
In the search tool, you can filter all the categories containing a specific keyword. Just enter it in the Contains keyword field. Then, hit the Run search button, and the categories will be filtered.
Back in the Bulk Edit tool, you need to set these values in to update the image to hundreds of categories.
- Select the rows that you want to update: I want to search rows to update
- What field do you want to edit: Thumbnail
- Select type of edit: Set value
- Click on Upload the file to upload it from your computer, or paste a URL in the File URL
- Click on Execute now.
3- Import images from Excel or Google Spreadsheets
You can have a CSV file with your categories’ names and the thumbnail URLs.
In this case, you can import them to WP Sheet Editor. Just open the Import tool, which is on the plugin’s top toolbar.
Then, you need to select these values:
- Source: CSV file from my computer
- Click on Select file
- Click on Next
After that, click on Import all the columns.
You need to find items with the same value in the CSV field and the WP field. Therefore, select these values:
- Do you want to update or create items: Update existing items, ignore new items
- Field 1: CSV field: Name
- Field 1: WordPress field: Name
- Click on Next
Finally, click on The preview is fine, start import. Your images will be imported to your categories.
Done!
It’s so simple. You don’t need to use any codes, and you have three different methods to upload images to your products! It’s great, isn’t it?
You can download the plugin here: Download Categories, Tags, Product Attributes, Taxonomies Spreadsheet Plugin - or - Check the features