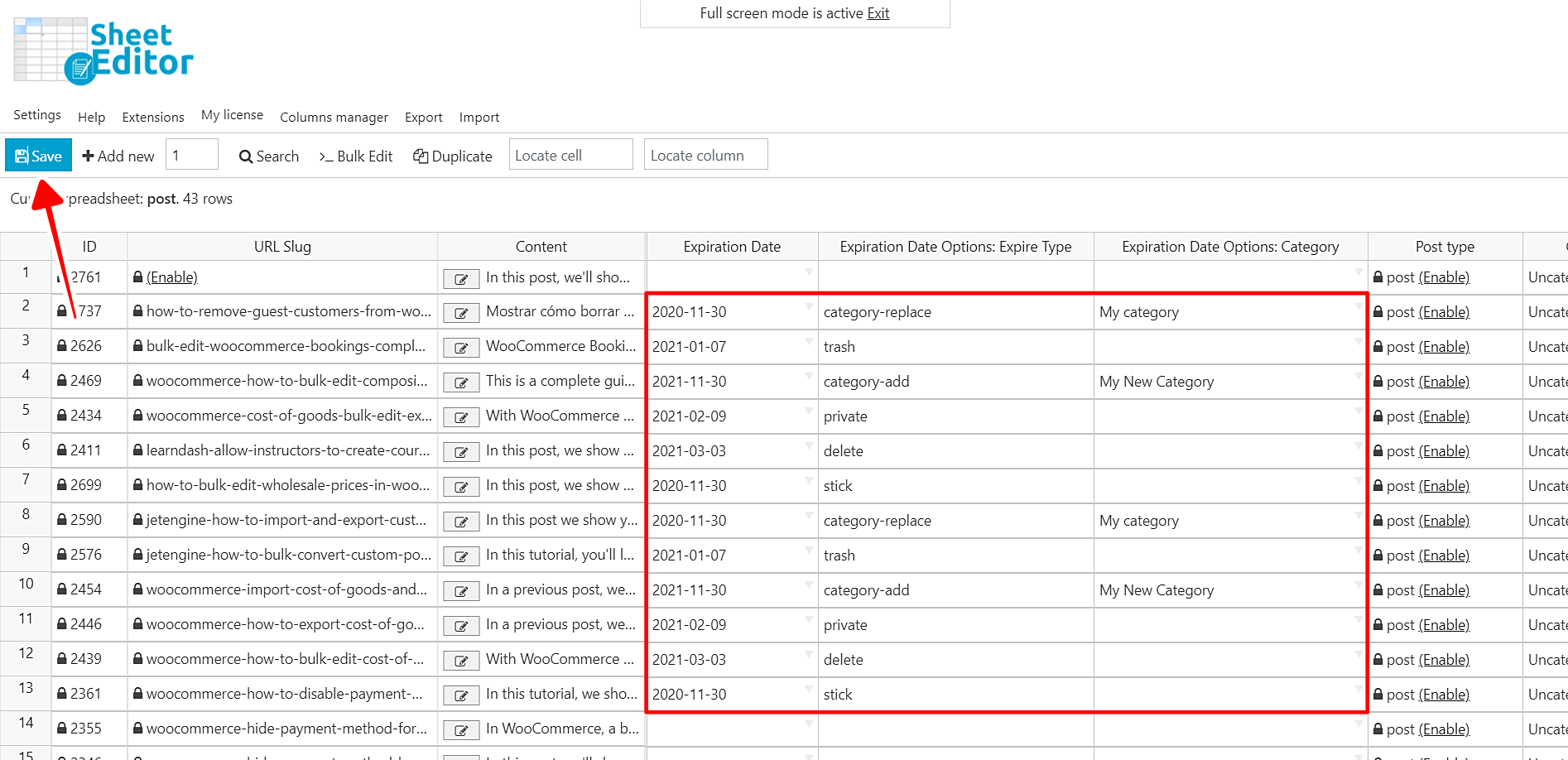In this post, we’ll show you how to bulk expire WordPress posts with a few clicks.
When having time-sensitive content, such as a limited-time promotion, information that becomes obsolete after a certain period of time, or information that we want to expire after a certain period of time, we must remove the posts.
This is possible thanks to the PublishPress Future plugin, formerly known as Post Expirator, which allows you to add expiration to WordPress posts and also choose what to do with the posts when they reach the expiration date.
It is extremely useful to have the option to enable post expirations for hundreds of WordPress posts, otherwise, you would have to open and edit one post at a time in the standard WordPress editor which would be very time-consuming.
Fortunately, you can bulk update hundreds of post expiration settings at once using the WP Sheet Editor plugin, which allows you to view and edit WordPress posts, pages, and custom post types using simple spreadsheets.
WP Sheet Editor allows you to mass edit fields added by other plugins, such as the PublishPress Future plugin. These fields are automatically added and appear as columns in the spreadsheet and can be edited in the same way as cells in Excel or Google Sheets.
You can download the plugin here:
Download Posts, Pages, and Custom Post Types Spreadsheet Plugin - or - Check the features
After installing and activating the WP Sheet Editor plugin, you must also install the WP Sheet Editor – Post Expirator extension, named after the original name of the PublishPress Future plugin. WP Sheet Editor and PublishPress Future will be fully compatible with this extension.
After installing the plugin and the extension on your website, follow these simple steps to automatically unpublish WordPress posts:
1- Open the WordPress posts spreadsheet
Set up the spreadsheet: The WordPress posts spreadsheet should be automatically set up, but you can follow this guide in case you want to learn how to set it up manually; it’s really simple.
To open the WordPress posts spreadsheet, go to WP Sheet Editor > Edit Posts. You’ll see all your posts as rows and their fields as columns.
If you right-scroll in the spreadsheet, you should see the fields added by PublishPress Future. However, if you can’t see them, just hover over Settings and click Scan DB to find fields.
2- Optional. Bulk edit the post expiration settings manually in the spreadsheet
If you edit the expiration date of your posts manually, you will need to open and edit each post at the same time. This is really difficult and tedious; it will take you many hours to do it if you have a lot of posts to edit.
Fortunately, with WP Sheet Editor you can edit the PublishPress Future cells in hundreds of posts. This is really useful if you want to add different dates, categories, and expiration methods to many posts.
As you see, we have edited the following columns:
- Expiration date: If it’s empty, the expiration is disabled.
- Expiration Date Options: Category:
- Expiration Date Options: Expire Type
- Once the changes have been selected, click Save.
Editing expiration settings is really simple because you just need to edit the cells and save changes once. Forget about opening and editing posts individually!
3- Bulk expire WordPress posts
WP Sheet Editor allows you to bulk update the post expiration settings for hundreds of posts at once. You can edit all posts, pick up specific posts, or apply advanced search filters easily to edit the search results.
The Search tool allows you to use any field as a search filter and find posts with a few clicks.
For example, we show you how to find posts that will expire on November 30, 2020:
- Tick the Enable advanced filters checkbox and select the following values.
- Field: Post Expiration
- Operator: =
- Value: Select the date using the calendar.
- Click Run Search.
Once you filter the posts, they will be displayed in the spreadsheet. As you see, finding posts using advanced search filters is really simple. Here are other ways to find your posts.
Once you filter the posts, you need to open the Bulk Edit tool to bulk expire all the posts that were filtered.
In the Bulk Edit tool, you can bulk update expiration dates, expiration type, and select the expiration category settings.
a) Bulk edit expiration date
You can easily bulk move the expiration date backwards or forwards. Just select these values:
- Select the rows that you want to update: Edit all the rows from my current search (including non-visible rows)
- What field do you want to edit: Expiration date
- Select type of edit: Set value
- Replace existing value with this value: Select the new date using the calendar
- Click Execute Now.
b) Bulk update expiration type
You need to select these values to bulk update expiration type for all the selected posts.
- Select the rows that you want to update: Edit all the rows from my current search (including non-visible rows)
- What field do you want to edit: Expiration date options: Expire Type
- Select type of edit: Set value
- Replace existing value with this value: Select the new expiration type using the dropdown.
- Click Execute Now.
c) Bulk change the expiration category settings
En caso de que el tipo de expiración sea uno que tenga que ver con categorías, puedes seleccionar las opciones de categoría rápidamente usando estos valores.
- Select the rows that you want to update: Edit all the rows from my current search (including non-visible rows)
- What field do you want to edit: Expiration date options: Category
- Select type of edit: Set value
- Replace existing value with this value: Select the new expiration category using the dropdown.
- Click Execute Now.
That’s really simple!
As you see, bulk expiring posts is really simple with WP Sheet Editor. You don’t have to worry about editing the PublishPress Future fields in hundreds of posts individually.
You can download the plugin here:
Download Posts, Pages, and Custom Post Types Spreadsheet Plugin - or - Check the features