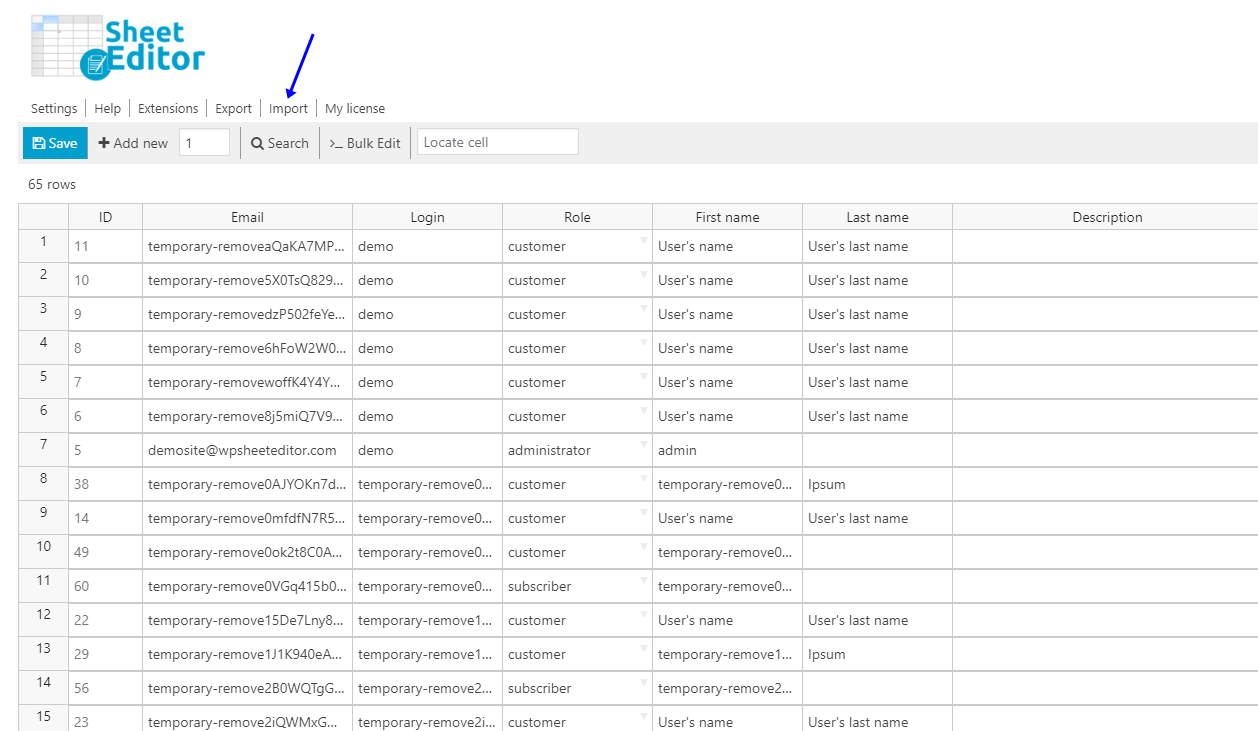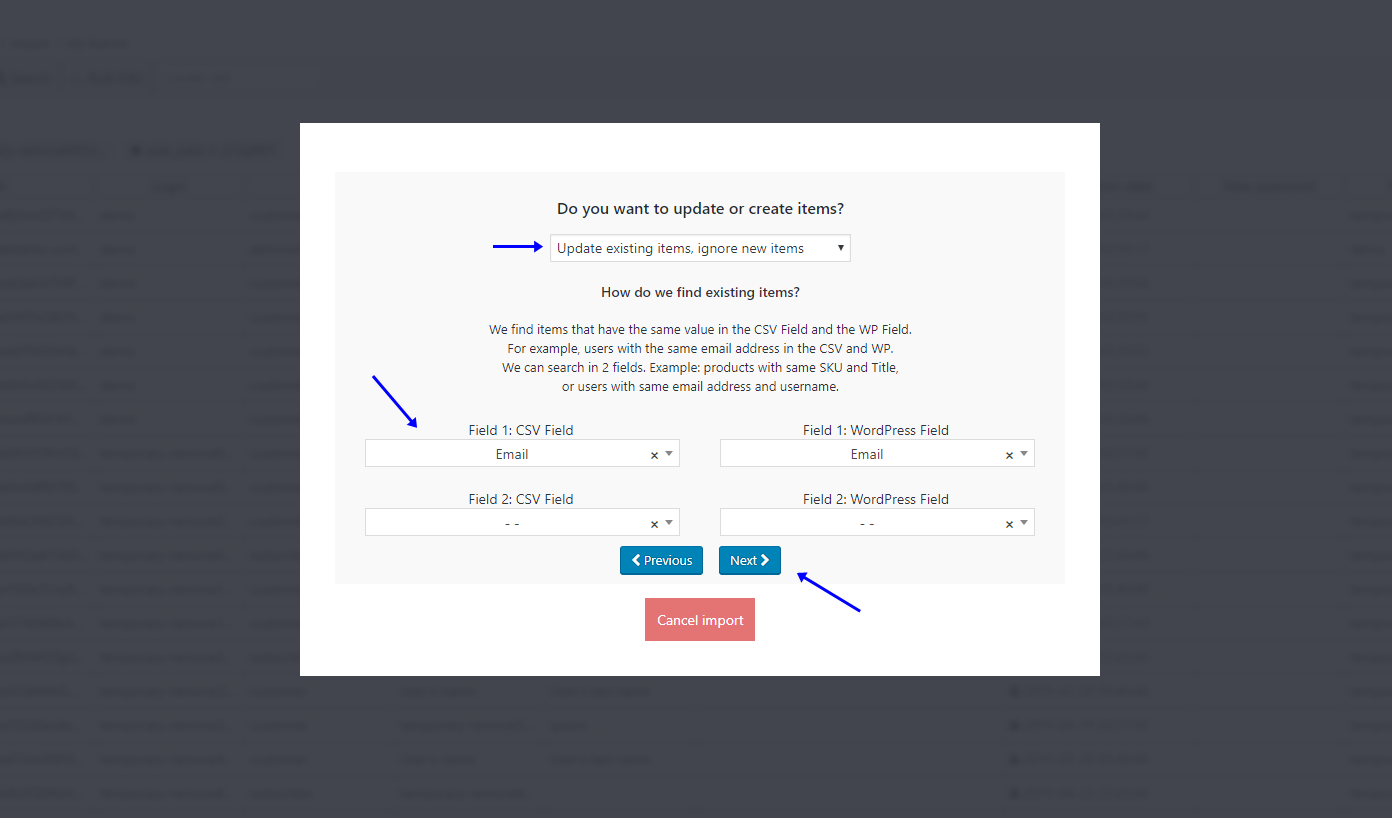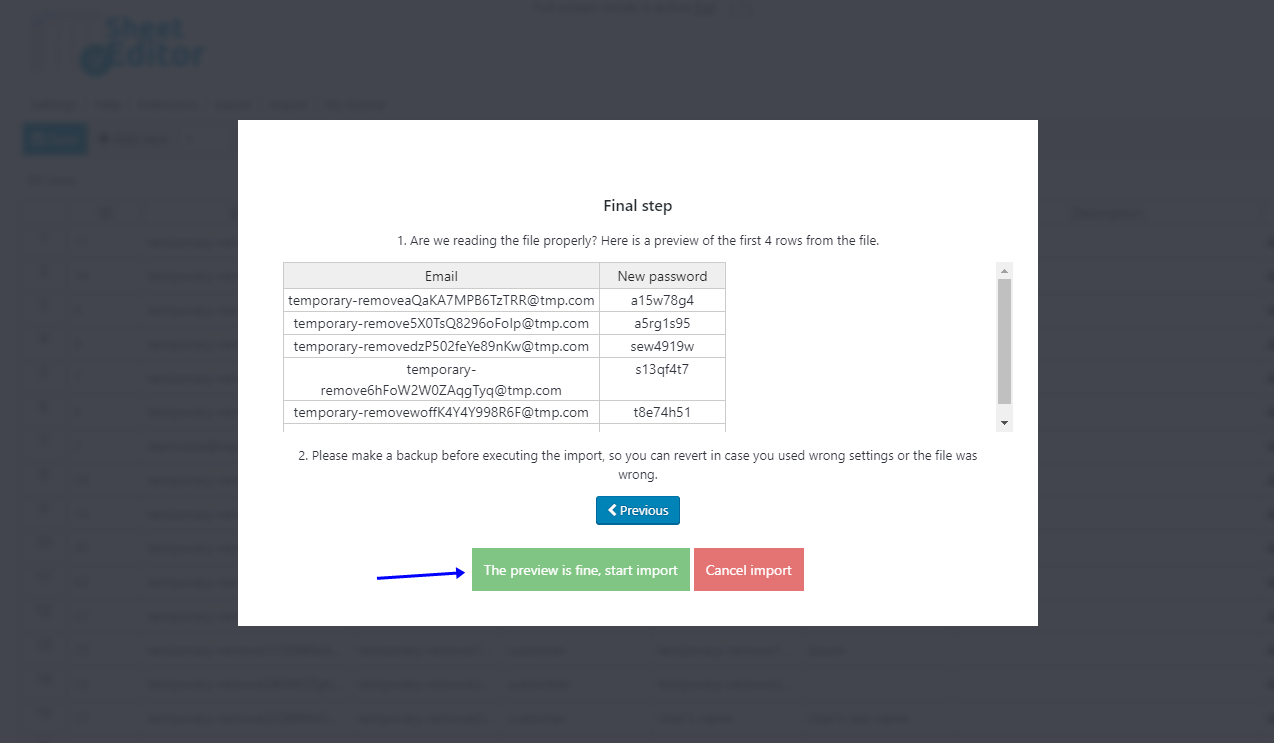Imagine you receive an email from one of your WordPress users saying that he’s forgotten his password. Or maybe some of your users’ accounts have been stolen. Or you want to reset all your passwords because new persons will use the accounts. Whatever problem you want to solve with your passwords, we’re sure you want to do it quickly.
That’s important for security’s sake. However, it can be difficult to do that if you have thousands of users. That’s why we want to show you how easy and fast it is to reset all your users’ password using the WP Sheet Editor Users Spreadsheet plugin.
Here you’ll learn how to…
- Change passwords to users individually in the spreadsheet
- Import passwords from Excel or Google Sheets
- Reset passwords in all customers using the Bulk Edit tool
Install WP Sheet Editor
This plugin helps you easily manage your users by displaying them in an easy-to-use spreadsheet. You can quickly edit thousands of users in the spreadsheet or using the plugin’s Bulk Edit tool
You can download the plugin here:
Download WordPress Users Spreadsheet Plugin - or - Check the features
Video Guide
Text Guide
Once you install and activate the plugin, it will display all your users’ information in the spreadsheet.
How to FILTER users before resetting their passwords
We’re almost sure most people don’t want to reset all their users’ passwords. That’s why in this section we show you how to filter users so that you reset passwords only for the users you want.
For this, we’ll use the Search tool, so you can click it on the plugin’s toolbar.
a) Filter users by email or name
Maybe you want to filter your users by email or name. In this case, use the Search in user login, email, name to filter your users. Simple, right?
b) Filter users by role
Maybe you want to reset passwords to all customers or all subscribers. Whatever the case, once you’ve opened the Search tool, you need to use the Role dropdown.
You’ll find the following options:
- Shop vendor
- Shop worker
- Shop accountant
- Translator
- SEO editor
- SEO manager
- Shop manager
- Customer
- Subscriber
- Contributor
- Author
- Editor
- Administrator
Therefore, you just need to select a role and then hit the Run search button.
That’s a piece of cake!
1- Change passwords to users INDIVIDUALLY in the spreadsheet
You can easily reset passwords in the spreadsheet. Just go to the New password column and start assigning new passwords to your users individually.
2- IMPORT passwords from Excel or Google Sheets
Passwords in Excel or Google Sheets
This is a great way to reset your users’ passwords. For example, you can create an Excel or Google Sheets document with a Emails and a New password column and you can edit it. For example, you can have a database of all your users’ emails and then just assign a new password.
Use the import tool
Once you have your Excel or Google Sheets document, you can easily import it using WP Sheet Editor. Just click on the Import button on the top toolbar.
That will open the Import tool. You can either select the CSV document from your computer, or you can import it from a URL. The Source dropdown will show you all the options you have.
So just select the file you’ll upload and then hit Next.
After that, click on Import all the columns.
As we’re updating the passwords, you need to select the Update existing items, ignore new items option in the Do you want to update or create items? dropdown.
Then you need to match the fields so the plugin finds items with the same value in the CSV Field and the WP Field. In this case, you’ll match the Emails so that the corresponding passwords be assigned to them.
- Field 1: CSV Field: Email
- Field 1: WordPress Field: Email
Finally, you’ll see how the columns will look after importing. Therefore, you just need to accept if the preview is fine.
For this, click on The preview is fine, start import.
3- Reset ALL your users’ passwords using the Bulk Edit tool
a) Open the Bulk Edit tool
This tool will help you apply changes to thousands of products quickly, so you just have to click it on the toolbar.
b) Reset all your users’ passwords
Contrary to WordPress, which asks you to follow some steps to reset your users’ passwords individually. You can reset all of them quickly just by setting these values in the Bulk Edit tool:
- What field do you want to edit: New password
- Select type of edit: Set value
- Replace existing value with this value: $random_letters$
- Click on Execute now.
Done!
After that, all your users’ passwords will be reset. As you can see, you don’t have to use any codes nor follow the same steps several times. It only takes some seconds. It’s really simple, isn’t it?
You can download the plugin here:
Download WordPress Users Spreadsheet Plugin - or - Check the features