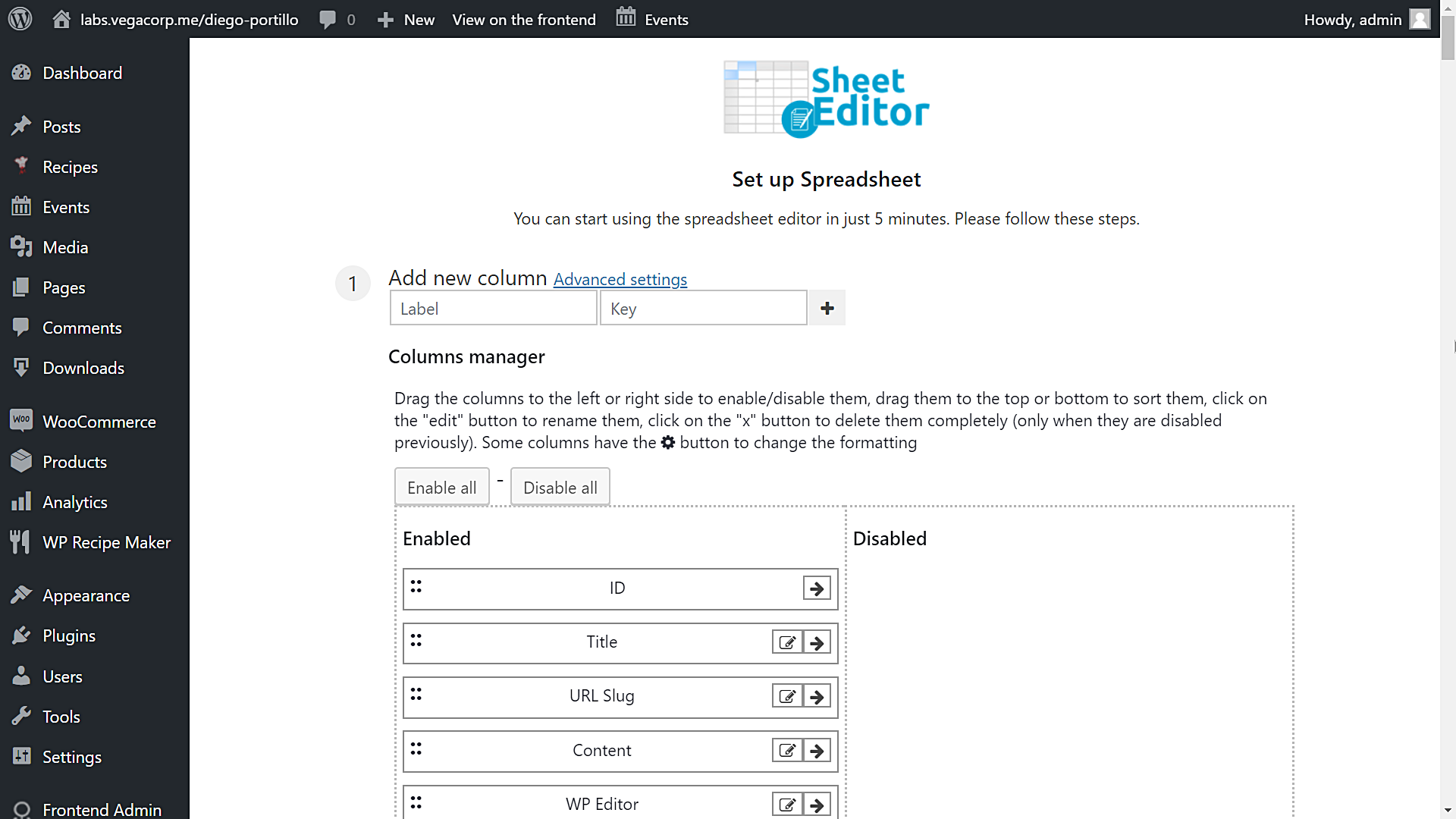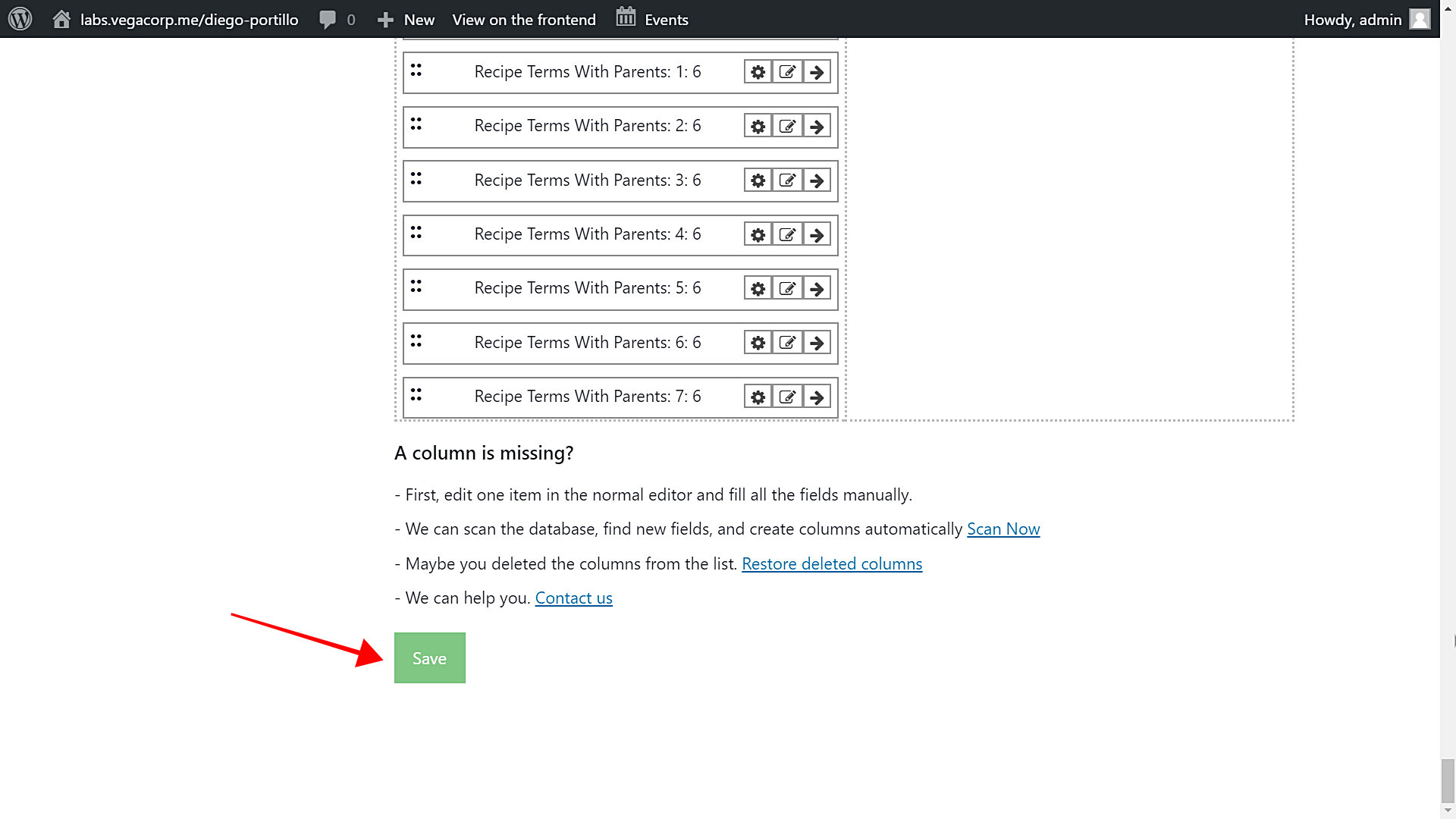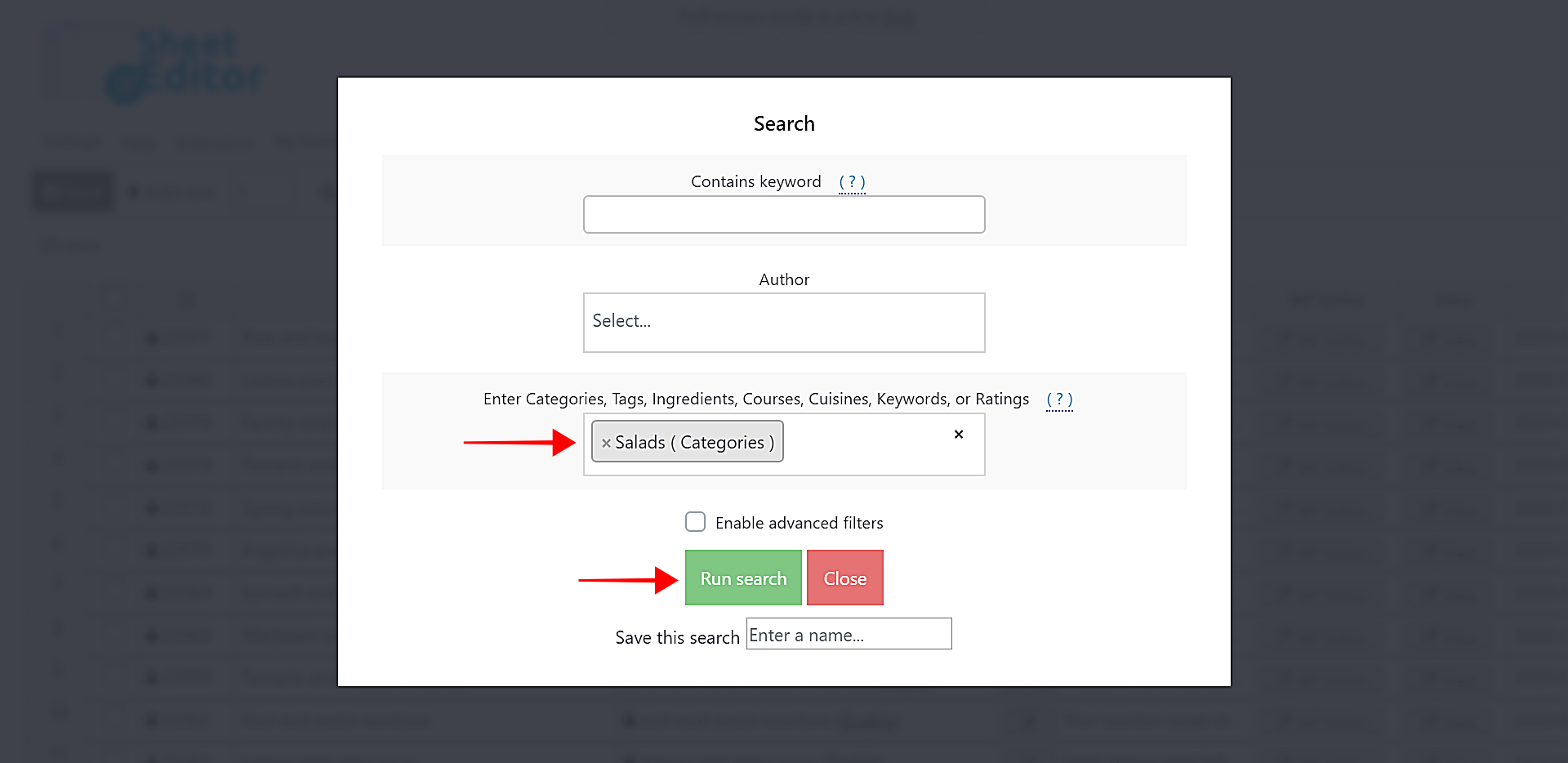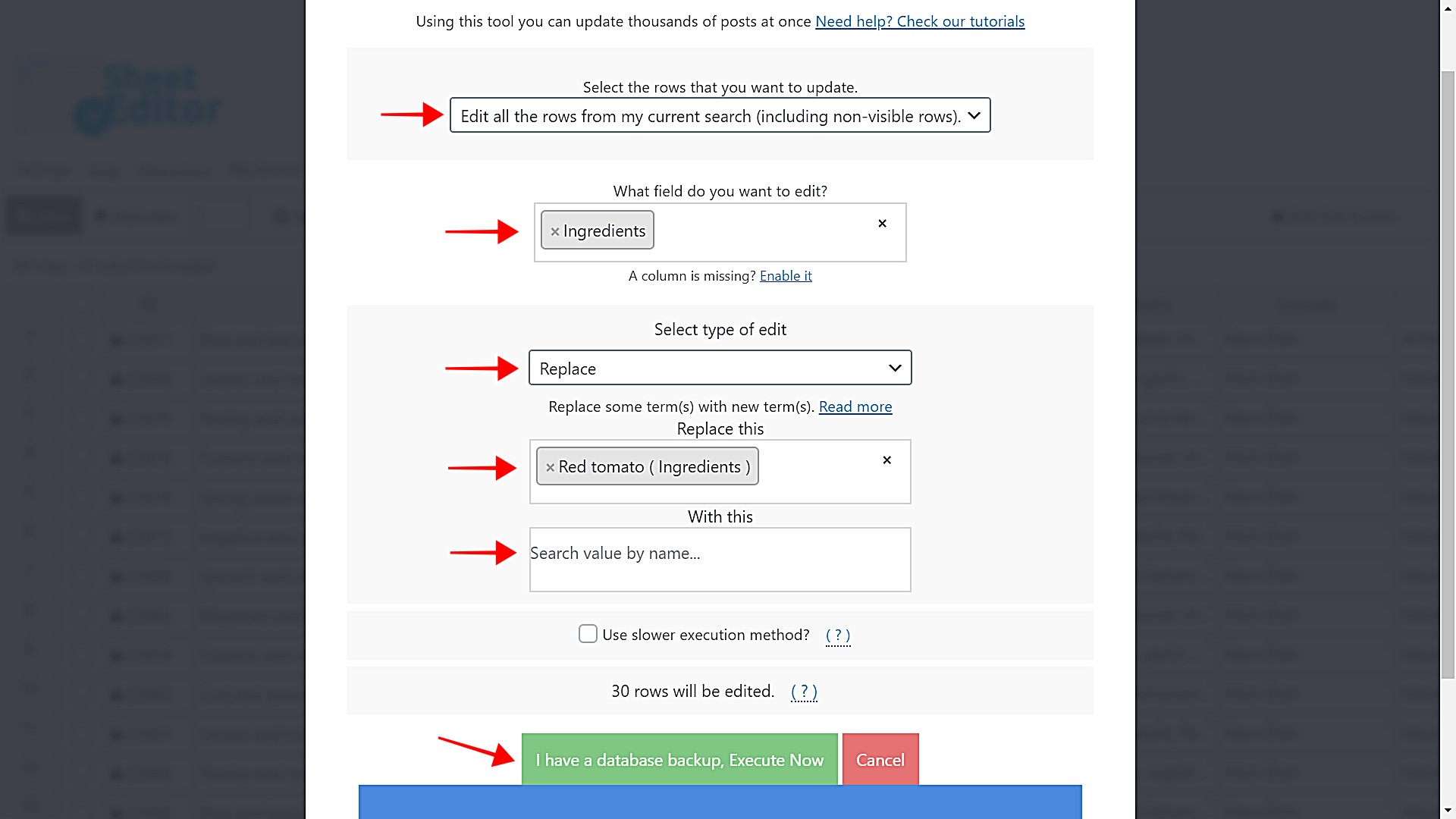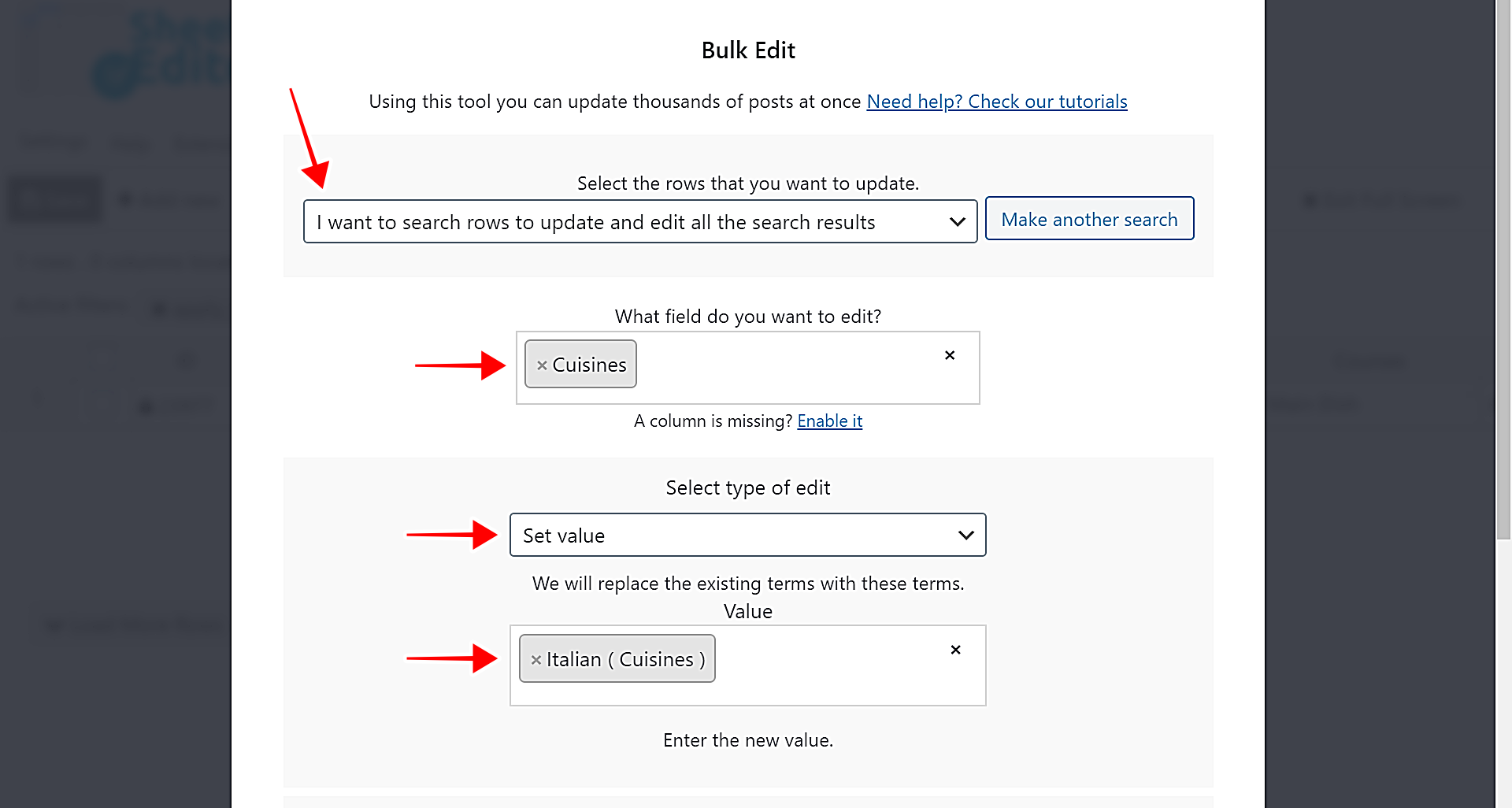Cooking is an art that can be enjoyed as a hobby or as a very important occupation. And for people who take cooking as a hobby or are formally engaged in it, recipes are an invaluable resource.
If you are a recipe creator or have an online recipe shop, you will know how complicated it can be to edit thousands of recipes. For example, if you made a mistake classifying all your recipes as “American” cuisine instead of “Italian” cuisine, it can take you many hours to change that value for hundreds of recipes.
If you want to change the “Red tomatoes” into “Green tomatoes” in all your salads, you have to open each one of the salads, make the change one by one, save the changes one by one. How tedious!
We don’t want you to have to go through that tedious and time-consuming task. That’s why in this tutorial we will show you how to bulk edit hundreds of recipes from WP Ultimate Recipe in just some minutes.
To do this we’ll use the “WP Sheet Editor” plugin, which will help you create a spreadsheet in which you can view and edit any field of your recipes massively.
With this spreadsheet you can do advanced searches in seconds. You can filter your recipes by keyword, category, label, cuisine, ingredient, cooking time, date, etc.
In addition, you can export and import hundreds of recipes using CSV files. You can use Excel, Google Sheets, or any other spreadsheet editor to create and edit recipes offline.
You can download the plugin here: Download Posts, Pages, and Custom Post Types Spreadsheet Plugin - or - Check the features
Once installed and activated, you need to set up the recipes spreadsheet. However, if you have it already set up, you can go on to the dropdown sections in which we show you how to apply several massive changes.
How to Set up the recipes spreadsheet
The first thing you need to do is to generate the recipes spreadsheet. But it’s really simple!
a) Select the post type you’ll edit
First, go to WP Sheet Editor > Setup spreadsheet.
Now select the “Recipes” post type and click on “Save”.
b) Select the spreadsheet columns
The spreadsheet will show you all the recipe fields as columns, so you need to select the columns you’ll include in the spreadsheet. For example, if you have some unnecessary fields, you can move them to the “Disabled” side.
Once you’ve selected the columns to include in the spreadsheet, you need to click on “Save” to generate the spreadsheet.
You’ll see all your recipes displayed in the spreadsheet as rows and all their fields displayed as columns.
In the following dropdown sections, we show you how to apply several massive changes in just some minutes.
1- How to upload an image to all recipes by category
If you want to add an image to all the recipes in the “Salads” category, or if you want to change the existing one, you can do it easily with WP Sheet Editor.
Just open the “Bulk Edit” tool with one click on the toolbar.
Now you need to filter all the recipes in the “Salads” category. For that you need to open the “Search” tool by selecting this option: “I want to search rows to update and edit all the search results”.
Once you open the “Search” options, just enter the desired category in the “Enter Categories” field and click on “Run search”. This will filter all the recipes and take you back to the “Bulk Edit” tool for you to upload the new image.
Once you’ve filtered the recipes, you need to select these values to upload a new featured image to all of them.
- Select the rows that you want to update: I want to search rows to update and edit all the search results.
- What field do you want to edit: Featured Image
- Select type of edit: Set value
- Replace existing value with this value: Click on “Upload the file” and select the image from your computer or enter a valid URL in the “File URL” field.
- Click on “Execute Now”.
After these simple steps, all the selected recipes will have the same featured image.
2- How to replace words in the titles and descriptions
You can replace any words from your recipe titles and descriptions. This is a great way to edit you recipe titles and descriptions without having to open and edit them one by one. Just select the word that you want to delete and enter the new word.
Start by opening the “Bulk Edit” tool with one click on the toolbar.
After opening the “Bulk Edit” tool, you need to select these values to replace any word from the titles and descriptions.
- Select the rows that you want to update: Edit all the rows from my current search (including non-visible rows).
- What field do you want to edit: Choose the field you want to edit. You can select “Title” or “Description”. Also, you can select both fields to edit them both at once.
- Select type of edit: Replace
- Replace this: Enter the word you want to delete
- With this: Enter the word you want to insert
- Click on “Execute Now”.
With these simple steps, you can replace any words from your recipe titles and descriptions. It’s really simple and fast.
3- How to replace an ingredient from all recipes
In this section, we’ll show you how to replace an ingredient from all recipes. For example, we’ll replace the “Red tomato” ingredient with “Green tomato”.
For this you can start by opening the “Bulk Edit” tool with one click on the toolbar.
Once you’ve opened the “Bulk Edit” tool, you need to select these values to replace an ingredient from all recipes.
- Select the rows that you want to update: Edit all the rows from my current search (including non-visible rows).
- What field do you want to edit: Ingredients
- Select type of edit: Replace
- Replace this: Enter the word you want to delete; “Red tomato”, for example.
- With this: Enter the word you want to insert; “Green tomato”, for example.
- Click on “Execute Now”.
Done! With this simple steps, you’ll have replaced an ingredient from all the recipes. You don’t have to open and edit them one by one, so you can save many work hours.
4- How to delete an ingredient from all recipes
If you want to remove an ingredient from all your recipes, you can do it really quickly. For example, you may want to delete the “Salt” ingredient.
Start by opening the “Bulk Edit” tool with one click on the toolbar.
After opening the “Bulk Edit” tool, you need to select these values to delete a specific ingredient from all your recipes.
- Select the rows that you want to update: Edit all the rows from my current search (including non-visible rows).
- What field do you want to edit: Ingredients
- Select type of edit: Replace
- Replace this: Enter the word you want to delete; “Red tomato”, for example.
- With this: Leave this field empty.
- Click on “Execute Now”.
This is how simple it is to delete a specific ingredient from all your recipes.
5- How to change cuisine for thousands of recipes
In this section, we show you how to change cuisines from thousands of recipes. For example, you can convert all “American” recipes into “Italian”.
For that you need to first open the “Bulk Edit” tool.
After opening the bulk edit tool, you can filter all the recipes containing the “American” cuisine. You need to open the “Search” tool by selecting this option: “I want to search rows to update and edit all the search results”.
Once you’ve opened the “Search” tool, you need to enter the desired cuisine in this field: “Enter Categories, Tags, Ingredients, Courses, Cuisines, Keywords, or Ratings”.
Then just click on “Run search”.
This will filter your recipes and take you back to the “Bulk Edit” tool so that you set the new cuisine.
- Select the rows that you want to update: “I want to search rows to update and edit all the search results”
- What field do you want to edit: Cuisines
- Select type of edit: Set value
- Replace existing value with this value: Select the new cuisine.
- Click on “Execute Now”.
After these simple steps, you’ll have changed the cuisine for all the selected cuisines! It’s really fast and simple!
6- How to add a new ingredient to hundreds of recipes
If you suddenly realized that there are several recipes that needed parmesan cheese and you didn’t added it, you can add it quickly using the “Bulk Edit” tool. Open it with one click on the toolbar.
Now you need to open the “Search” tool by selecting this option: “I want to search rows to update and edit all the search results”.
The “Search” tool will show you these search filters.
- Contains keyword: Enter any word and the plugin will filter all the recipes containing that word in the titles.
- Author: Enter any author’s name and the plugin will filter all the recipes created by that author.
- Enter Categories, Tags, Ingredients, Courses, Cuisines, Keywords, or Ratings: This is a really powerful field because it allows you to enter any of these search parameters and the plugin will filter all the recipes containing it. For example, you can enter the “Salads” category, or the “Tomato” ingredient, and the plugin will find and select to delete all the recipes containing it.
Once you decide which filter you’ll apply, you need to click on “Run search”. The plugin will filter all your recipes and take you back to the “Bulk Edit” tool, where you need to select these fields to add a new ingredient to your filtered recipes.
- Select the rows that you want to update: I want to search rows to update and edit all the search results
- What field do you want to edit: Ingredients
- Select type of edit: Append
- Terms: Parmesan cheese ( Ingredients ). You can select any other ingredient.
- Click on “Execute Now”.
After these simple steps, you’ll have added the new ingredient to all the selected recipes.
Bulk edit thousands of recipes!
You can save a lot of work hours if you edit your recipes with the WP Sheet Editor plugin. You won’t have to open thousands of tabs and apply changes to your recipes one by one.
If you need support, don’t hesitate to use our live chat.
You can download the plugin here: Download Posts, Pages, and Custom Post Types Spreadsheet Plugin - or - Check the features