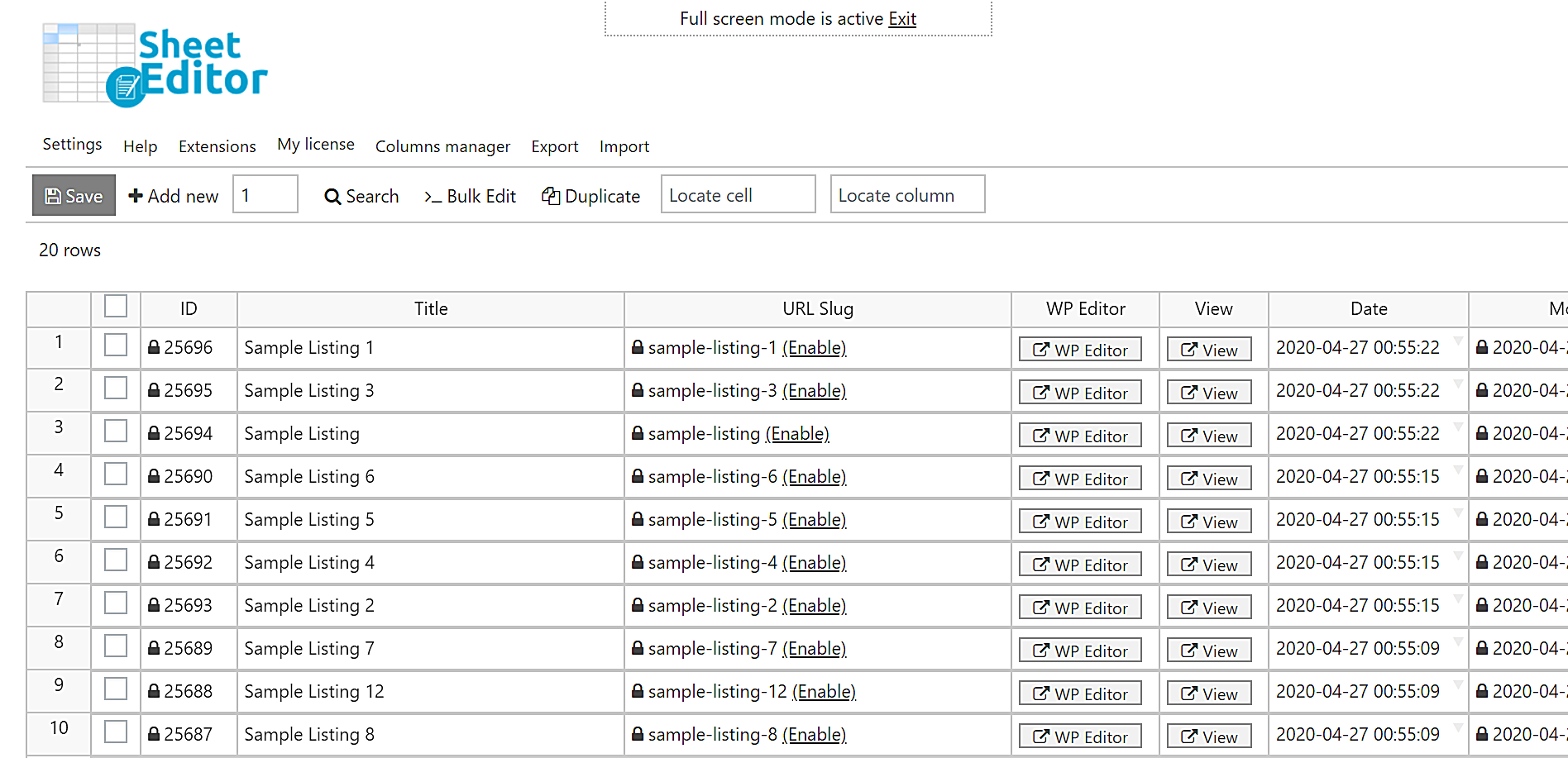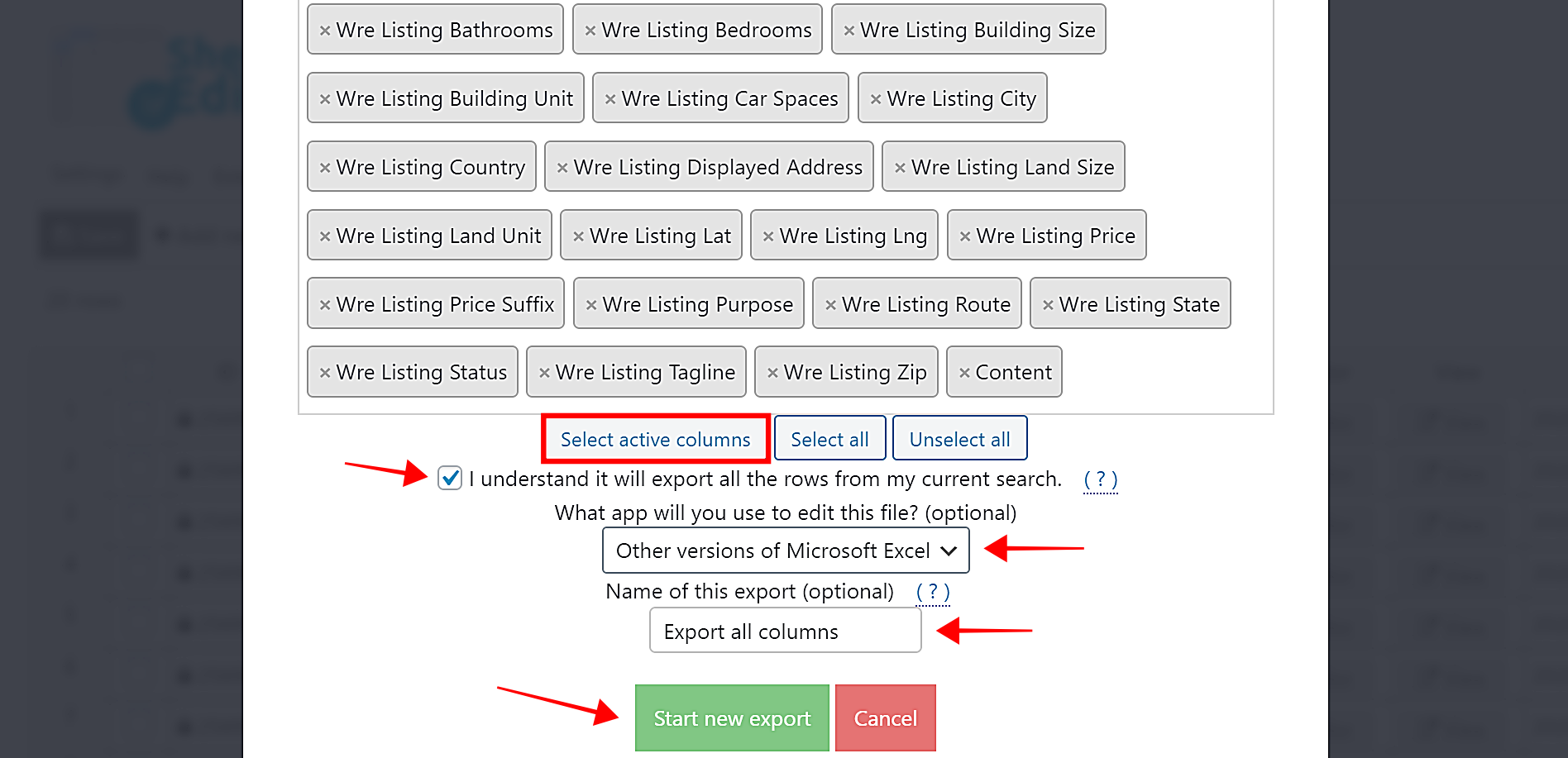If you’re a WP Real State user, we want to show you how you can simplify your listings’ management. What you will learn is to bulk edit WP real state listings.
As you know, this plugin allows you to create real state websites to show your properties to clients and allow them to make purchases, bookings, etc.
The problem is that if you have hundreds of listings, you probably spend a lot of time editing land, houses, buildings, etc.
For example, if you open only one of your listings with the normal WP Real State editor, you will have to deal with a somewhat complex editor (click the image on the right to expand it).
You see? It is confusing and complex.
What if we told you can avoid using that complex editor and instead edit your listings using an intuitive spreadsheet?
Well, we have great news. You don’t have to open and edit your listings one by one anymore. You can use a spreadsheet to edit your listings.
You can search and edit any of your listings’ fields in minutes using a bulk editor.
Not only that, but you can export all your real state listings to Microsoft Excel, Google Sheets, or any other CSV editor. Also, you can import new listings and changes for existing listings in just some minutes. This way you can even edit all your listings offline or hire a person to edit them all using Excel or Google Sheets.
All these things and many more you can do with WP Sheet Editor, which allows you to create a listings’ spreadsheet bulk editor.
You can download the plugin here:
Download Posts, Pages, and Custom Post Types Spreadsheet Plugin – or – Check the features
Video Guide
Text Guide
After installing WP Sheet Editor, you can generate the listings’ spreadsheet to export, import or bulk edit your WP real state listings.
1- How to create a listings spreadsheet
To create the listings spreadsheet, you need to go to WP Sheet Editor > Setup Spreadsheet. Once there, you need to select the Listings post type and click on Save.
After selecting the post type, you need to select the columns you want to display in the spreadsheet. If you consider any column to be unnecessary, you can move them from the Enabled to the Disabled side.
Once you’re done, scroll down and click Save to generate the spreadsheet.
After this, the spreadsheet will be generated. You’ll see all your real state listings as rows and their complete information displayed as columns.
After generating the listings spreadsheet, you’re ready to export, import, do advanced searches or bulk edit your real state listings. In the following sections, we show you how to do it:
2- How to Export Real State Listings to Excel or Google Sheets
You can quickly export all your real state listings to Excel, Google Sheets, or any other CSV editor. This way you can hire a listings editor who can work offline to edit your real state listings.
For that, you need to click on Export in the top toolbar to open the exporter.
After that, select these values to export your real state listings to Excel, Google Sheets, etc.
- What columns do you want to export: Select the columns you want to export. You can select individual columns, all active columns, or all columns.
- I understand it will export all the rows from my current search: Mark this checkbox.
- What app will you use to edit this file? (optional): Select the software you’ll use to edit the CSV file when it’s downloaded.
- Name of this export (optional): You can give this export a name for future exports.
- Click Start new export to download the CSV file to your computer.
Here’s how the CSV file will look in your CSV editor software:
3- How to Import Real State Listings from Excel or Google Sheets
If you have created new listings or edited existing listings in Excel or Google Sheets, you can easily import them back to WordPress. This saves you a lot of time because you don’t have to edit your listings one by one; just import listings and changes quickly.
Open the Import tool with one click on the top toolbar.
After opening the Import tool, you need to select the CSV file from your computer or from a URL using these values:
- Source: CSV file from my computer
- CSV file: Click Choose File and select the CSV file from your computer.
- Click Next to go on.
After that, click Import all columns or select individual columns to import by clicking Select individual columns to import.
Now select these how you’ll import the real state listings:
- Do you want to update or create items: You can import all rows as new, update existing listings only, create existing listings only, or create & update listings.
- In case of updating existing listings, you can match the IDs in the CSV file with the IDs in WordPress.
- Click Next.
Finally, you’ll see a preview of how the listings will look imported. If that preview is OK, you just need to click The preview is fine, start import.
After these steps, your listings will be imported and displayed in the spreadsheet.
4- How to do Advanced Searches
The Search tool allows you to filter your real state listings in seconds. This way you can save a lot of time because you can find your listings using different search parameters. Here are some of the filters you can use to search for your listings:
- Keyword
- Author
- Listing type
- Date
- Country
- Number of rooms
- Number of bathrooms
- Price
- Etc.
Here’s how to apply the following search options:
a) Search for listings by keyword
- Put the mouse cursor on the Search tool to display the Quick Search box.
- Enter the keyword you want to hit enter in your keyboard.
b) Search for listings by author
- Open the Search tool with one click.
- Enter the author you want in Author and click Run search.
c) Search for listings by type
- Open the Search tool with one click on the toolbar.
- Enter the listing type you want in Enter Listing Type and click Run search.
d) Search for listings by country
- Open the Search tool with one click.
- Tick the Enable advanced filters checkbox.
- Field: Wre Listing Country
- Operator: =
- Value: Write the country you want to search for. United States for example.
- Click Run search.
e) Search for listings by purpose
- Open the Search tool with one click.
- Tick the Enable advanced filters checkbox.
- Field: Wre Listing Purpose
- Operator: =
- Value: Write the listing purpose you want to search for. Sell for example.
- Click Run search.
5- How to Bulk Edit WP Real State Listings
The Bulk Edit tool allows you to edit thousands of WP real states listings in seconds. You can edit values in any of your real state listings’ fields.
Here, we show you the values you need to use to apply the following massive changes:
a) Set the same price for all houses
First, you need to search for all houses, see the previous drop-down section.
Then, select the following values to set the same price for all houses:
- What field do you want to edit: Wre Listing Price
- Select type of edit: Set value
- Replace existing value with this value: Enter the new price
- Click Execute now to apply this change to all the houses.
b) Change the listing type for all houses
First, you need to search for all houses, see the previous drop-down section.
Then, select the following values to change the listing type for all houses:
- What field do you want to edit: Listing Type
- Select type of edit: Set value
- We will replace the existing terms with these terms: Select the new listing type. Land for example.
- Click Execute now to apply this change to all the houses.
c) Enable/disable listing car spaces
First, search for the listings you’ll edit. See the previous section to learn how to search for your listings.
Second, open the Bulk Edit tool with one click on the toolbar.
Third, select these values to enable/disable car spaces for all the selected listings:
- What field do you want to edit: Wre Listing Car Spaces
- Select type of edit: Set value
- Replace existing value with this value: Mark to enable. Unmark to disable.
- Click Execute now to apply this change to all the selected listings.
d) Change listing price suffix
First, search for the listings you’ll edit. See the previous section to learn how to search for your listings.
Second, open the Bulk Edit tool with one click on the toolbar.
Third, select these values to change the listing price suffix:
- What field do you want to edit: Wre Listing Price Suffix
- Select type of edit: Set value
- Replace existing value with this value: Enter the new listing price suffix.
- Click Execute now to apply this change to all the selected listings.
e) Change listing purpose
First, search for the listings you’ll edit. See the previous section to learn how to search for your listings.
Second, open the Bulk Edit tool with one click on the toolbar.
Third, select these values to change the listing purpose:
- What field do you want to edit: Wre Listing Purpose
- Select type of edit: Set value
- Replace existing value with this value: Enter the new listing purpose. Rent for example.
- Click Execute now to apply this change to all the selected listings.
Save a lot of time editing thousands of listings!
With WP Sheet Editor, you can easily bulk edit WP real state listings in just some minutes. Tasks that would take you hours will take you just some seconds, so you can literally edit thousands of listings, avoid thousands of clicks, and save thousands of hours.
You can download the plugin here:
Download Posts, Pages, and Custom Post Types Spreadsheet Plugin – or – Check the features