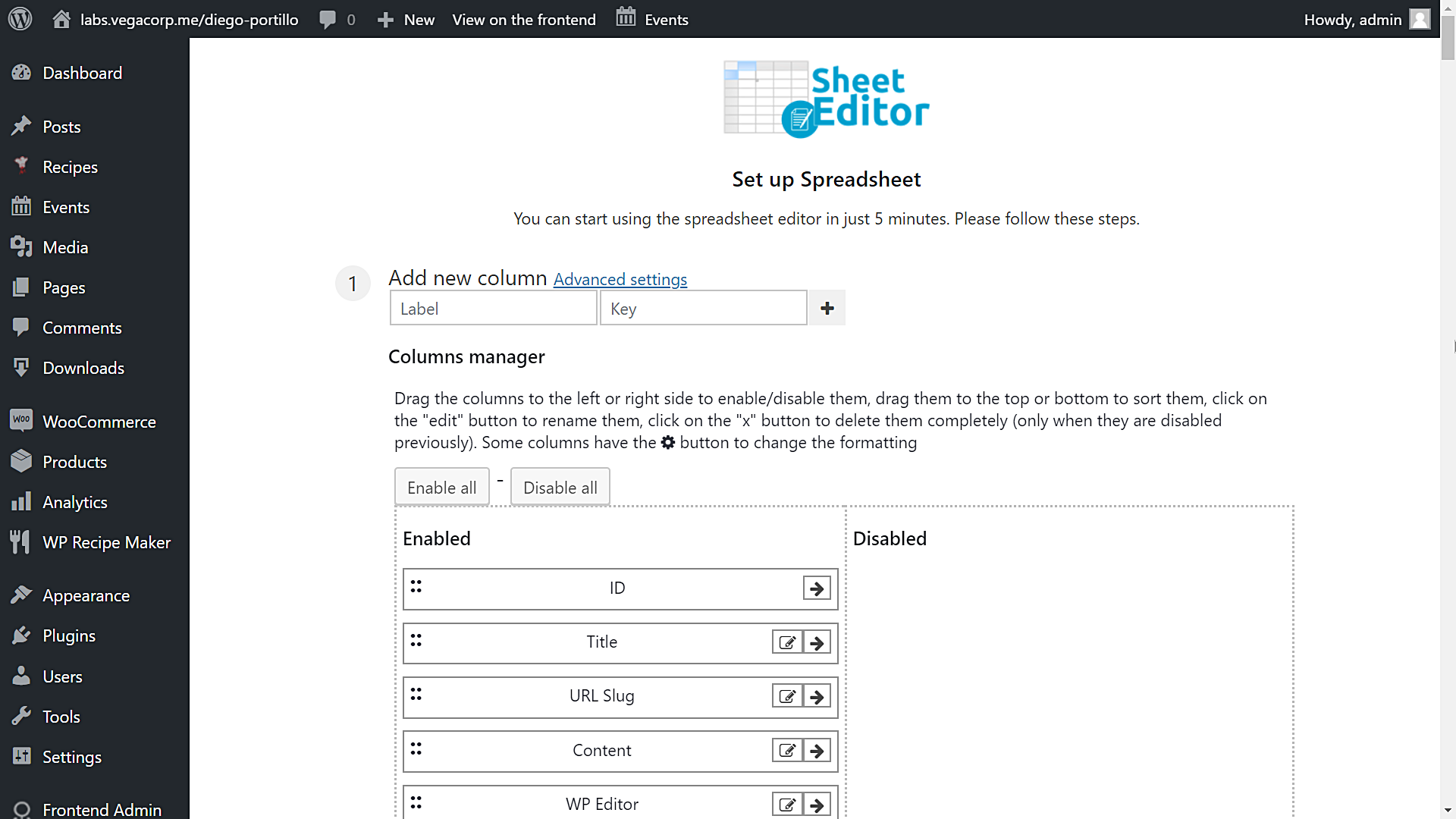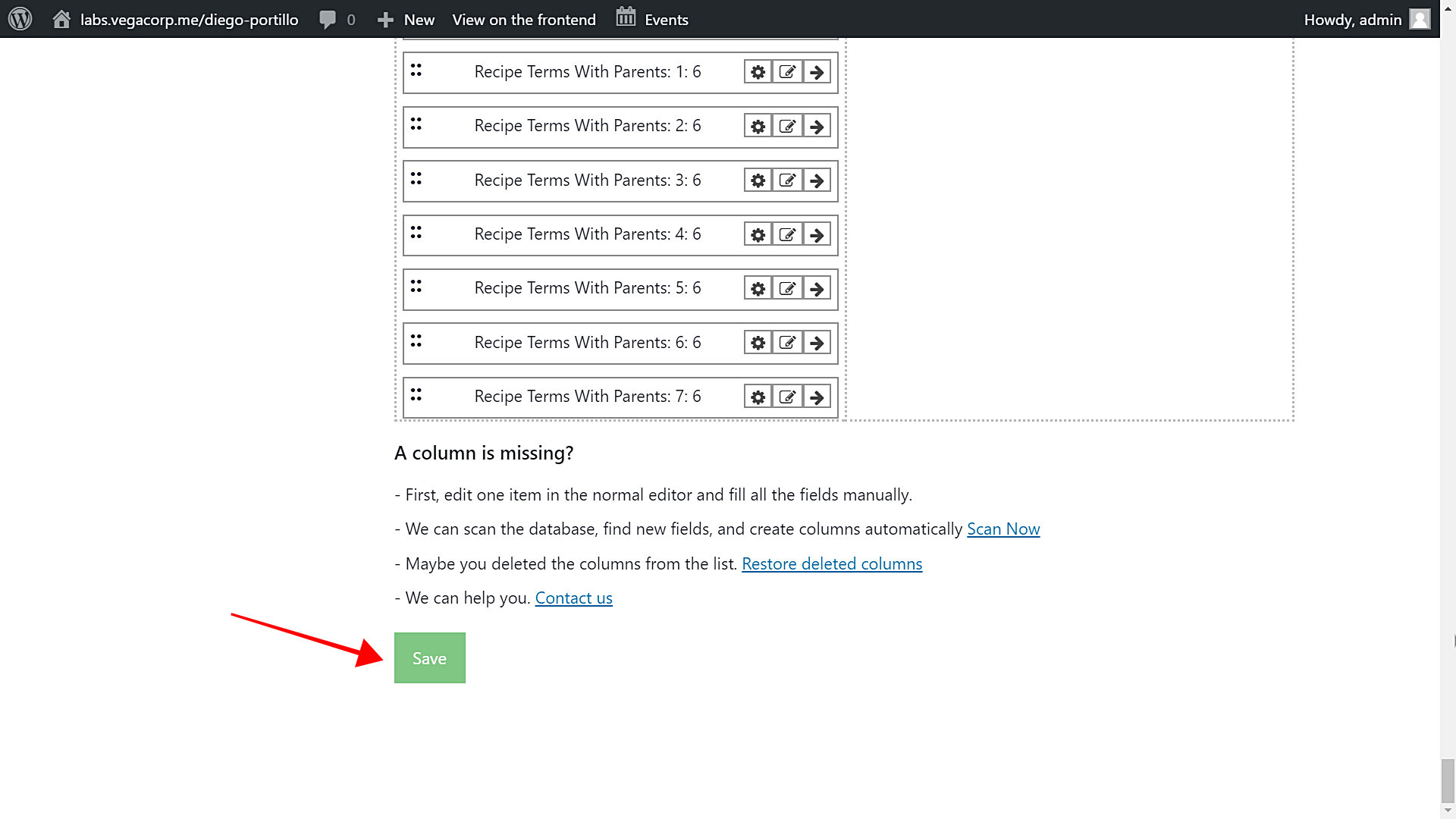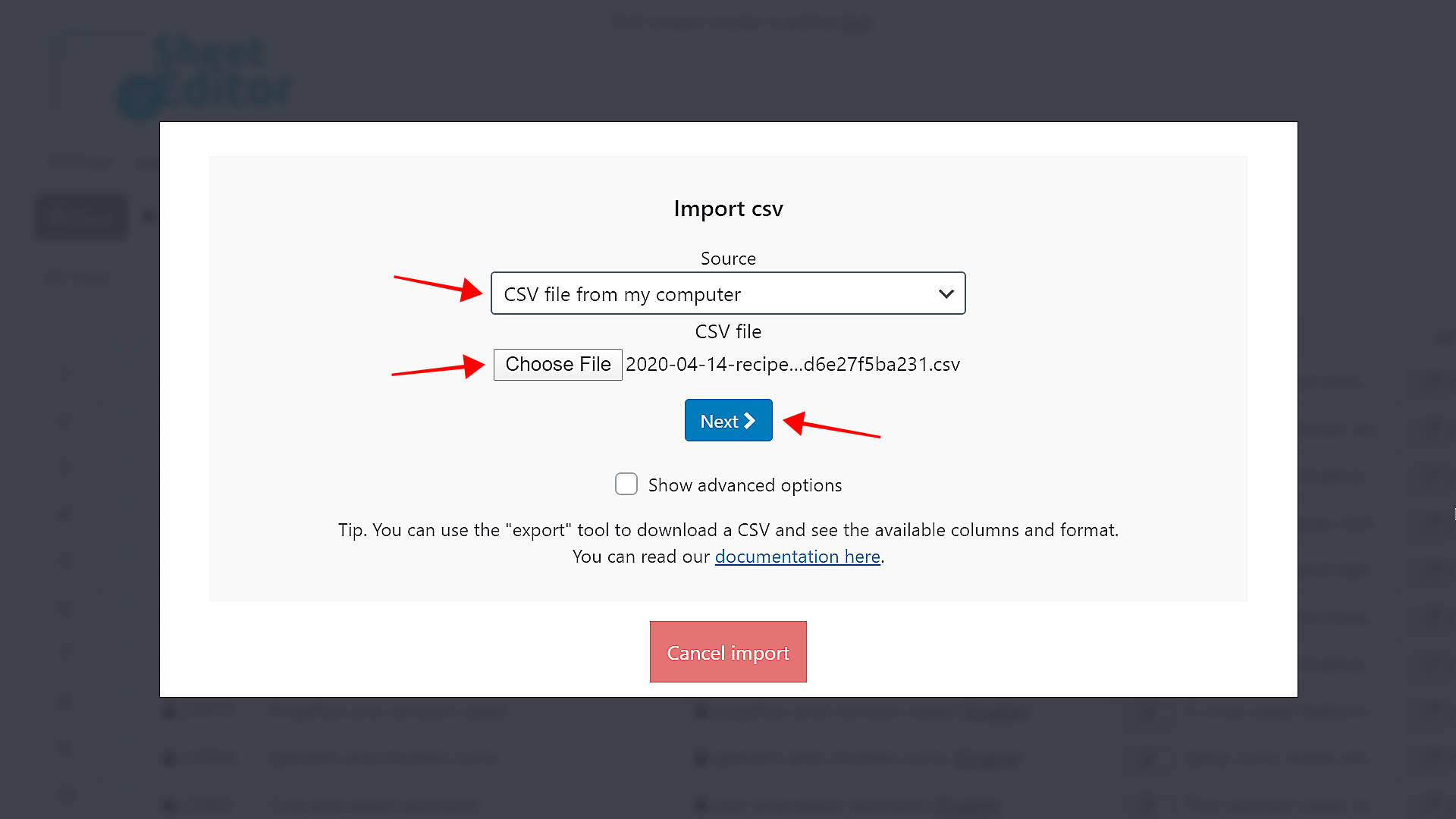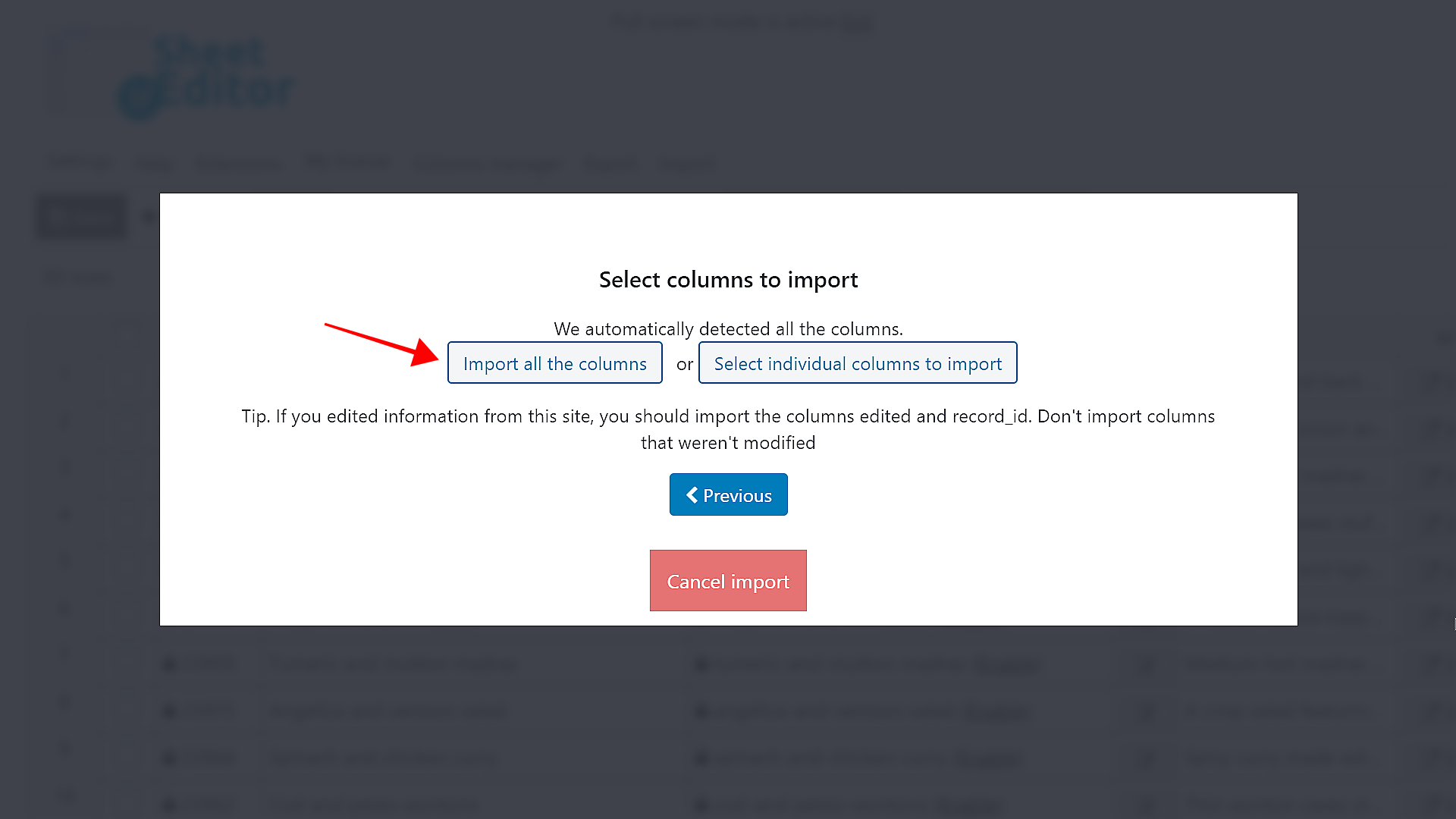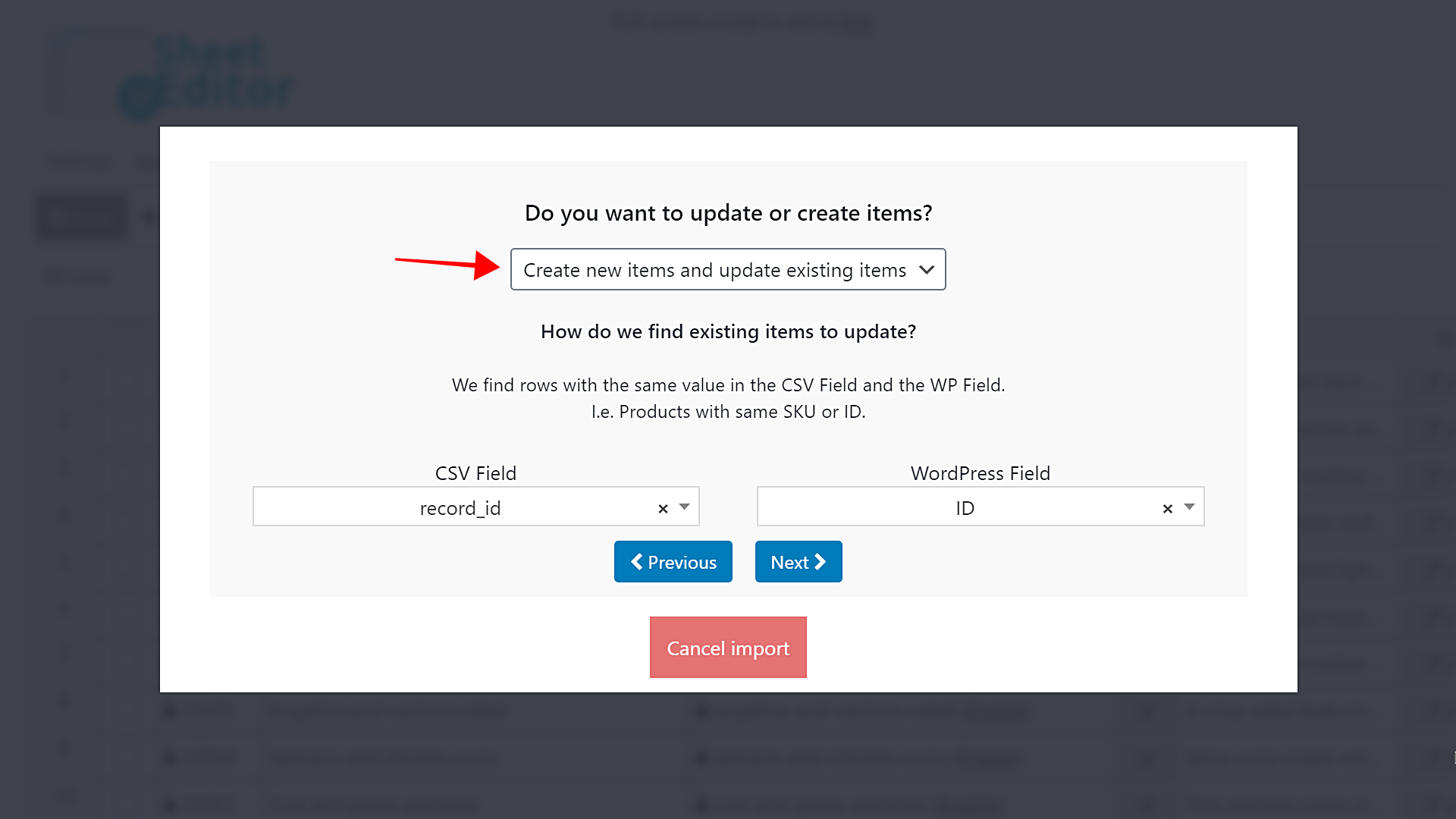In this tutorial, we show you how to export and import recipes from WP Ultimate Recipe. It is very useful if you want to migrate your recipes from this plugin to another one; you just need to export them quickly to a CSV file.
Also, you can work on editing your recipes offline in Excel or Google Sheets and then import them into WP Ultimate Recipe. For example, if you are creating a new website and want to use your old recipes by importing them from a CSV file.
For this, we will use the WP Sheet Editor plugin. With this plugin, you can edit any post type in an intuitive spreadsheet.
All your recipes will be displayed as rows and each of their fields will be shown as columns, so you can edit them freely. In addition, you will have the option to search for recipes by keyword, category, tag, etc. to quickly edit them in bulk.
You can download the plugin here: Download Posts, Pages, and Custom Post Types Spreadsheet Plugin - or - Check the features
Once the plugin is installed and activated, you need to follow these simple steps to set up the spreadsheet and export or import your WP Ultimate Recipe recipes.
1- Set up the recipes spreadsheet
The first thing you need to do is to generate the recipes’ spreadsheet. But it’s really simple!
a) Select the post type you’ll edit
First, go to WP Sheet Editor > Setup spreadsheet.
Once there, you need to select the post type you’ll edit with the spreadsheet. In this case, you need to select “Recipes”.
Now just click on “Save” to go on.
b) Select the spreadsheet columns
The spreadsheet will show you all the recipe fields as columns, so you need to select the columns you’ll include in the spreadsheet. For example, if you have some unnecessary fields, you can move them to the “Disabled” side.
Once you’ve selected the columns to include in the spreadsheet, you need to click on “Save” to generate the spreadsheet.
You’ll see all your recipes displayed in the spreadsheet as rows and all their fields displayed as columns.
In the following dropdown sections, we show you how to export and import recipes.
2- How to Export Recipes to Excel or Google Sheets
To export your recipes, you must click on the “Export” tool located on the top toolbar.
- Then, select the columns you want to export. If you want, you can export “All Columns”, “All Active Columns”, or you can select specific columns by typing their names in this field: “What columns do you want to export”.
- Once you have selected the columns to be exported, check this checkbox: “I understand it will export all the rows from my current search”.
- Also, select the software you will use to edit your recipes. You can select Microsoft Excel, Google Sheets, etc. To do this use the field: “What app will you use to edit this file? (optional)”. This option solves compatibility problems of the CSV with the selected software.
- If you want, you can name this export for future use with the selected settings. Use the field: “Name of this export (optional)”.
- Finally, click on “Start New Export” and your recipes will be downloaded in a CSV file to your computer.
3- How to Import Recipes from Excel or Google Sheets
Once you have created new recipes in Google Sheets or Microsoft Excel, you can quickly import them into WP Ultimate Recipe. You can also import changes to update all the existing recipes.
The first thing you need to do is open the “Import” tool located in the top toolbar:
Now select the source from which you will import the CSV. You can import the CSV from your computer, from an external URL, copy and paste information into the spreadsheet, or use a CSV saved on your server:
Once you have selected the CSV, click “Next”.
Now select whether you want to import all columns or choose specific columns. We will import all the columns in this example:
The next step is to decide how you want to import your recipes. You have these four options:
- Create new items and update existing items
- Import all rows as new
- Only create new items, ignore existing items
- Update existing items, ignore new items
We will select the first one because we are importing some new recipes and updating some existing ones that had errors:
Now match the CSV IDs with the WP IDs so that no duplicate items are created and click “Next”:
Finally, the plugin will show you a preview. If everything is OK, click “Start Import” and all items will be uploaded immediately:
How easy!
That’s how easy it is to export and import recipes from WP Ultimate Recipe. You can create thousands of new recipes in Excel or Google Sheets and import them to WordPress.
If you are migrating to a new plugin or website, you can easily export and import your recipes and don’t have to create them one by one manually.
You can download the plugin here: Download Posts, Pages, and Custom Post Types Spreadsheet Plugin - or - Check the features