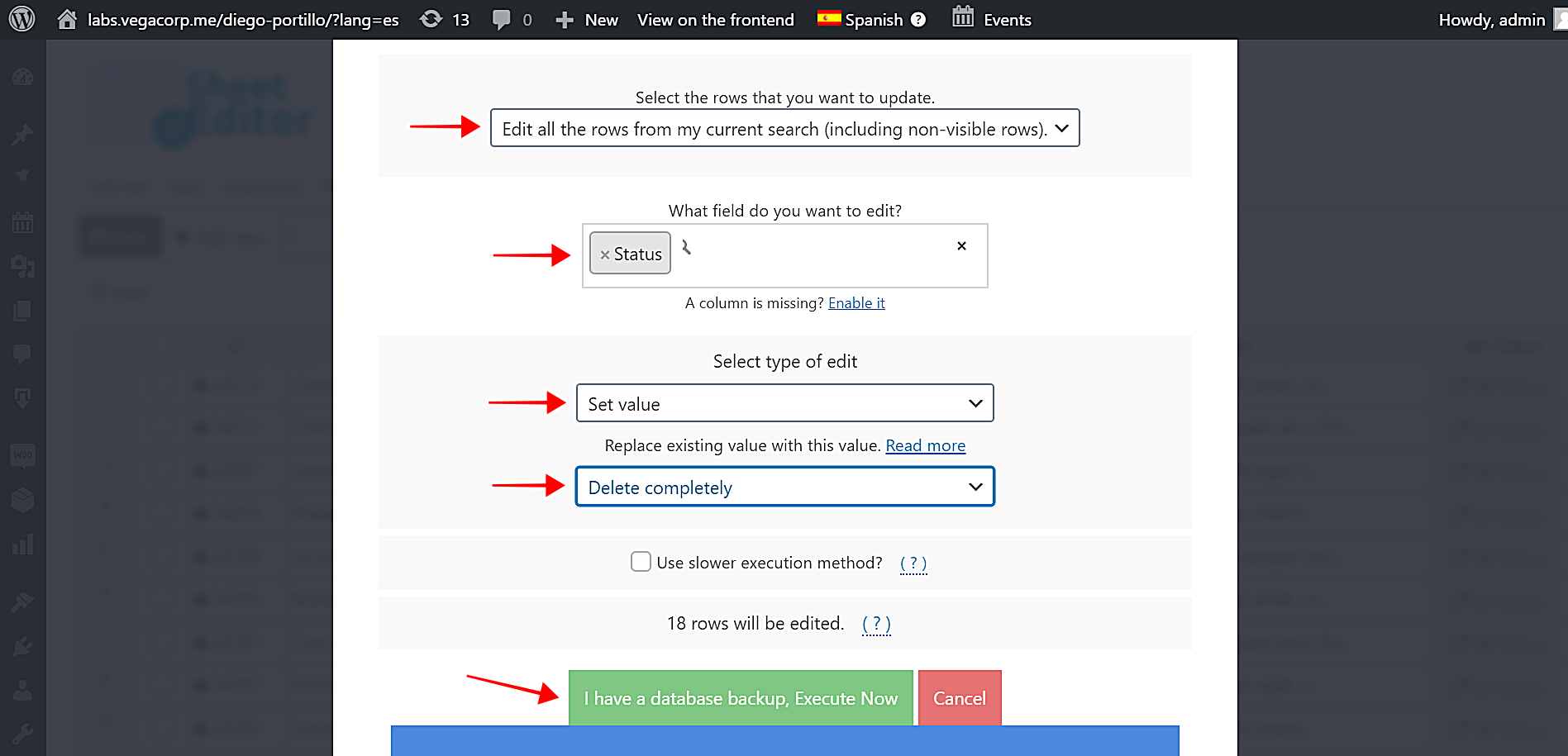In this tutorial, we’ll show you how to delete post translations in specific languages. Maybe you created post translations by mistake in WPML and want to delete them all.
The problem is that if you want to delete hundreds of translations, you have to spend hours deleting them. Another option is to apply a bulk change for a certain number of posts.
However, you can get server errors because WordPress will try to delete them all at once and it will crash your server.
We want to help you avoid spending hours deleting your posts and avoid server errors.
That’s why we want to show you how to remove post translations in specific languages in minutes.
Just select the language and delete the posts quickly without spending a lot of time or getting server errors.
Just follow these simple steps.
Step 1. Install the “WP Sheet Editor” plugin
WP Sheet Editor is a WordPress plugin that allows you to edit thousands of pages, posts, or any custom post types in an intuitive spreadsheet.
You can do advanced searches, apply changes in bulk without server errors, export/import posts, pages, or custom post types, etc.
You can download the plugin here:
Download Posts, Pages, and Custom Post Types Spreadsheet Plugin - or - Check the features
Once installed and activated, go on to the next step.
Step 2. Open the posts spreadsheet in the language you want to delete the posts
To open the posts spreadsheet, Go to WP Sheet Editor > Edit Posts
The spreadsheet will show you all the posts as fields and their fields as columns.
The content shown in the spreadsheet will depend on the language you select.
For instance, if you select English, the spreadsheet will display all the posts in that language.
To see the posts in Italian (for example), select the Italian language.
We have created translations for the Spanish language, and we’ll use this language as an example. We’ll delete all the Spanish translations in seconds.
Step 3. Delete all the posts in the selected language
Important: Pay attention to the language selected because the change we’ll apply is irreversible.
You have at least two options to delete all the posts translations in the selected language.
First, you can use our automatic bulk deletion by hovering over Bulk Edit and clicking the Delete option.
Once the Bulk Edit tool opens, click Execute Now.
With this option, you don’t need to manually select the values to apply; just take into account the items will be removed completely.
Second, you can remove the posts manually. This is useful to send the posts to the trash. You need to open the Bulk Edit tool with one click on the toolbar.
Once you open the Bulk Edit tool, select these values to delete all the posts.
- Select the rows that you want to update: Edit all the rows from my current search (including non-visible rows).
- What field do you want to edit: Status
- Select type of edit: Set value
- Replace existing value with this value: Delete completely
- Click on Execute now to remove all the posts translations in the selected language.
Done!
With these simple steps, you can easily delete post translations.
You won’t get any server errors because the plugin will apply the changes in batches, so you can delete thousands of posts perfectly.
Also, you don’t have to open and delete posts one by one, so you can save a lot of time.
You can download the plugin here:
Download Posts, Pages, and Custom Post Types Spreadsheet Plugin - or - Check the features
Click here to read other tutorials on how to manage WPML translations with WP Sheet Editor.