Let’s see how to bulk translate events from The Events Calendar using WPML and generative AI models.
WPML lets you translate events from The Events Calendar plugin, but doing it by hand takes a lot of time. You have to create each translation, copy and paste event details, and make sure everything matches. This can be slow and lead to mistakes.
What if AI could do the work for you? With WP Sheet Editor and AI (GPT, Claude Sonnet, Gemini, Ollama, etc.), you can translate event titles, descriptions, venues, and organizer details in seconds. No more manual work, just quick, accurate translations.
What you need to translate events with AI
Besides The Events Calendar and WPML, you need:
WP Sheet Editor – Events
Edit events, venues, and organizers in a simple spreadsheet inside WordPress. No need to open each event one by one.
You can download the plugin here:
Download Events Spreadsheet Plugin - or - Check the features
WP Sheet Editor – AI
Use AI to translate and edit content across all WP Sheet Editor spreadsheets.
You can sign up here:
Sign up to the WP Sheet Editor - AI Service - or - Check the features
External AI API provider
The AI functionality in WP Sheet Editor relies on an external API like OpenAI, OpenRouter, etc. You’ll need an account with the provider and an API key to connect.
WP Sheet Editor – AI is compatible with these AI providers:
- Open AI for text and images (more info here)
- OpenRouter (more info here)
- Any other provider that uses the same format as OpenAI.
Follow this guide to learn how to set up AI providers in WP Sheet Editor – AI.
Why Use AI to translate events?
There are some great reasons to translate your events using generative AI:
- Save time: No more typing translations by hand.
- Fewer mistakes: AI helps keep translations accurate.
- Translate in bulk: Update many events at once.
Use AI to translate The Events Calendar today and make event management easy!
Step 1. Open the Events spreadsheet
To view and manage your events in a spreadsheet, go to WP Sheet Editor > Edit events.

As you will notice, the spreadsheet displays events in the selected language. For example, here we show you the events in English only.

But if you switch the WPML language from English to Spanish in the admin bar, for example, you’ll see the spreadsheet shows the events in Spanish only, or no events at all if your events have no Spanish translations.
The same will happen if you select other languages such as French, German, etc.

Step 2. Create the event translations
If you have not yet created event translations, you can easily create them with WP Sheet Editor.
Just open the event sheet in the main language.
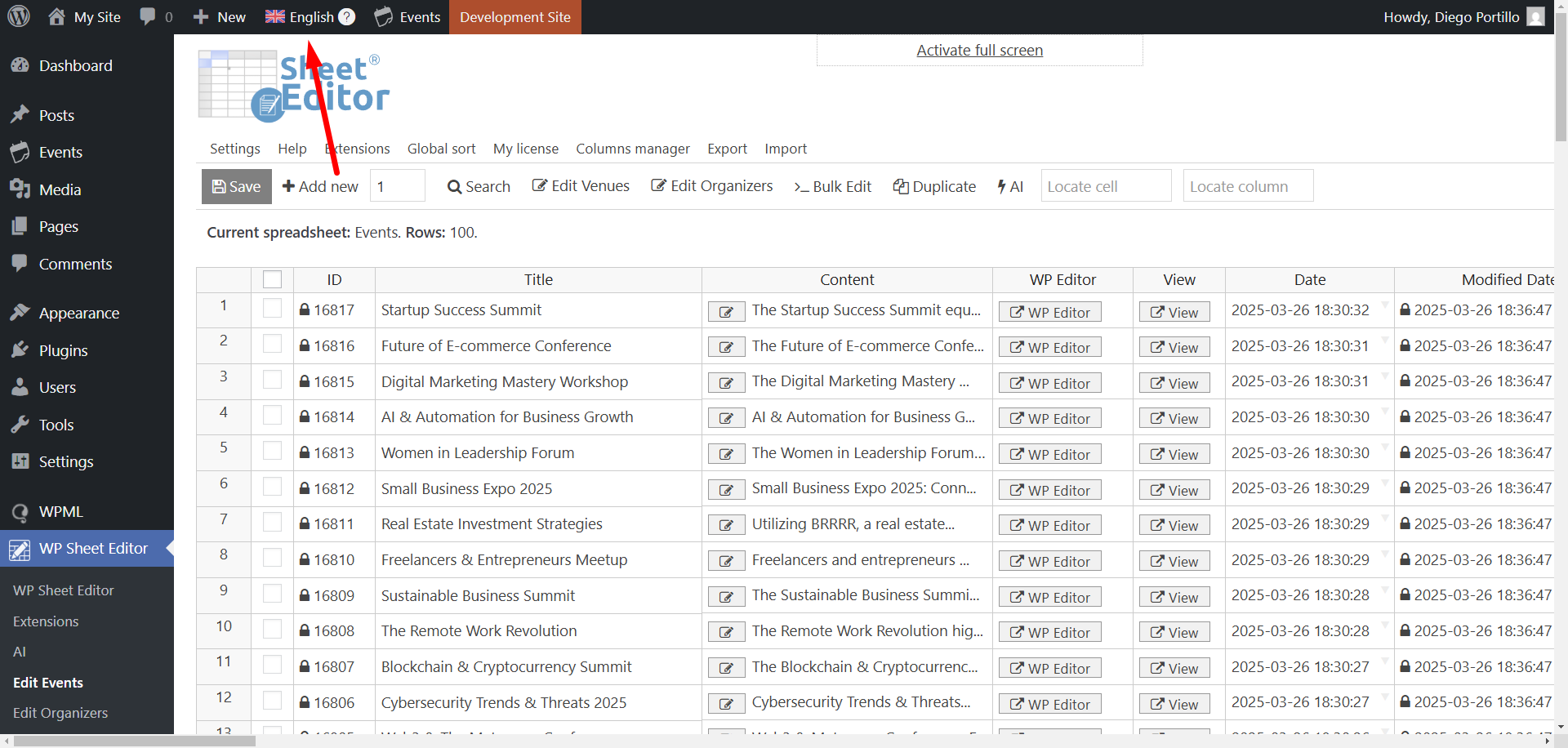
Now go to the WPML – Duplicate column, where you can select the languages for which you want to create the translations.
This field allows you to select the languages as tags, depending on the WPML languages you have configured on your site.
In this example, we will create translations for Spanish and French.

Once you have selected the languages in all the events you want to translate, click on Save.

Optional: If you want to create translations for all your events, you may find it easier to do so with the Bulk Edit tool.

Once you’re in the Bulk Edit tool, you need to select these values:
- Select the rows that you want to update: Edit all the rows from my current search (including non-visible rows)
- What field do you want to edit: WPML – Duplicate
- Select type of edit: Set value
- Replace existing value with this value: Enter the language codes here. In this example, we will enter “es, fr” for Spanish and French.
- Click on Execute Now.

After creating the translations, you can switch the language. For example, we have switched the language into Spanish, and we can now view the Spanish translations.

Now we can switch the language into French, and we can view the French translations.

Step 3. Edit the translation relationship
In this example, we are going to work with the Spanish translations, but you need to do the same with the other translation languages.
After selecting the target language in the admin bar, you can go to the WPML – Relationship column and select “Translate Separately”.
Once you’ve edited the translation relationship, click on Save.

Step 4. Translate event titles with AI
To translate event titles using generative AI models such as GPT, Claude Sonnet, Gemini, Ollama, etc., you have at least two options.
Option 1. Translate event titles in the spreadsheet
You can go to the Title column in the spreadsheet and enter a prompt like this:
ai:translate into spanish
You can use any other language in the prompt, but we’re using Spanish for this example.

After processing the request, you’ll see the translated text in the spreadsheet cell.

You can translate multiple event titles by pasting the same prompt in multiple cells.

As you can see, we have translated titles for multiple events, so we need to save the changes.
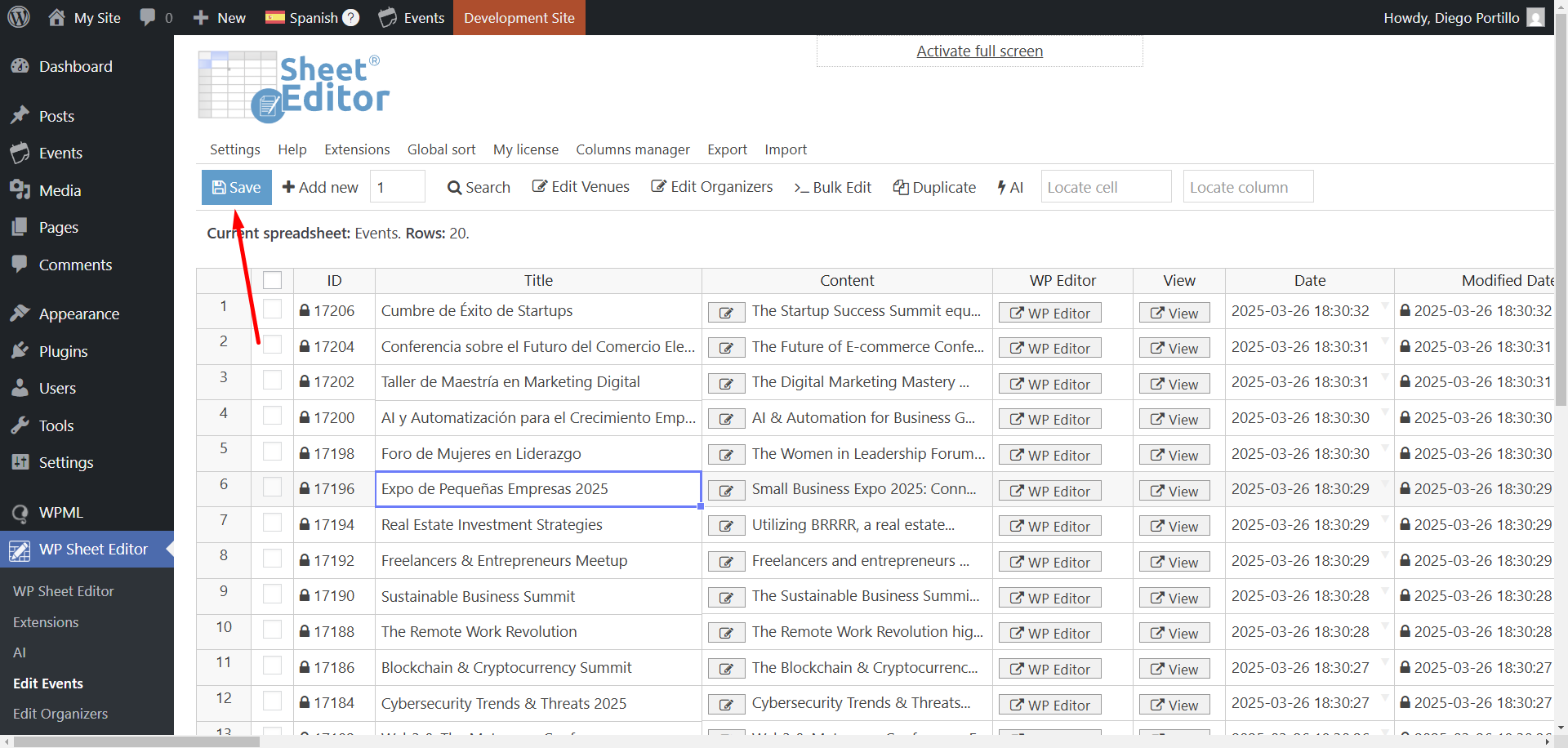
Option 2: Translate event titles in bulk
If you want to translate titles for all the events at once, you can open the Bulk Edit tool.

Now select these values to bulk translate the events with AI:
- Select the rows that you want to update: Edit all the rows from my current search (including non-visible rows)
- What field do you want to edit: Title
- Select type of edit: AI Prompt
- AI Provider: You can select the AI provider and LLM you will use. In this example, we’re using GPT-4o mini through OpenRouter.
- Prompt: You can enter this prompt: “Translate the $current_value$ into spanish, return the translated text only”.
- You can click on Show preview to preview the result.
- Click on Execute Now.

As you can see below, we have translated event titles in bulk using generative AI.

Step 5. Translate event descriptions with AI
To translate event descriptions using generative AI models such as GPT, Claude Sonnet, Gemini, Ollama, etc., you have at least two options.
Option 1: Translate event descriptions in the spreadsheet
You can go to the Content column in the spreadsheet and enter a prompt like this:
ai:translate into Spanish
You can use any other language in the prompt, but we’re using Spanish for this example.
You can paste the same prompt in multiple cells to translate multiple event descriptions at once.
Once you have translated the event descriptions, click on Save.
Option 2: Translate event descriptions in bulk
If you want to translate descriptions for all the events at once, you can open the Bulk Edit tool.

Now select these values to bulk translate the events with AI:
- Select the rows that you want to update: Edit all the rows from my current search (including non-visible rows)
- What field do you want to edit: Content
- Select type of edit: AI Prompt
- AI Provider: You can select the AI provider and LLM you will use. In this example, we’re using GPT-4o mini through OpenRouter.
- Prompt: You can enter this prompt: “Translate the $current_value$ into spanish, return the translated text only”.
- You can click on Show preview to preview the result.
- Click on Execute Now.

As you can see, we have translated all our event descriptions using generative artificial intelligence.

Translating events from The Events Calendar with WPML and generative AI models such as GPT, Claude, Gemini, and others is easy with WP Sheet Editor AI. You can save a lot of time because you don’t have to manually translate every event title and description. You can also save money because you don’t have to hire someone to translate your events, venues, organizers, etc.
