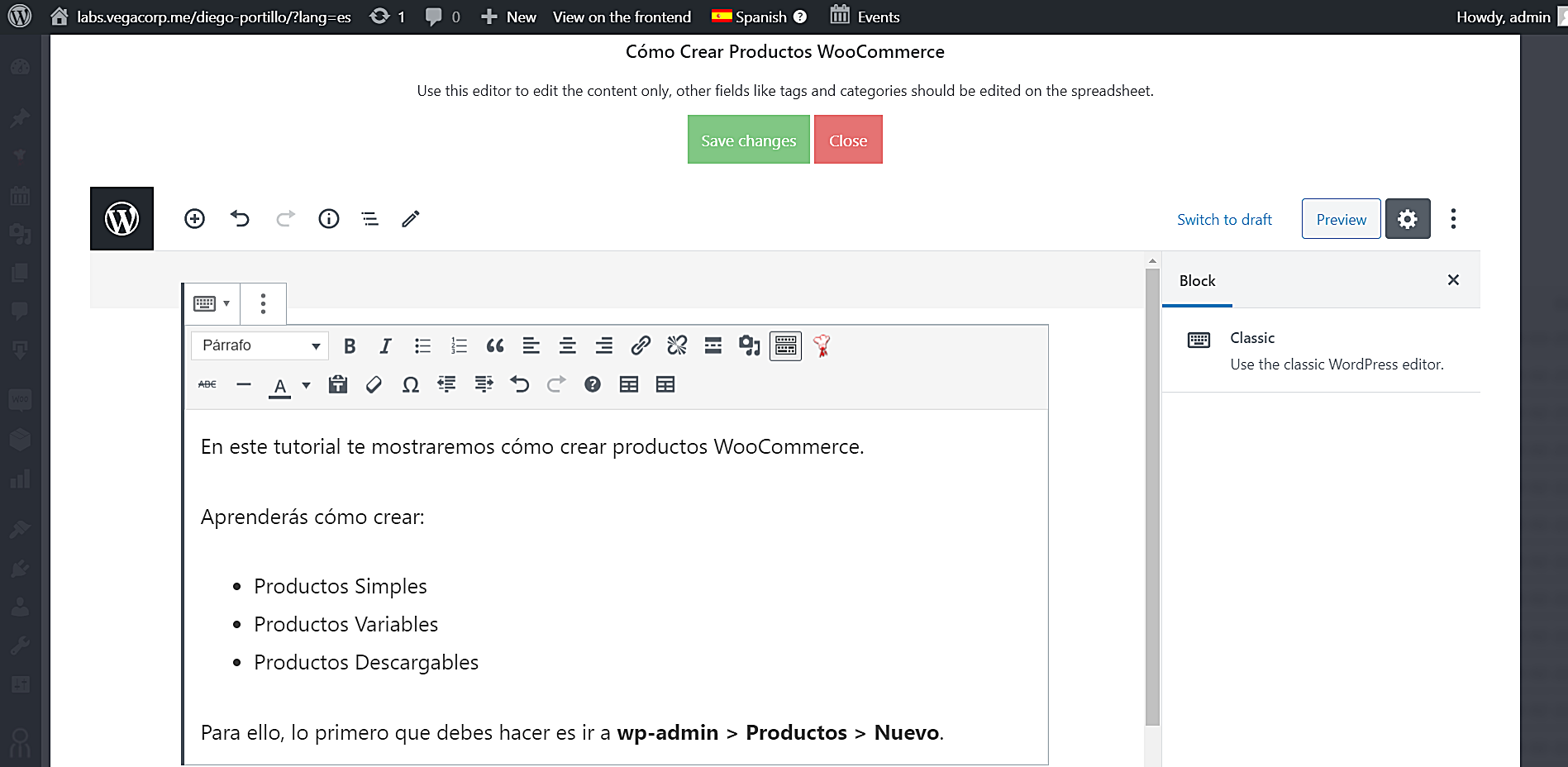Let’s learn how to translate WordPress posts in bulk with WPML and WP Sheet Editor – Post Types.
Unlike the normal method of translation with WPML alone, WP Sheet Editor increases your productivity by allowing you to easily create translations, and then edit them using an intuitive spreadsheet within WordPress.
When you have hundreds of posts to translate into one or two other languages, you can be sure you’ll have to spend several hours adding the translations one by one, opening hundreds of browser tabs, and so on.
Fortunately, we’ll show you how to create thousands of translations and edit them quickly without opening a lot of tabs.
Just follow these steps.
Step 1. Install the “WP Sheet Editor” plugin
This plugin allows you to manage your WordPress content in a spreadsheet that lives inside WordPress. You don’t have to import nor export anything, and you can apply the changes and make advanced searches with a few clicks.
In this case, it’ll help us manage our multilingual posts on WordPress created with WPML.
You can download the plugin here:
Download Posts, Pages, and Custom Post Types Spreadsheet Plugin - or - Check the features
The plugin will automatically generate a spreadsheet for editing your posts in bulk.
Step 2. Open the posts spreadsheet
To open the posts spreadsheet, go to WP Sheet Editor > Edit Posts, or you can go to WP-Admin > Posts and click on Open in a spreadsheet.
The content shown in the spreadsheet will depend on the WPML language you select in the wp-admin bar.
For example, if we select English (which is our main language), the spreadsheet will show you all the posts in English.

But if we open the spreadsheet in Spanish, the spreadsheet will show the posts that have been translated into Spanish, or show no posts at all in case we haven’t translated any posts yet.
The same thing happens if we open the spreadsheet in Italian.
Since we don’t have any posts translated into any of our secondary WPML languages, we need to switch the language back to our main language to create the translations.
Step 3. Search for the posts missing translations in a specific language
This step is optional, but it’s crucial if you don’t want to end up with duplicate translations.
WP Sheet Editor allows you to find which posts haven’t been translated into a specific language.
1. Open the Search tool.
2. Tick the Enable the advanced filters checkbox.
3. Select the languages in the WPML – Missing translations in these languages field.
4. Click on Run search to filter the posts.
Step 4. Create the post translations with the spreadsheet or in bulk
After filtering the posts that haven’t been translated into specific languages, you can start creating the translations for those languages.
There are two ways to create the post translations into our secondary languages.
First, we can do it using the spreadsheet.
- Go to the WPML – Duplicate column.
- Add the language codes to each post. In this case, we’ll add “es, it” to create Spanish and Italian translations.
- Click on Save to apply the changes.
Second, we can do it using the bulk editor.
This is useful because you can create translations for hundreds or thousands of posts at once.
Open the Bulk Edit tool.
Select these values to bulk create the post translations:
- Select the rows that you want to update: Edit all the rows from my current search
- What field do you want to edit: WPML – Duplicate
- Select type of edit: Set value
- Replace existing value with this value: In this case, we’ll add “es, it” to create translations into Spanish and Italian.
- Click on Execute Now.
Step 5. Edit the translation relationship for the translations you created
Once you’ve created the translations, open the spreadsheet in any of the secondary languages for which you created the translations.
We’ll use the Spanish translations as an example.
Before editing the content of the translations, we will change the translation relationship.
When you create the translations, the translation relationship assigned is: Duplicate from the main language.
However, this will cause any changes applied to the main language to be also applied to the translation.
Therefore, we need to change that into Translate separately to avoid duplicating the content from the main language.
There are two ways to edit the translation relationship.
First, you can do it using the spreadsheet.
- Go to the WPML – Relationship column.
- Select “Translate separately”.
- Click on Save to apply the changes once you have edited all the posts you want.
The second option is to change the translation relationship in bulk.
Open the Bulk Edit tool.
Now select these values to bulk edit the WPML translation relationship.
- Select the rows that you want to update: Edit all the rows from my current search
- What field do you want to edit: WPML – Relationship
- Select type of edit: Set value
- Replace existing value with this value: Translate separately
- Click on Execute Now.
Step 6. Edit the translations in the spreadsheet
With WP Sheet Editor you can edit the translations of your posts using the spreadsheet to save a lot of time.
a. Edit the post titles
To edit the titles, go to the Title column and translate the text in that column.
b. Edit post content and descriptions
Go to the Content column, and you’ll have these two options to edit the content.
- Double-click the content in this column and edit the content using simple text/html format.
- Edit the content using the Gutenberg or the Tinymce editor. For that, you just need to click on the Pencil button and the spreadsheet will display the editor.
This is how Gutenberg looks once it’s displayed in the spreadsheet:
c. Edit SEO title and description
Depending on the SEO plugin you have, you need to search for the SEO Title and SEO Description columns.
We’re using the SEO Press plugin, so we need to go to the Seopress Titles Title and Seopress Titles Desc columns and edit their content.
Finally, click on Save to apply the changes. You can also save changes every time you edit a column, if you prefer.
With WP Sheet Editor you can create and edit thousands of WPML translations.
Translate hundreds of posts with WPML, export and import translations using CSV files. And all of this won’t take you lots of hours because you can do it completely in the spreadsheet.
Integrating WPML and WP Sheet Editor is the best option to create and manage your multi-language websites and blogs.
You can download the plugin here:
Download Posts, Pages, and Custom Post Types Spreadsheet Plugin - or - Check the features
Click here to read other tutorials on how to manage WPML translations with WP Sheet Editor.