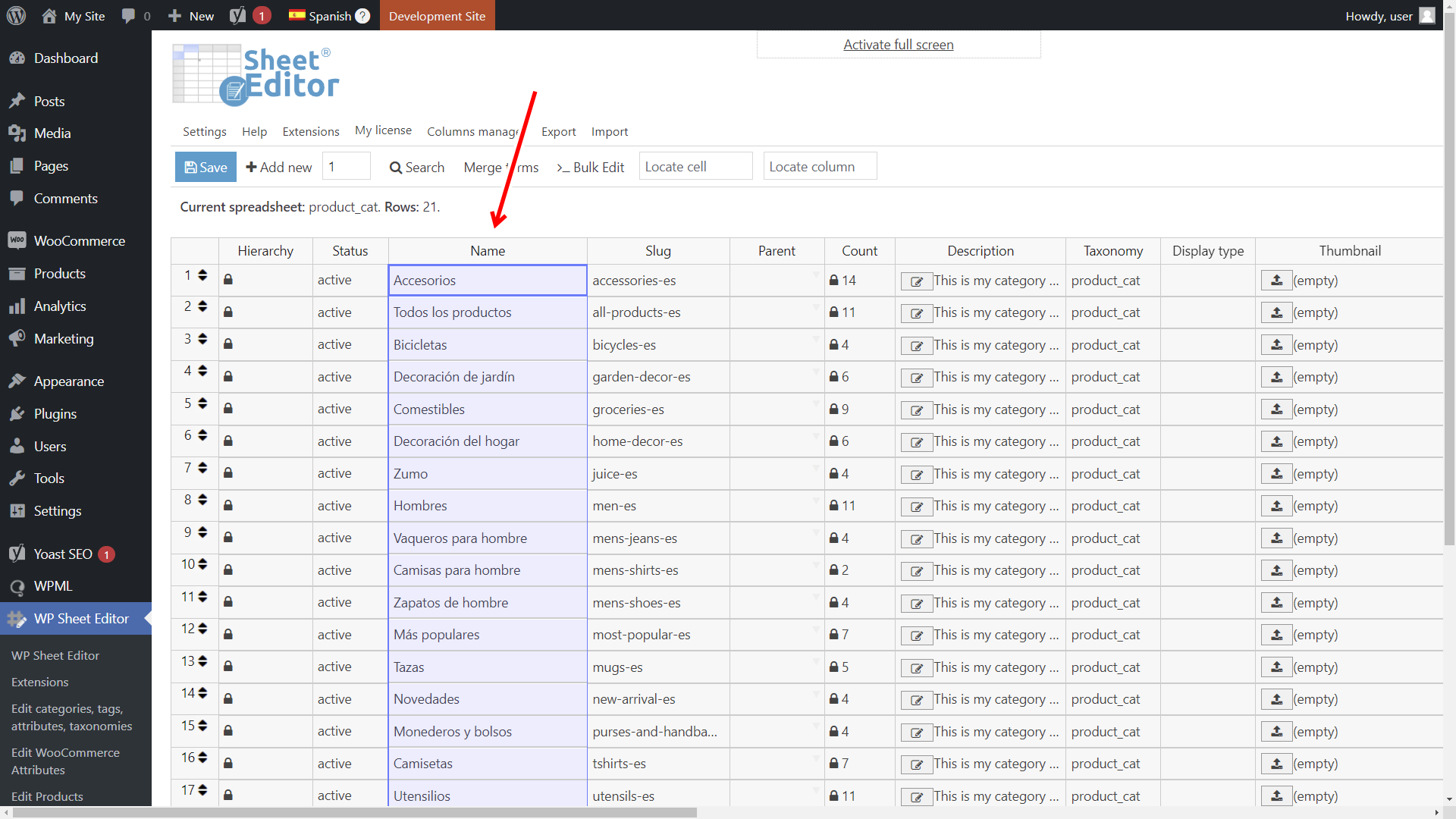In this tutorial, we’ll show you how to translate WooCommerce categories and tags using WooCommerce Multilingual and WP Sheet Editor – Taxonomy Terms.
If you’re a user of WooCommerce Multilingual by WPML, we’re sure you’re dealing with a lot of content.
For example, if you have 100 product categories, and your website has 3 languages, you’re dealing with 300 categories that need some work.
Translating them all into different languages can be time-consuming, but here’s where the WP Sheet Editor plugins come in to help you save a lot of time.
In this case, WP Sheet Editor will allow you to bulk translate WooCommerce categories and tags.
You can download the plugin here:
Download Categories, Tags, Product Attributes, Taxonomies Spreadsheet Plugin - or - Check the features
There are two ways to go about creating translations of your WooCommerce product taxonomies.
Option 1 – Automatically create the taxonomy translations when bulk translating products
This is possible when you use the WP Sheet Editor – Products Spreadsheet plugin to bulk create product translations.
In this case, the product taxonomy translations are created automatically.
This is the recommended method since you’ll save some time and the products and taxonomies will be connected automatically when creating the translations.
Now you just need to use the WP Sheet Editor – Taxonomy Terms plugin to edit the translations using the spreadsheet (Go to Section 3).
Option 2 – Create category and tag translations with WP Sheet Editor
If you take this option, you’ll translate the categories and tags using the WP Sheet Editor – Taxonomy Terms plugin.
As the Taxonomy Terms Spreadsheet plugin creates a spreadsheet for each taxonomy term, you need to select which spreadsheet you’ll use.
Go to WP Sheet Editor > Edit categories, tags, attributes, taxonomies and select the spreadsheet you’ll use.
- To open the product categories spreadsheet: Edit Product categories
- To open the product tags spreadsheet: Edit Product tags.
We’ll select Edit Product categories to use it as an example, but you can apply the same steps to the tags spreadsheet.
The content shown in the spreadsheet will depend on the language you select.
If you select English, the spreadsheet will show the categories in English only.
If you select the Spanish language, the spreadsheet will show you the translations created for that language.
The number of categories may vary in relationship to the main language because only the categories and tags used by the translated products will be translated.
If you select the Italian language, the spreadsheet will show the category translations for that language only.
To translate the categories, you need to create the translations first.
You have at least two ways to do this.
First, you can do it manually in the spreadsheet.
Just follow these three steps:
- Open the spreadsheet in your base or main WPML language; in this case, our main language is English.
- Go to the WPML – Duplicate column, and add the translation language codes. For example, we will translate our categories into Spanish and Italian, so we need to enter “es” and “it”, separated by a comma.
- Click on Save to apply the changes.
Second, you can bulk create the translations.
Open the Bulk Edit tool.
Once in the bulk editor, select these values:
- Select the rows that you want to update: Edit all the rows from my current search
- What field do you want to edit: WPML – Duplicate
- Select type of edit: Set value
- Replace existing value with this value: Enter the translation language codes separated by commas. In this case, we’ll enter “es” for Spanish, and “it” for Italian.
- Click Execute Now.
And this way, you’ll create the translations for all the languages you select.
How to translate categories and tags using the spreadsheet
After creating the translations, you can proceed to manually translate your categories in the spreadsheet.
Just open the spreadsheet in the language you want to edit.
We’ll use the Spanish spreadsheet as an example of how to translate all your categories quickly.
a) Translate category or tag titles
To translate the category or tag titles, go to the Name column and translate the titles.
b) Translate category or tag descriptions
You can also edit the category descriptions using the spreadsheet.
You can open the text editor as a pop-up by clicking on the edit button of each description.
Here’s how the text editor looks in the pop-up. You can save and go to the next description with one click.
c) Translate category or tag’s SEO titles, descriptions and keywords
Besides, you can change all the translations’ SEO titles, descriptions and keywords. WP Sheet Editor is compatible with all popular SEO plugins for WordPress.
Here’s how you can edit the SEO fields added by Yoast SEO in the spreadsheet.
Once you’re done, click on Save to apply the changes.
Here’s how you can translate WooCommerce categories or tags using WooCommerce Multilingual and WP Sheet Editor.
You can download the plugin here:
Download Categories, Tags, Product Attributes, Taxonomies Spreadsheet Plugin - or - Check the features
Click here to read other tutorials on how to manage WPML translations with WP Sheet Editor.