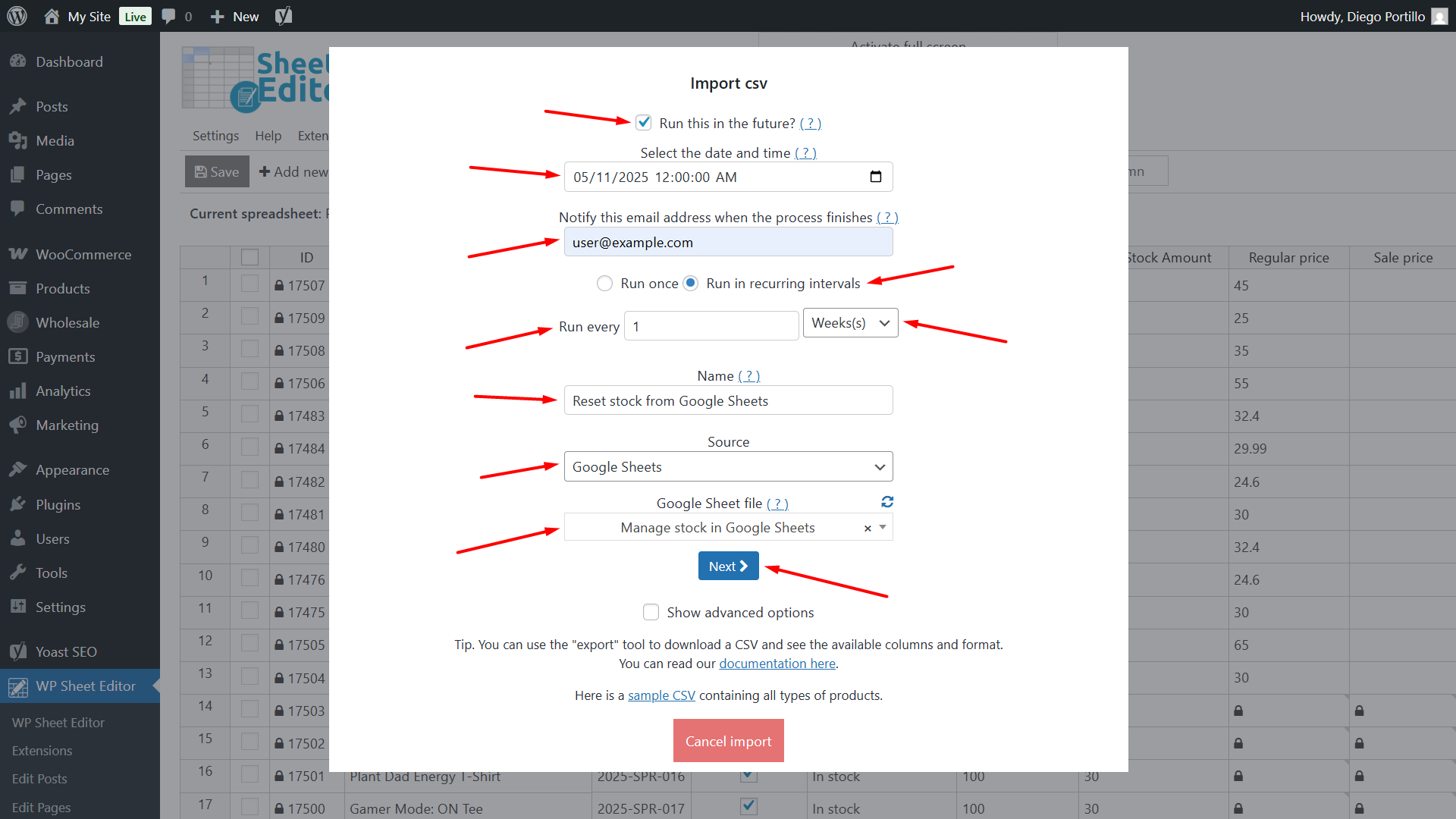In this guide, we will show you how to auto reset WooCommerce stock from Google Sheets weekly or monthly. This means that you’ll manage product stock in Google Sheets, and the stock levels will automatically be updated in WooCommerce every X number of weeks or months.
When to reset WooCommerce stock from Google Sheets
There are many types of businesses that benefit from auto resetting stock in WooCommerce on a regular schedule. Whether you restock weekly, manage limited availability, or handle custom orders, connecting your store to Google Sheets gives you more control. Here are five examples where this setup can save time and simplify your workflow.
- Weekly food boxes or meal kits: If you sell food boxes, prepared meals, or subscription-based groceries, your available stock likely changes every week. By updating your available quantities in Google Sheets, you can auto reset stock in WooCommerce at the start of each week, so customers only order what’s fresh and ready to go.
- Custom-made or pre-order products: Artists, crafters, or print-on-demand sellers often limit how many orders they take per month. With this setup, you can manage monthly limits in Google Sheets and auto reset stock in WooCommerce to reflect how many new orders you’re ready to accept in the next cycle.
- Fitness classes or service slots: If your store offers weekly bootcamps, yoga classes, or appointment-based services, you can manage available slots in a spreadsheet and sync them with WooCommerce. Resetting stock every week ensures your site only shows bookable spots for the current week.
- Flash sales or product restocks: Running regular flash sales or limited-time restocks? Use Google Sheets to prepare stock numbers in advance. When the time comes, your stock levels in WooCommerce can reset automatically, making launches smooth and stress-free.
- Rental products with time-based availability: Whether you’re renting bikes, tools, or event gear, you often need to show stock based on return cycles. By keeping availability updated in Google Sheets, you can auto reset stock monthly or weekly to match what’s actually available for rent.
Tools to reset WooCommerce stock from Google Sheets
Besides WooCommerce, you need these two tools to sync and reset WooCommerce stock with Google Sheets:
1- WP Sheet Editor – WooCommerce Products
This plugin provides a spreadsheet interface within your WordPress dashboard, allowing you to view and edit all your WooCommerce products easily. You can quickly update stock levels, prices, and other product details in bulk, making inventory management more efficient.
You can download the plugin here: Download WooCommerce Products Spreadsheet Plugin - or - Check the features
2- Google Sheets Sync
This service connects your WordPress site to Google Sheets, enabling you to synchronize data between them. You can schedule automatic imports and exports, ensuring your WooCommerce stock levels are updated regularly based on the data in your Google Sheets.
You can sign up to the service here:
Sign up to the Google Sheets Sync Service - or - Check the features
Now you need to follow the steps below in order to auto reset WooCommerce stock from Google Sheets every week or month.
Step 1. Open the products spreadsheet
Go to WP Sheet Editor > Edit products, and you’ll view all your WooCommerce products displayed in a spreadsheet.
Step 2. Connect WordPress to Google Sheets
When you sign up to the Google Sheets Sync service, you’ll get a helper plugin that allows you to connect your WordPress site to your Google Sheets account, to the Google API, and to the WP Sheet Editor API.
Follow this guide to do it.
Step 3. Export your product stock fields to Google Sheets
To protect your privacy, our service only reads Google Sheets documents that have been previously created with the service. For this reason, we will first export the products to Google Sheets; in this specific example, we will export only the fields that have to do with the stock of the products.
Let’s start by opening the Export tool.
Now select these values to export your WooCommerce products to Google Sheets:
- What columns do you want to export: In this example, we will export these columns:
- ID
- Name
- In stock? (Stock status)
- Stock
- Which rows do you want to export: We will export all the rows.
- Important: If you want to export both products and variations, you must click on the “Display variations” button in the spreadsheet and then open the “Export” tool to process the export.
- What app will you use to edit this file: Google Sheets
- Name of this export: You can add a descriptive name for this export.
- Click on Start new export.
Once the export has been completed, you need to click on View Google Sheet.
As you can see, we created a new Google Sheet, where we will manage product stock from now on.
This is the same spreadsheet that we will schedule to be imported every x number of weeks or months to reset WooCommerce stock weekly or monthly.
Step 4. Schedule WooCommerce stock reset weekly or monthly
We can now proceed to schedule the reset or update of the stock of our WooCommerce products every week or every month.
This means that from now on you can edit the stock of products in Google Sheets, and every week or month, at the scheduled date and time, the data will be imported. So, every week or every month, you will be able to update the stock of your products automatically.
You will no longer have to log on WordPress, because you can do it in Google Sheets, and everything will be automatically imported to WooCommerce.
Start by opening the Import tool.
Select these values to schedule the recurring weekly or monthly import:
- Tick the Run this in the future checkbox.
- Notify this email address when the process finishes: Add an email to get a notification message every time the stock is updated.
- Select the Run in recurring intervals option.
- Run every: Select the number and the time unit. In this example, we will select the import to be run every 1 week.
- Name: Add a descriptive name for this scheduled import.
- Source: Google Sheets
- Google Sheet file: Select the Google Sheet from which you’ll get the data, which is the same sheet that we created in the previous step.
- Click on Next.
You can import all the columns or select individual columns to import.
Match the products and select how you want to import the data:
- Do you want to update or create items: In this example, we will update existing items and ignore new items.
- How do we find existing items to update: We will use the ID column/field to match the products in the Google Sheet with the products on WordPress.
- Click on Next.
Click on The preview is fine, start import to schedule the recurring import.
You can click on View scheduled imports.
Once you’re in the Scheduled imports panel, you can view the details. You can see that this import will run every 1 week, so your stock levels will be reset or updated every week, based on what’s on our Google Sheet.
This is how you can schedule a recurring weekly or monthly import to automatically update or reset WooCommerce stock. You no longer have to open your WooCommerce products one by one to edit or reset their stock. Just add the data in Google Sheets before the scheduled date and time. And wait for the automatic import to run. And if you manage a fixed stock, great! You just have to schedule the import. Then, the service will reset the stock to the same number every week or month, based on your configuration.