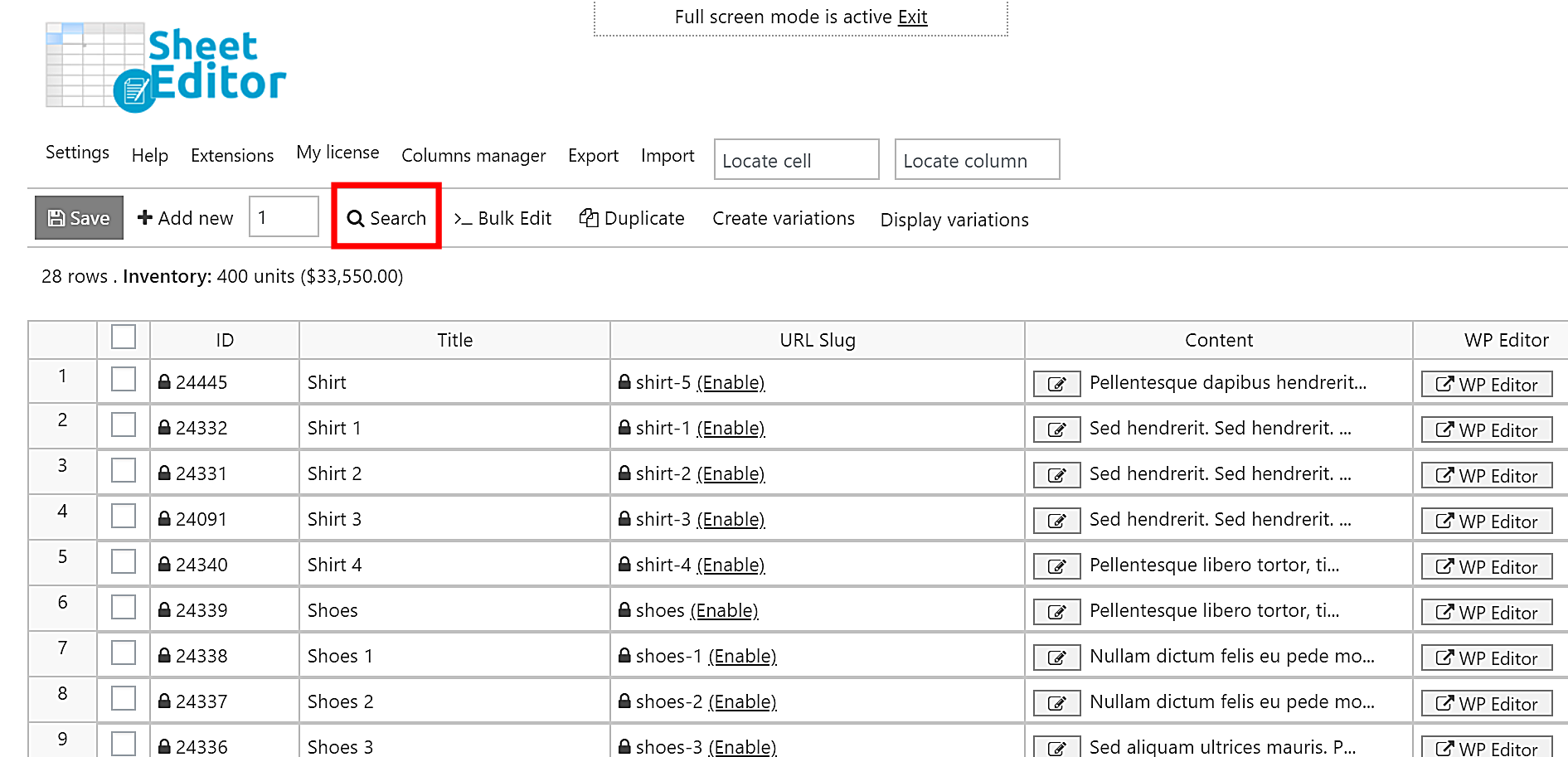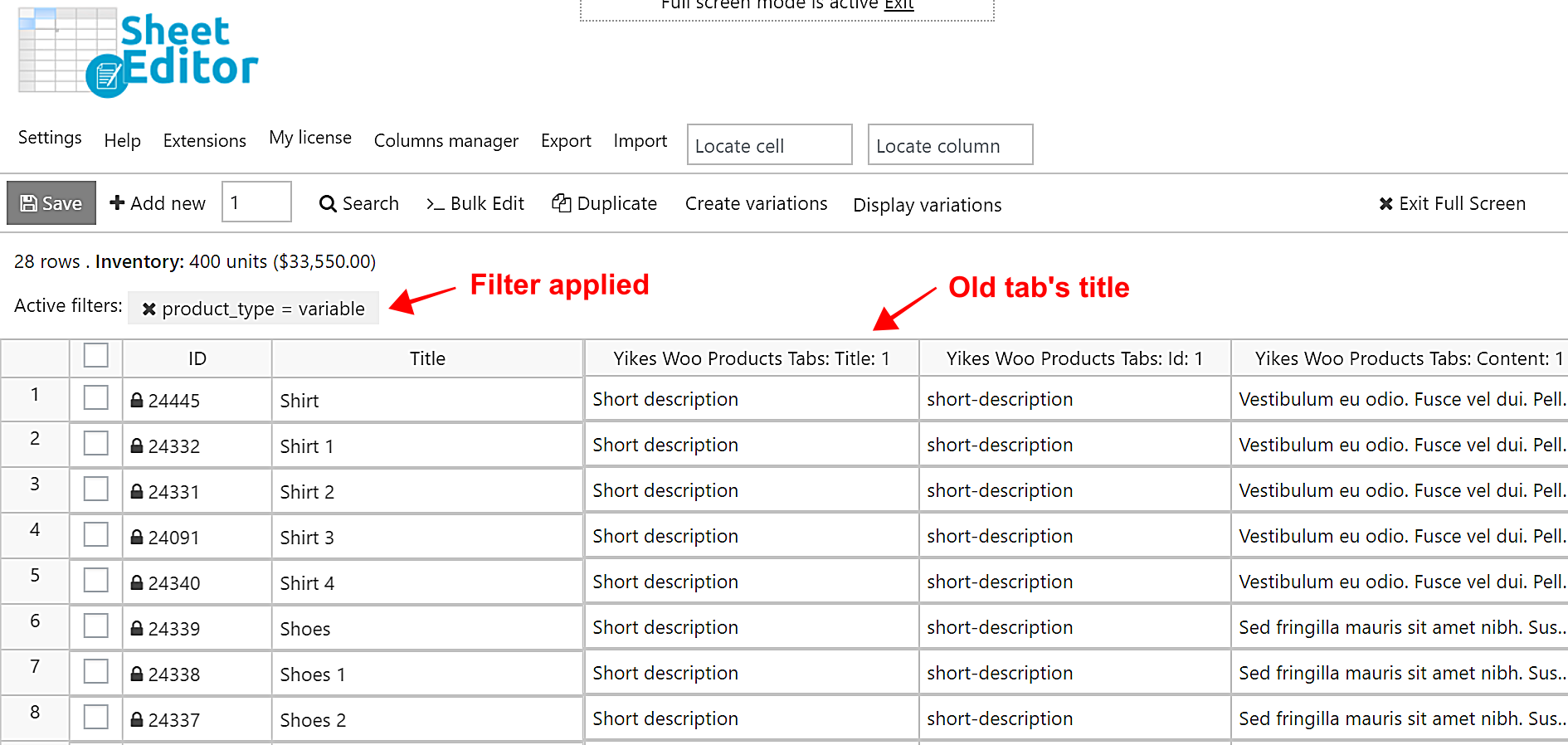In this tutorial, we want to show you several examples of how to bulk edit your Custom Tabs for WooCommerce fields using an intuitive spreadsheet.
In our WooCommerce Store, we have the following custom product tabs:
- Description: This is to provide a complete explanation of what and how the product is.
- Additional information: This tab lists product details like colors, sizes, etc.
- Short Description: This is to provide a concise idea about the product.
- Contact Supplier: This is a contact form that will connect customers to the different suppliers of the products we’re selling. Here we can enter a contact form shortcode.
- FAQ: This displays frequent, important questions the customers may have about the product. We can enter a FAQ shortcode.
When we create these custom product tabs in Custom Tabs for WooCommerce, the content displayed in each tab is set by default for all the products. The tabs will appear when we enable them in the products’ editor.
However, if we want to add these tabs to all our products and set specific content for each product, we need to open and edit products one by one. But what if you want all the shirts to have the same information? Surely, you edit your products one by one, but that’s tedious and time-consuming.
Therefore, we want to show you how to bulk edit custom tabs for WooCommerce using an intuitive spreadsheet. We’re talking about the WooCommerce Products Spreadsheet plugin, which allows you to edit thousands of products with just a few clicks. Tasks that usually take you hours will take you just some minutes, and you don’t have to open and edit products one by one.
With this plugin, you can:
- Search for your products by keyword, author, attribute, category, tag, price, date, etc., and edit all the search results.
- Edit thousands of products in just some minutes and with just a few clicks.
- Export products to edit any of their fields in Excel or Google Sheets.
- Import new products and changes for existing products in just some minutes.
You can download the plugin here: Download WooCommerce Products Spreadsheet Plugin – or – Check the features
Once installed and activated, you need to open the spreadsheet by going to WP Sheet Editor > Edit Products. You’ll see all your products displayed in the spreadsheet as rows and their complete information displayed as columns. If you right-scroll, you’ll see the Custom Tabs for WooCommerce fields displayed as columns.
Here, we show you the following bulk edit examples:
1- How to edit a specific tab’s content for products by keyword
In this example, we’ll edit the short description tab for all the shirts in our store. We’ll set the same description for all the shirts, so we need to start by placing the mouse cursor on the Search tool.
This will display the Quick Search field where you need to enter the desired keyword. Shirt for example.
Then, hit Enter in your keyboard.
After filtering all your products by keyword, open the Bulk Edit tool with one click on the toolbar.
Once opened, you need to set these values to edit the short description tab for all of them:
- Select the rows that you want to update: Edit all the rows from my current search (including non-visible rows).
- What field do you want to edit: Since we’re editing the short description tab, we need to select the Yikes Woo Products Tabs: Content: 1 field.
- Select type of edit: Set value
- Replace existing value with this value: Enter the new description.
- Click Execute Now to edit the tab’s content for all the selected products.
Now you’ll see the new description displayed in the spreadsheet and the customers will see it in the front end.
2- How to replace a contact form shortcode from a custom tab by product category, attribute, tag
As we told you in the intro, we have a custom tab called Contact Supplier. Therefore, we’ll replace the contact form displayed in the Contact Supplier tab for all the products within the Fashion category.
First, we need to open the Search tool.
Second, we need to enter the Fashion product category in the Enter Tags field. In fact, this field works for categories, tags, attributes, and shipping classes.
Third, click Run search and all the products will be displayed in the spreadsheet.
As you can see, the title of the contact form in our fashion products is “Technology Supplier”. Therefore, we’ll change that to set the “Fashion Supplier” contact form.
Fourth, you need to open the Bulk Edit tool with one click on the toolbar.
After opening the Bulk Edit tool, you need to select the following values to replace the contact form from the Contact Supplier tab.
- Select the rows that you want to update: Edit all the rows from my current search (including non-visible rows).
- What field do you want to edit: Since we’re editing the contact supplier tab, we need to select the Yikes Woo Products Tabs: Content: 2 field.
- Select type of edit: Set value
- Replace existing value with this value: Enter the new contact form shortcode.
- Click Execute Now to edit the tab’s content for all the selected products.
Now you’ll see the new contact form shortcode in the spreadsheet and the customers will see it in the front end.
3- How to change a tab’s title for variable products
We’ll change the Short description tab’s title in all variable products. The new title will be More Info about Variations.
We need to start by clicking Search on the top toolbar.
After that, select these values to search for all the variable products to edit them all at once.
- Tick the Enable advanced filters checkbox.
- Field: Type (product_type)
- Operator: =
- Value: variable
- Click Run search.
All your variable products will be displayed in the spreadsheet. You can see that the current tab’s title is Short description. So we need to change it into More Info about Variations.
Open the Bulk Edit tool and select the following values to change the tab’s title for all the selected products.
- Select the rows that you want to update: Edit all the rows from my current search (including non-visible rows).
- What field do you want to edit: Since we’re editing the short description tab’s title, we need to select the Yikes Woo Products Tabs: Title: 1 field.
- Select type of edit: Set value
- Replace existing value with this value: Enter the new tab’s title.
- Click Execute Now to edit the tab’s title for all the selected products.
After applying these values to all the variable products, the tab’s title will be edited for all of them. Your customers will be able to see the new tab’s title for all the variable products in the front end.
Editing custom tabs in bulk is really simple!
As we have shown you, with WP Sheet Editor you can edit the values of the custom tabs of thousands of products with just a few clicks. You no longer have to worry about editing thousands of products one by one because you can edit them all at once.
This will increase your productivity and the control you can have over the products in your WooCommerce Store.
You can download the plugin here: Download WooCommerce Products Spreadsheet Plugin – or – Check the features