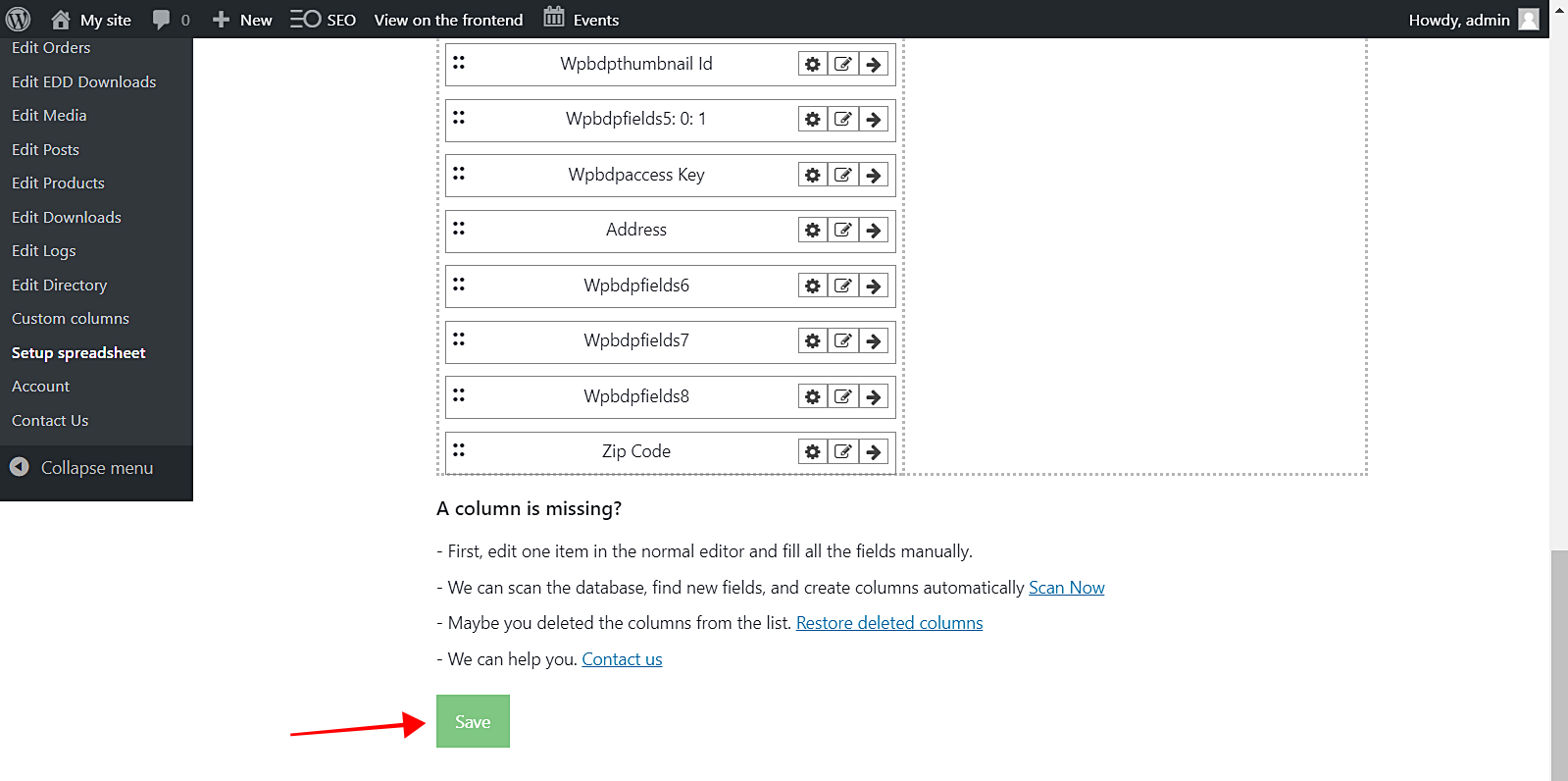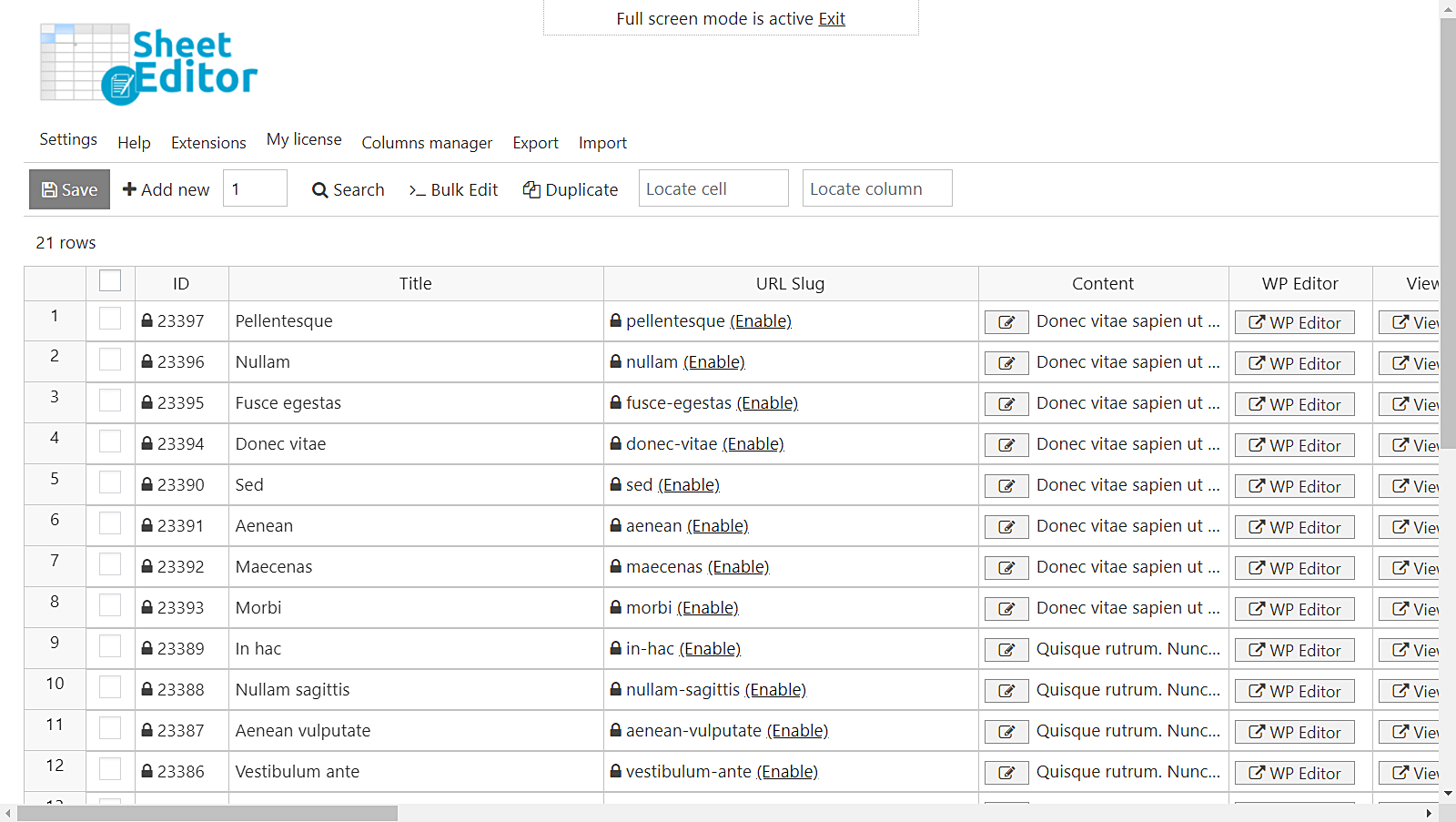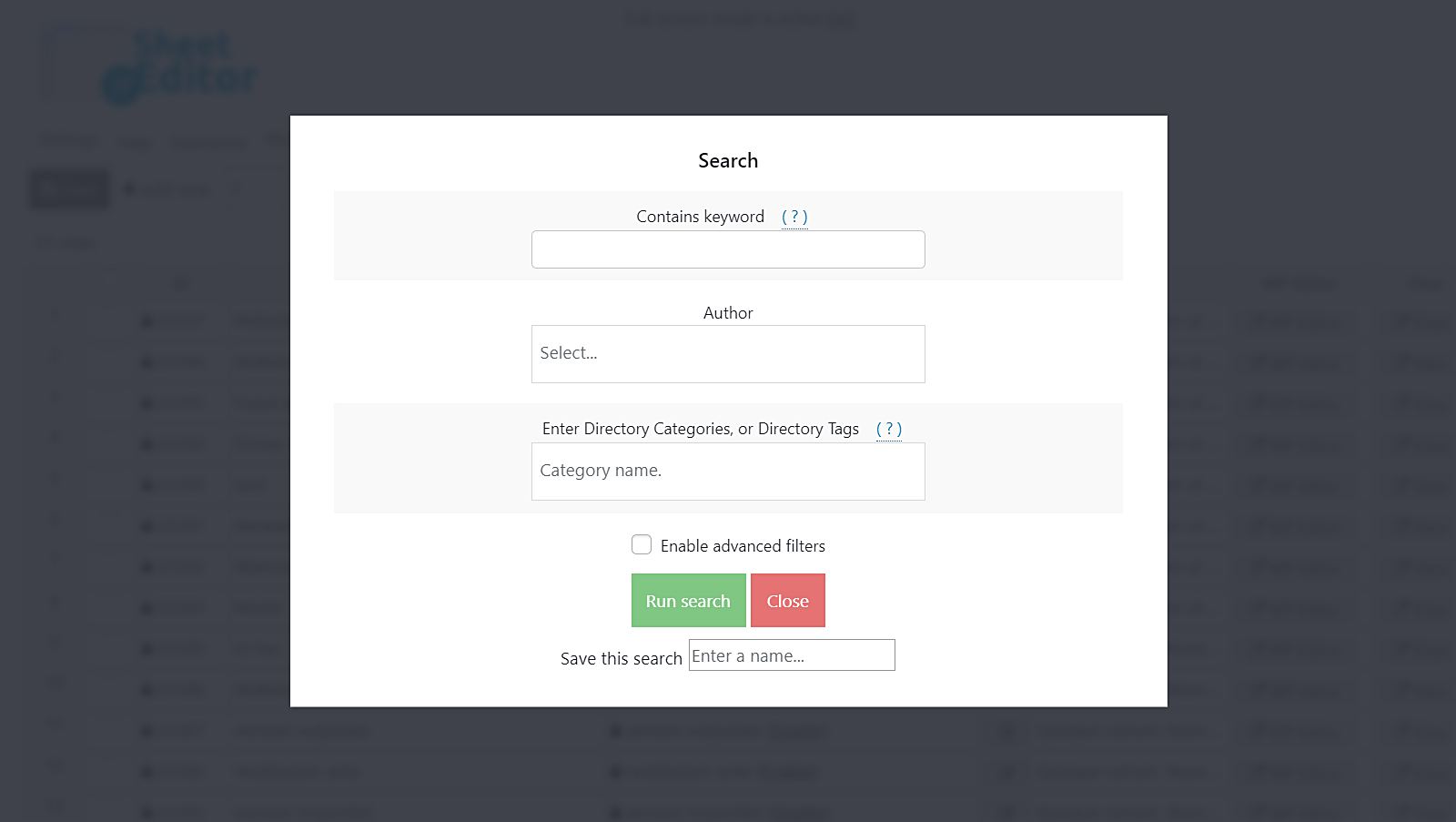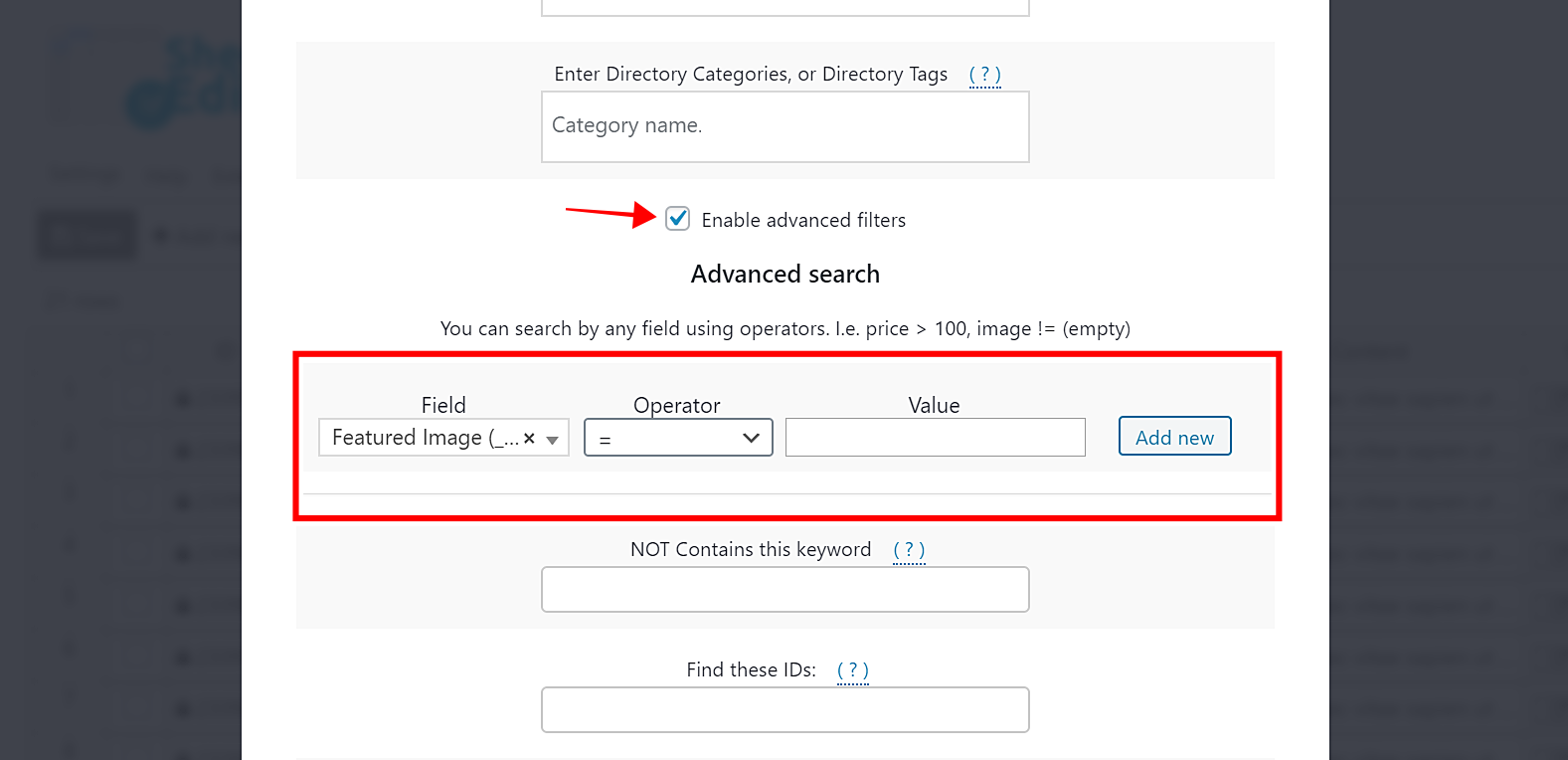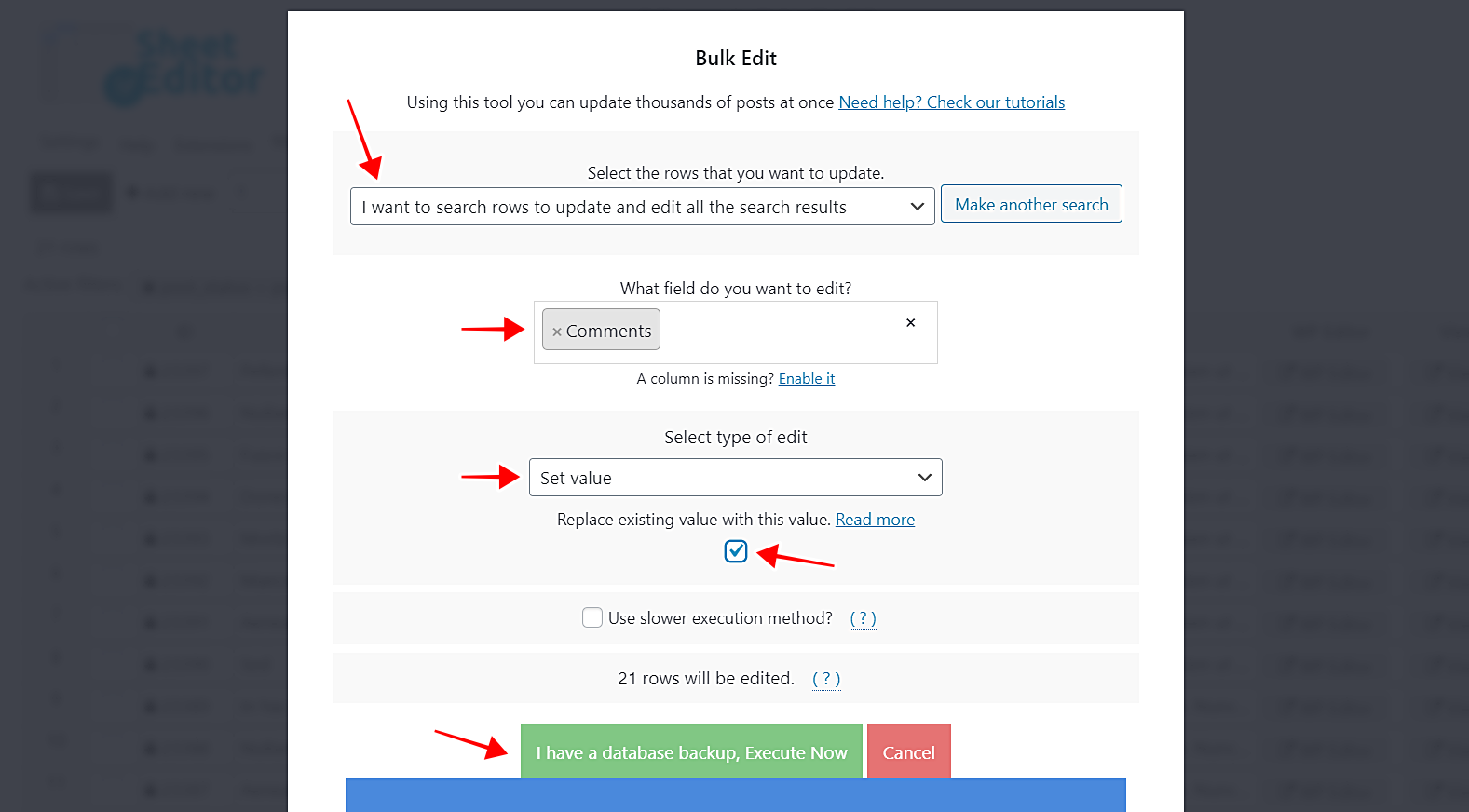Business Directory Plugin helps you create directory listings of any kind of business.
You can create hundreds of directories. For example, you can create directory listings for hotels, movie theaters, hospitals, yellow pages, local food stores, restaurants, clothing stores, car parts stores, software review sites, etc.
That’s wonderful, but there’s a problem.
- You can’t edit thousands of directory listings at once.
- You can’t edit all the directory listings filtered by keyword or category.
- You can’t turn on or off the comments for all your directory listings at the same time.
- You can’t delete thousands of directory listings in seconds.
All these changes must be applied individually by opening and editing them one by one.
Therefore, you need a solution because otherwise, you will lose hundreds of hours editing your directory listings.
In this tutorial, we want to show you the perfect solution to this dilemma. We are talking about the WP Sheet Editor Post Types plugin.
You can download the plugin here: Download Posts, Pages, and Custom Post Types Spreadsheet Plugin - or - Check the features
This plugin displays all items of your directories in a spreadsheet that you can easily edit as if you were doing it with Excel or Google Sheets.
The plugin contains an advanced search tool that you can perfectly integrate with the Bulk Edit tool to edit thousands of directories at the same time.
Video Guide
Text Guide
1- How to set up the Spreadsheet
The first thing we want to show you is how to generate the spreadsheet to edit hundreds of directory listings. Simply install the plugin and follow these simple steps.
Go to WP Sheet Editor > Setup Spreadsheet.
Then, you need to select the post type you will edit with the spreadsheet. In this case, the post type to be selected is Directory. Then you click on Save to generate the columns.
Once you have selected the post type to edit, you need to select the columns that the spreadsheet will include. The columns are your directory fields. If you don’t want to include a field, you can drag it to the side of the disabled fields.
Finally, scroll down and click Save to generate the sheet.
You will see all the items in your directories on the spreadsheet as rows and all their fields as columns.
2- How to do advanced searches
IMPORTANT: In sections 2 and 3, we’ll combine the advanced searches with the bulk edits. That means we’ll filter the items and apply the massive changes to all the search results.
Just open the Bulk Edit tool with one click on the toolbar.
Now you need to open the advanced search options by selecting I want to search rows to update and edit all the search results.
Now we want to show you several search options.
a) How to search directory listings by keyword, author, category, or tag
These are the first search filters the plugin will show you.
- Contains keyword: You can enter any word, and the plugin will filter all the directory listings containing it on their titles.
- Author: You can enter any user, and the plugin will filter all the directory listings created by that person.
- Enter Directory Categories or Tags: You can enter any category or tag so the plugin finds all the directory listings containing it.
- Click on Run search to filter the items and go to the third section.
b) How to search directory listings by status
- Field key: Status
- Operator: =
- Value: Select any status: published, draft, etc.
- Click on Run search to filter the directory listings and go to the third section.
c) How to search directory listings by comment status
- Field key: Comments
- Operator: =
- Value: Mark for enabled comments, unmark for disabled.
- Click on Run search to filter the directory listings and go to next section.
d) How to search directory listings missing featured image
- Field key: Featured Image
- Operator: =
- Value: Leave this field empty
- Click on Run search to filter the directory listings and go to next section.
e) How to search directory listings by date range
- Select the initial date
- Select the final date
- Click on Run search to filter the directory listings and go to next section.
3- How to edit thousands of directory listings
Here are some options you have to apply to your directory listings after they have been filtered.
a) Enable or disable comments for all the filtered directory listings
- Select the rows that you want to update: I want to search rows to update and edit all the search results
- What field do you want to edit: Comments
- Select the type of edit: Set value
- Replace existing value with this value: Mark to enable, unmark to disable.
- Click on Execute Now to apply this massive change.
b) Set a new category for all the filtered directory listings
- Select the rows that you want to update: I want to search rows to update and edit all the search results
- What field do you want to edit: Directory Categories
- Select the type of edit: Set value
- Replace existing value with this value: Select the new category.
- Click on Execute Now to apply this massive change.
c) Set a new address for all the filtered directory listings
- Select the rows that you want to update: I want to search rows to update and edit all the search results
- What field do you want to edit: Address
- Select the type of edit: Set value
- Replace existing value with this value: Enter the new address.
- Click on Execute Now to apply this massive change.
d) Select a new date for all the filtered directory listings
- Select the rows that you want to update: I want to search rows to update and edit all the search results
- What field do you want to edit: Date
- Select the type of edit: Set value
- Replace existing value with this value: Select the new date for all your items.
- Click on Execute Now to apply this massive change.
Done!
Filtering and editing thousands of directory listings from your Business Directory Plugin is really simple. You can view and edit all your directories in a spreadsheet, just as you would do it in Excel or Google Sheets.
Also, you can apply advanced search parameters and massive changes in seconds, so you don’t have to open and edit your directory listings one by one.
You can download the plugin here: Download Posts, Pages, and Custom Post Types Spreadsheet Plugin - or - Check the features