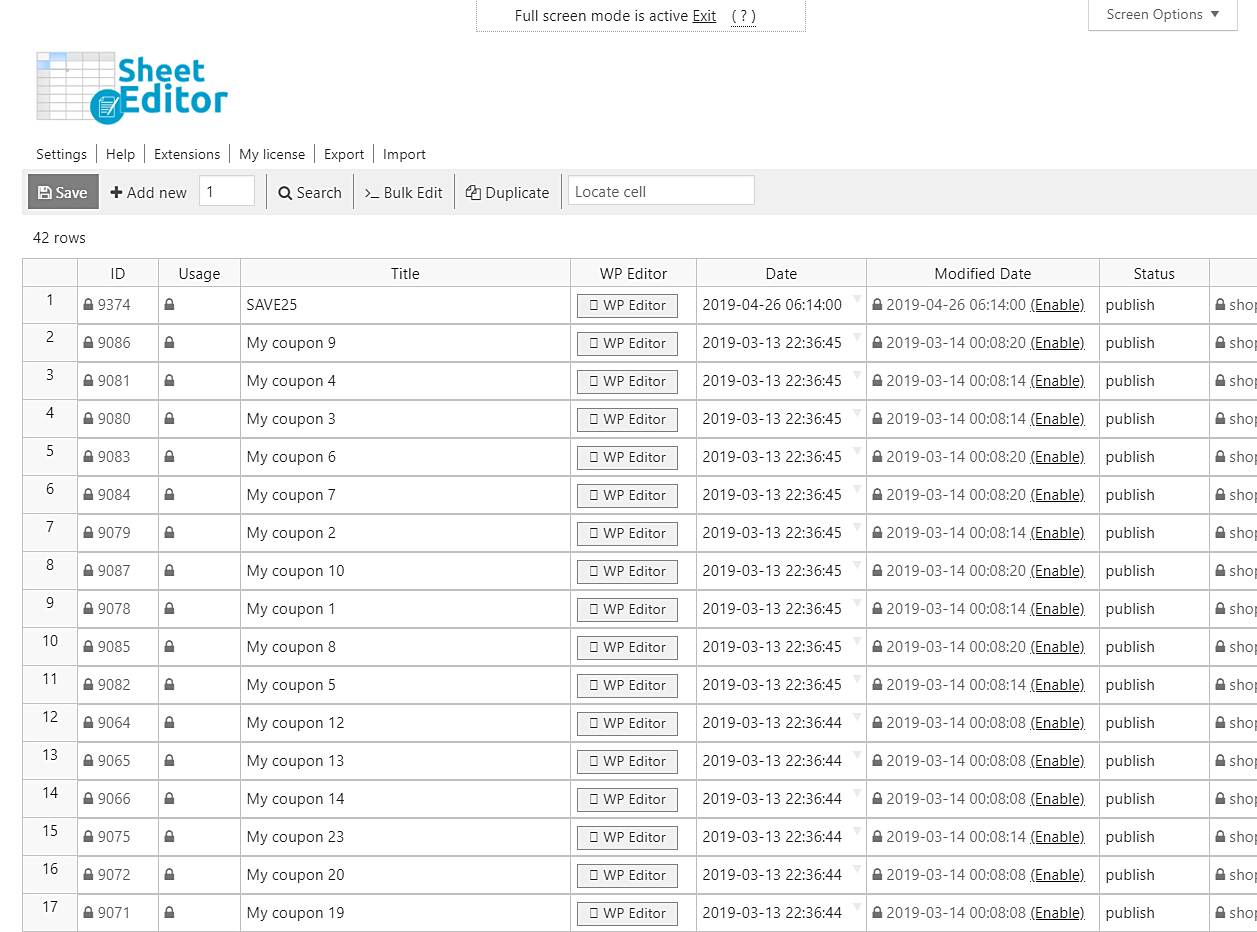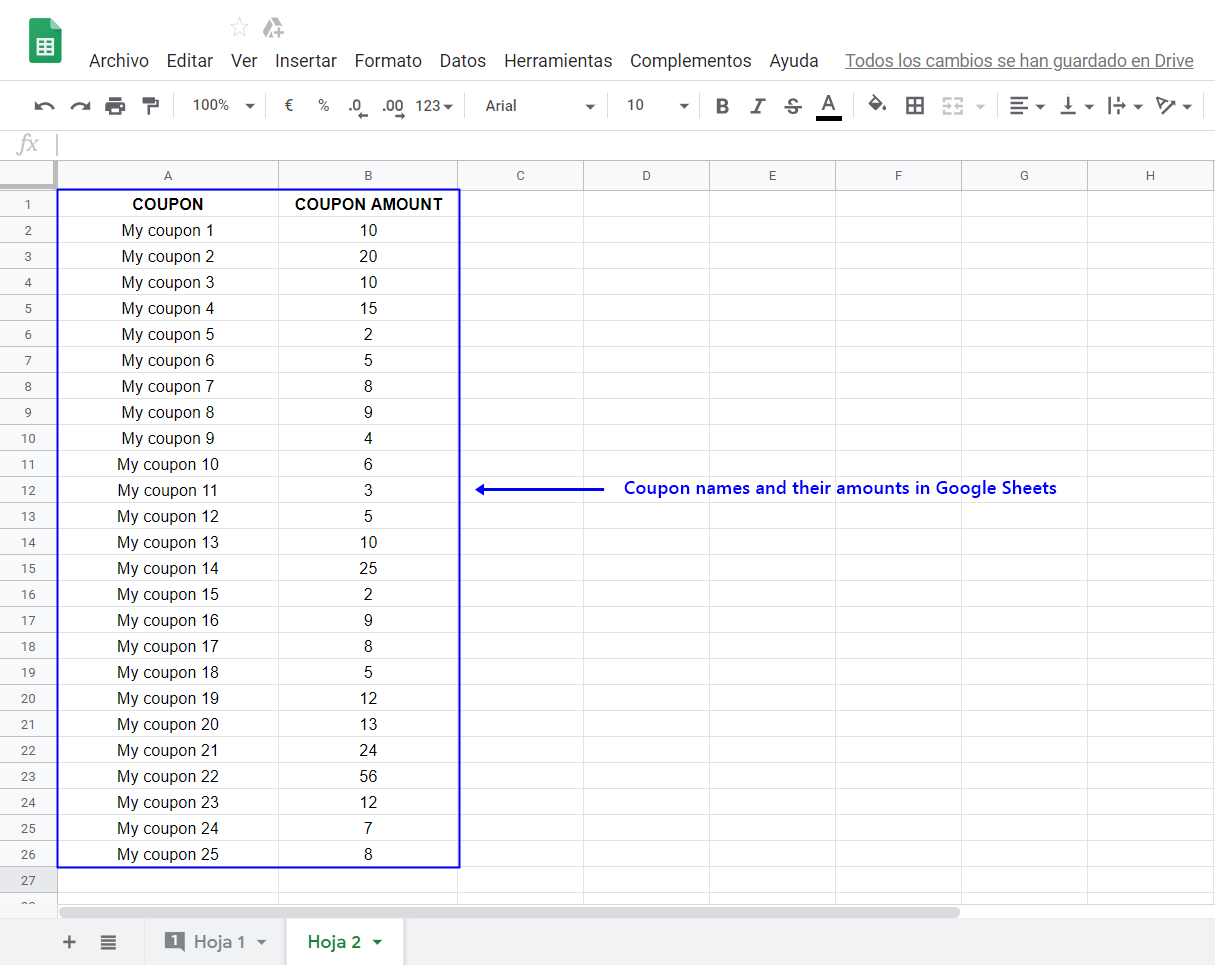Imagine one day you’re working on Excel or Google Sheets, creating a basic sheet of coupons containing their titles and amounts. This basic two-column spreadsheet contains the minimum information to create your coupons. If you want to create 300 coupons with the normal WooCommerce editor, you need to do it one by one. Of course, it’s going to take you lots of hours. But don’t worry! You don’t have to create them one by one, you can easily import them using WP Sheet Editor.
So in this quick tutorial we’ll show you how to IMPORT WooCommerce coupons from Excel or Google Sheets. It’s really easy and it doesn’t take much time. For this, we’ll use the WP Sheet Editor Coupons Spreadsheet plugin.
Install the WP Sheet Editor Coupons Spreadsheet plugin
You can download the plugin here:
Download WooCommerce Coupons Spreadsheet Plugin - or - Check the features
This plugin helps you easily manage your WooCommerce coupons because it allows you to apply changes on thousands of products at once.
Video Guide
Text Guide
When you open the plugin, you’ll find a spreadsheet containing all your WooCommerce coupons and their complete information.
1. Import WooCommerce coupons from Excel or Google Sheets
Sheet editor includes a two new powerful tools. We’re talking about the Export and the Import tools. In this case, you need to use the Import tool; it’s located on the plugin’s top toolbar, so just click on it.
You need to have an Excel or a Google Sheets CSV file containing at least two columns: Title and Coupon amount.
So, after selecting the file you’ll upload, you need to click on Next.
After that, click on Import all the columns to continue with the import.
In Do you want to update or create items, select the option that best fits your need.
Now match the CSV with the WP fields. For example, you can match the titles in your CSV file with the titles in WP Sheet editor.
Finally, click on The preview is fine, start import.
That’s it. Your import will start.
2. Copy and paste WooCommerce coupons from Excel or Google Sheets
You’ll find a toolbar with the following tools:
- Add new – This button helps you create new coupons in the spreadsheet.
- Search – With this tool, you can search specific coupons using different search terms.
- Bulk Edit – This is a powerful tool that helps you apply changes to thousands of coupons at once.
- Duplicate – This button helps you create hundreds of copies out of a coupon.
- Locate cell – Here you can enter a specific cell content, and it will take you right to that cell.
In this case, we’ll use the Add new field to create the rows in which we’ll import/copy the new coupons.
To import your WooCommerce coupons, you need to have a spreadsheet with at least the coupons titles and their discount amounts. This is the essential information you need to create the coupons in the WP Sheet Editor Coupons Spreadsheet plugin.
As we told you, we’re using the Add new field. Here you just need to enter the number of rows you need to create and then hit the Add new button.
As you can see, in this example we’re creating 25 new rows, but you can create hundreds of them if you want with this plugin. We’re creating 25 because that’s the number of coupons we have in our Google Sheets document.
When you do that, you’ll see how your rows are added to your coupons’ spreadsheet. Now please go to Excel or Google spreadsheet to copy your information.
In your coupons sheet, please select first the coupon titles, copy it and go paste it in the Title column of the WP Sheet Editor Coupons Spreadsheet plugin. Then, repeat the step but now with the discount amounts. Copy them and paste them in the Coupon amount column in WP Sheet Editor.
Now all your coupon titles and amounts will be imported to the WP Sheet Editor Coupons Spreadsheet plugin. Remember that, although we see it as a simple process of copying and pasting information, what in fact is happening is that you’re creating new coupons. You can create thousands of coupons in just a few clicks.
Done!
With the WP Sheet Editor Coupons Spreadsheet, it’s really easy to import thousands of WooCommerce coupons.
You can download the plugin here:
Download WooCommerce Coupons Spreadsheet Plugin - or - Check the features