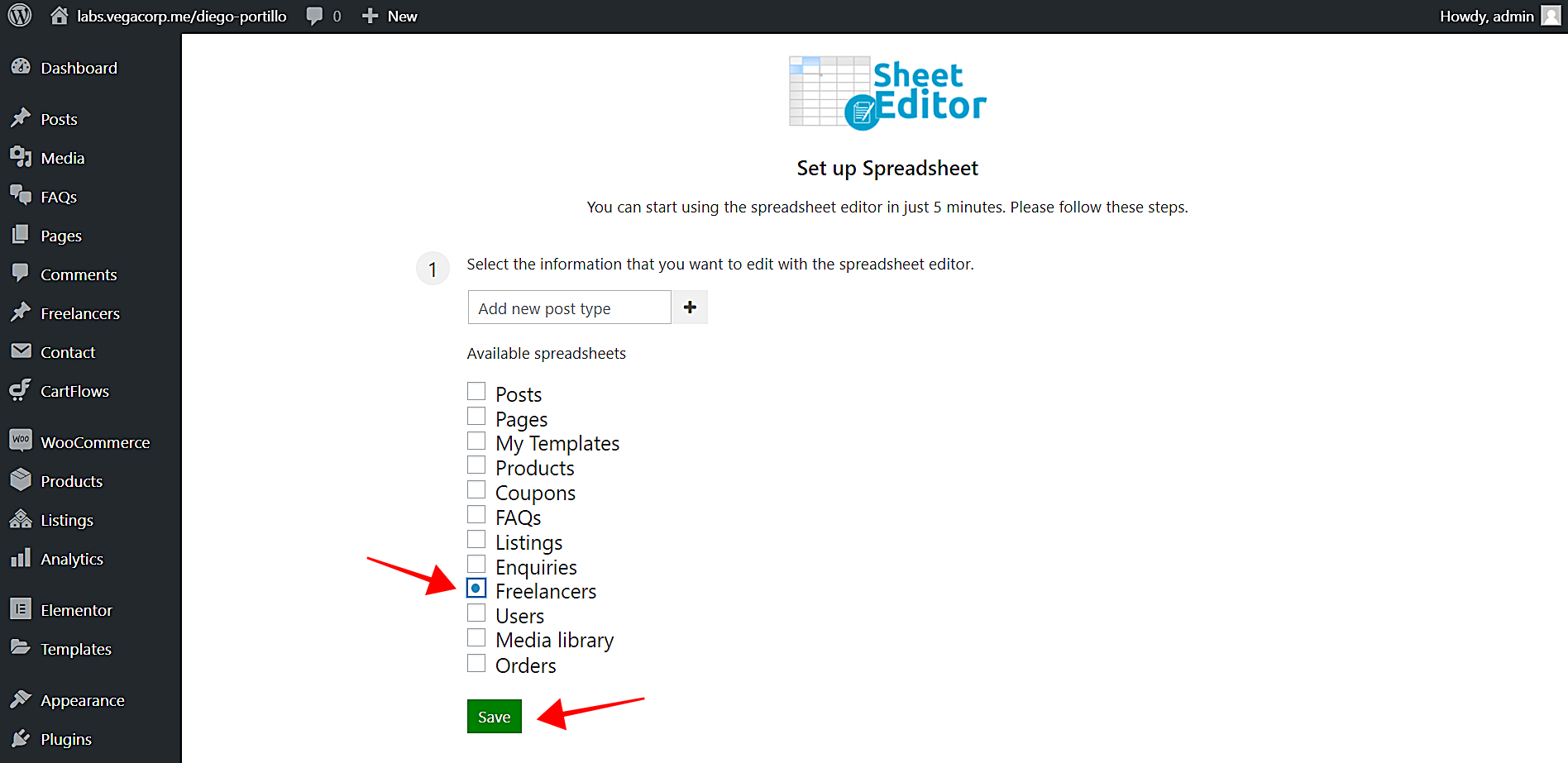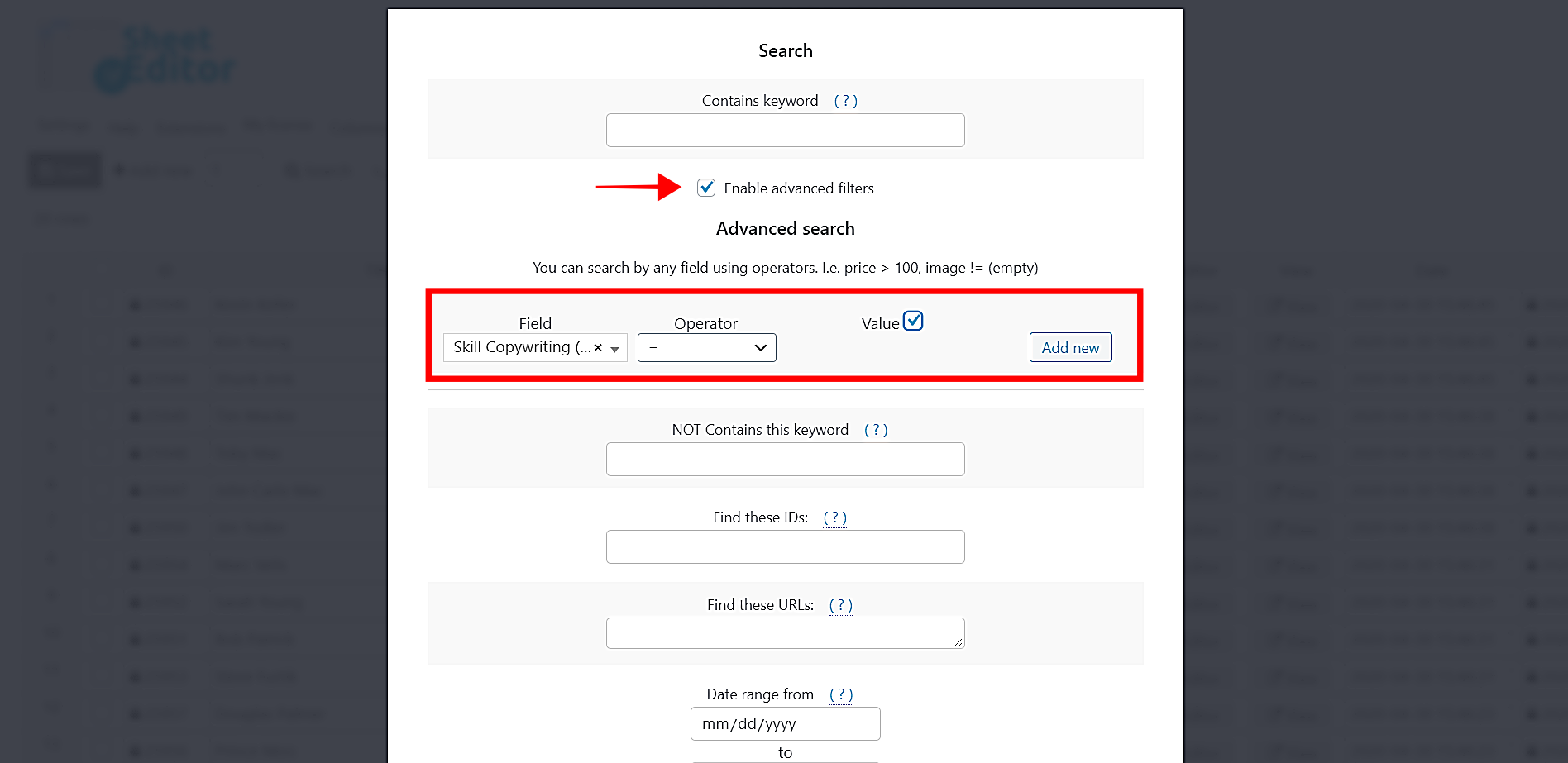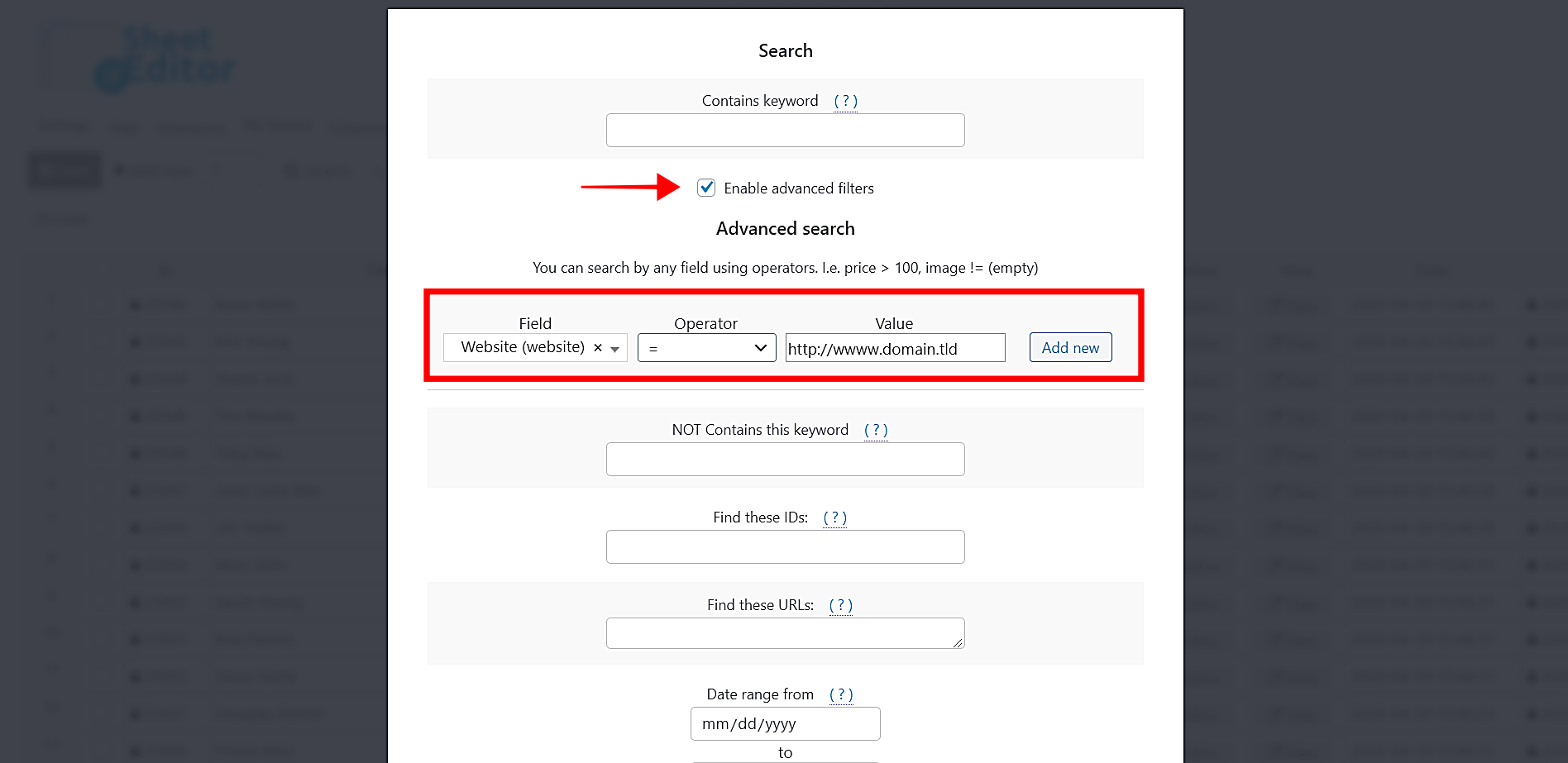In this tutorial, we’ll show you how to bulk edit custom post types and custom fields created with the Pods plugin. You’ll do it using an intuitive spreadsheet that allows you to do advanced searches and apply massive changes with just a few clicks.
For this example, we have created a new custom post type called Freelancers. We’re creating a platform for freelancers to offer their services in it. This platform displays the freelancers’ information using the custom fields we’ve created for this pod.
Normally, when you’re creating a new freelancer profile or editing an existing profile, you have to open the editor and apply the changes manually. But if you have hundreds of freelancer profiles to edit, this becomes a tedious and time-consuming task.
That’s why we’ll show you how to do advanced searches and bulk edit pods using WP Sheet Editor. It allows you to create a spreadsheet for each custom post type you create with Pods. Besides, you can display and edit all the custom fields created with Pods for your custom post types in the spreadsheet.
You can download the plugin here:
Download Posts, Pages, and Custom Post Types Spreadsheet Plugin - or - Check the features
Important: Install the “WP Sheet Editor – Pods” extension
 This extension allows you to edit the Pods using rich cells. That means that your yes/no fields will be read by the spreadsheet as a dropdown fields, and so on. If you don’t install the extension, the fields will be read as simple text cells.
This extension allows you to edit the Pods using rich cells. That means that your yes/no fields will be read by the spreadsheet as a dropdown fields, and so on. If you don’t install the extension, the fields will be read as simple text cells.
You can edit any content types created with the Pods plugin using WP Sheet Editor. Here are some examples:
- Custom Post Types (like pages, posts, podcast episodes, etc.)
- Custom Taxonomies (like categories, tags, custom attributes, etc.)
- Custom settings pages
For this example, we’ve created a custom post type called Freelancers.
How to set up the PODS spreadsheet
Once installed and activated, you need to generate the spreadsheet for your post type. In this case, we’ll generate the freelancers’ spreadsheet. For that, go to WP Sheet Editor > Setup Spreadsheet.
Once there, select the Freelancers post type, which was previously created with Pods. You need to select the post type you have created with Pods.
After selecting the post type you’ll edit with the spreadsheet, you need to select the columns you want to display in the spreadsheet. It’s important to mention that every column represents a field. If you consider any column to be unnecessary in the spreadsheet, move it to the Disabled side.
Finally, click Save to generate the spreadsheet.
You’ll see all the freelancer profiles displayed in the spreadsheet as rows and all their fields displayed as columns.
You can edit the following custom fields in the spreadsheet:
- Plain text – Simple text cell where you can type or paste short strings.
- Website – Plain text cell for entering a website URL.
- Phone – Number cell for entering a phone number.
- Email – Plain text cell for entering an email address.
- Password – Plain text cell (data is stored as text, not hidden).
- Plain paragraph text – Larger text cell where you can add multiple lines or full paragraphs.
- WYSIWYG Visual Editor – This field looks like a plain text cell in the spreadsheet, but it’s much more powerful. You can quickly type or paste content directly, and if you want to add formatting (bold, headings, links, etc.), just click to open the rich-text popup editor. This gives you the full WordPress visual editor experience without leaving the spreadsheet, making it very easy to edit long or styled content in bulk.
- Code Syntax – Plain text cell designed to store code snippets.
- Date/Time – Plain text cell. Use the format: YYYY-MM-DD HH:MM:SS.
- Date – Plain text cell. Use the format: YYYY-MM-DD.
- Time – Plain text cell. Use the format: HH:MM:SS.
- Plain number – Number-only cell for numeric values.
- Currency – Number cell for prices or amounts (can include decimals).
- Color Picker – Plain text cell where you paste a color code (hex format, e.g., #ff0000).
- File / Image / Video – Paste the file URL directly or click the Upload button to select from the media library.
- Relationship – Searchable dropdown cell that lets you pick related posts, pages, products, or custom post types.
- oEmbed – Plain text cell where you paste the URL of the external content (YouTube, Twitter, etc.).
Now we show you how to do advanced searches and how to bulk edit your custom post types and custom fields.
1- How to search for PODS custom posts with advanced filters
The Search tool allows you to filter all your custom post types using several search parameters. These search parameters depend on the different fields create for the pods.
Our freelancers post type contains the following fields:
- Title
- Content
- Date
- Age
- Website
- Available
- Skill fields
- Etc.
Therefore, we can search for our posts using any of these values. Here are some examples.
a) How to search for freelancers by keyword in title
If you want to search for all freelancers named John, just place the mouse cursor on the Search tool. It will display the Quick Search field and you need to enter the John keyword and hit Enter in your keyboard to display all the freelancers with that name in their titles.
b) How to search for freelancers by skill
If you want to search for all the freelancers who have the Copywriting skill, start by opening the Search tool with one click on the toolbar.
After that, set the following values to search for all your freelancers by skill.
- Tick the Enable advanced filters checkbox.
- Field: Skill Copywriting
- Operator: =
- Value: Mark this checkbox.
- Click Run Search to display all the freelancers with copywriting skills in the spreadsheet.
c) How to search for freelancers by age
If you want to search for all freelancers 30 years old, start by opening the Search tool with one click on the toolbar.
Once you open the Search tool, you need to set these values to search for all freelancers by age.
- Tick the Enable advanced filters checkbox.
- Field: Age
- Operator: =
- Value: Enter the desired age.
- Click Run Search to display all the freelancers with the selected age in the spreadsheet.
d) How to search for freelancers by website
If you collaborate with a team of freelancers who share the same website, you can search for them quickly using their website as a search parameter. Open the Search tool with one click on the toolbar.
Now set these values to search for freelancers by website.
- Tick the Enable advanced filters checkbox.
- Field: Website
- Operator: =
- Value: Enter the desired website.
- Click Run Search to display all the freelancers with the selected website in the spreadsheet.
e) How to search for freelancers by email company
You can quickly search for all freelancers by email company. For example, all the freelancers whose email account is Gmail. For that, open the Search tool with one click on the toolbar.
After that, select these values to search for freelancers by email company:
- Tick Enable advanced filters.
- Field: Email
- Operator: CONTAINS
- Value: Enter the email company. Gmail for example.
- Click Run Search to display all the freelancers with the selected email company in the spreadsheet.
2- How to bulk edit PODS custom posts and fields/metaboxes
You can edit thousands of custom posts and custom fields with just a few clicks. For that you need to use the Bulk Edit tool, so open it with one click on the toolbar.
Here we show you the values to apply several changes to our freelancer profiles (custom post type).
a) How to enable a specific skill for all profiles
These are the values you need to set in the Bulk Edit tool in order to enable a specific skill for all the freelancer profiles:
- Select the rows that you want to update: Edit all the rows from my current search (including non-visible rows)
- What field do you want to edit: Here you select the column you’ll edit. In this case, we’ll edit the Skill: Copywriting column.
- Select type of edit: Set value
- Replace existing value with this value: Here you need to mark/unmark the checkbox.
- Click Execute Now to enable the selected skill for all the profiles.
b) How to edit availability for all freelancer profiles
Select these values to edit the availability for all freelancer profiles:
- Select the rows that you want to update: Edit all the rows from my current search (including non-visible rows)
- What field do you want to edit: Available
- Select type of edit: Set value
- Replace existing value with this value: Mark=available; unmark=unavailable.
- Click Execute Now to edit the availability for all the freelancer profiles.
c) How to replace a specific website from all the freelancer profiles
These are the values to replace a specific website for all the freelancer profiles.
- Select the rows that you want to update: Edit all the rows from my current search (including non-visible rows)
- What field do you want to edit: Website
- Select type of edit: Replace
- Replace this: Enter the website you want to delete
- With this: Enter the new website.
- Click Execute Now to replace the website for all the freelancer profiles.
d) How to append content to freelancer profiles
If there’s important information you want to add to the freelancer profiles, you can append it quickly with the Bulk Edit tool. We’ll add a sentence to all the profiles’ content. Just select these values:
- Select the rows that you want to update: Edit all the rows from my current search (including non-visible rows)
- What field do you want to edit: Content
- Select type of edit: Append
- Enter the value to append to the existing value: Here you need to enter the content to add at the end of the freelancer profiles’ content.
- Click Execute Now.
How easy it is to bulk edit custom post types created with Pods!
In this tutorial, we used a custom post type created with Pods to show you how to bulk edit the custom fields for hundreds of items. No matter what kind of custom post type you create or the types of fields you add to it, you can quickly edit hundreds of items with just a few clicks with our spreadsheet.
WP Sheet Editor simplifies your life completely by bringing all the benefits of spreadsheets to WordPress. You can save thousands of working hours because you don’t have to use the complex WP editor, but you can edit any item from the spreadsheet.
You can download the plugin here:
Download Posts, Pages, and Custom Post Types Spreadsheet Plugin - or - Check the features