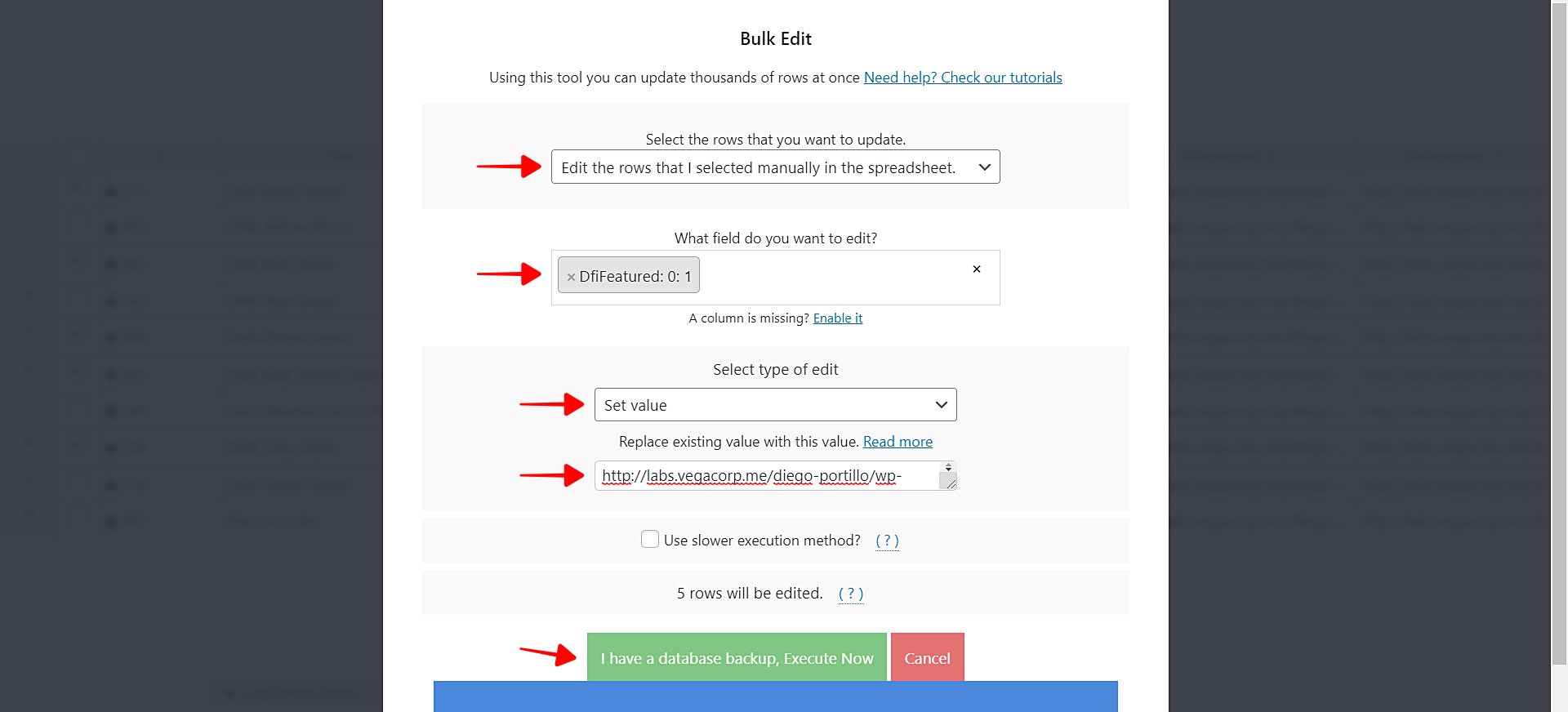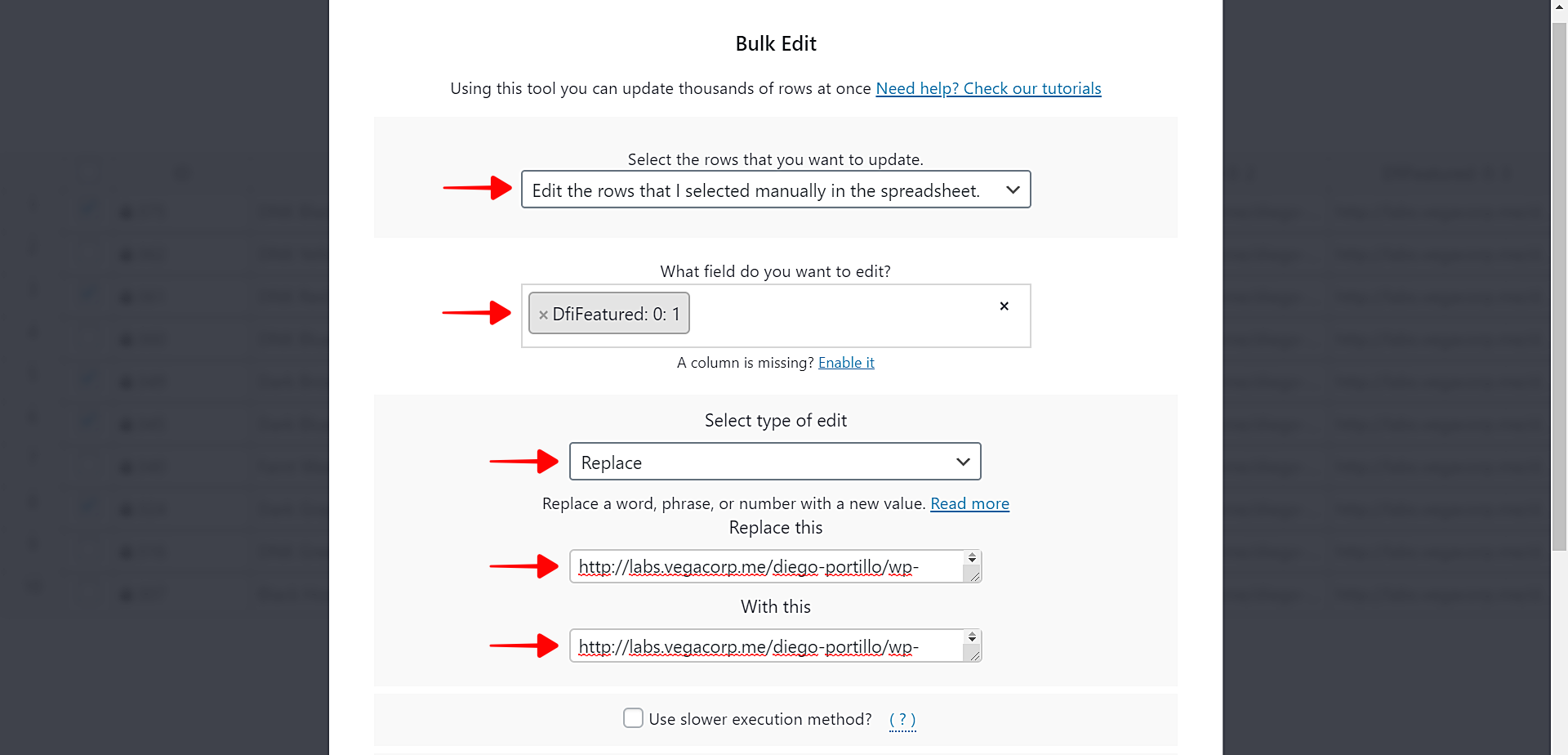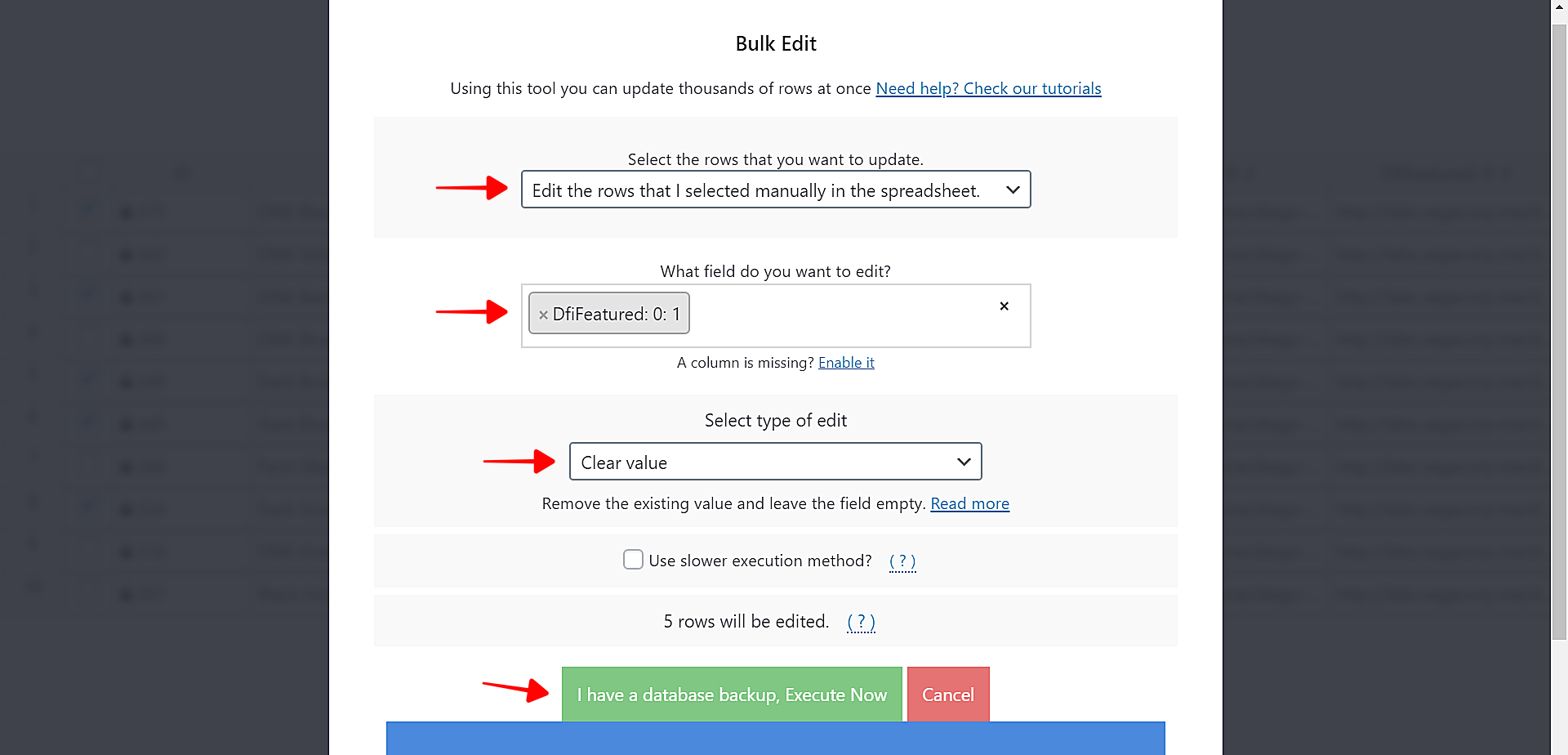In this post, we show you how to bulk edit Dynamic Featured Image in WooCommerce products.
Dynamic Featured Image allows you to add several featured images to your WooCommerce products. This can have many utilities such as when you use different plugins, post thumbnails, or slide shows of the featured images of your products.
Now, no matter how great it is to be able to add several featured images to our WooCommerce products, managing hundreds of featured images can be a complete headache. For example, if you want to edit two hundred products to remove a featured image or if you want to upload a new featured image for all those products, you will have to open and edit them one by one, you will have to save changes for each of them, etc.
That’s why in this post we’ll show you how to bulk edit dynamic featured images in hundreds of WooCommerce products. It’s really easy because we’ll do it using the WooCommerce Products Spreadsheet plugin.
WooCommerce Products Spreadsheet
Use an intuitive spreadsheet inside WordPress to:
- View and edit WooCommerce products
- Bulk edit products easily
- Search for products by keyword, category, tag, attribute, price, date, etc.
- Import products from Excel, Google Sheets, etc.
- Download all your products to a CSV file.
- And a lot of things!
You can download the plugin here:
Download WooCommerce Products Spreadsheet Plugin – or – Check the features
Once you install and activate the plugin, follow these simple steps to edit the dynamic featured images in hundreds of WooCommerce products.
1- How to open the products spreadsheet
Go to WP Sheet Editor > Edit Products.
You’ll see all your products displayed in the spreadsheet as rows and all their fields displayed as columns.
How do the Dynamic Featured Image fields appear in the spreadsheet?
If you scroll to the right in the spreadsheet, you’ll see the fields created by Dynamic Featured Image as columns.
In this case, we’ve added three fields for dynamic featured images, and the plugin displays the three columns.
2- How to edit dynamic featured images using the spreadsheet
If you want to add dynamic featured images to your WooCommerce products individually, you can do it quickly by entering the image URLs in each cell as you want.
In this example, we’ve filled the three extra featured image columns with image URLs. Once we finish editing all of them, we need to click Save to apply the changes.
This way, we don’t have to open and edit products one by one, nor do we need to save changes every time we change a value. We just save changes once.
3- How to select the products to bulk edit dynamic featured images
One of the great advantages of using the WooCommerce Products Spreadsheet plugin is that you can apply the same change to many or all of your products at once. In this case, you can set one image for all selected products, remove one image from all selected products, or replace one image of all selected products.
You can select specific products to apply the same change to all of them. Here we show you how to select them using the Search tool and how to select them using the keyword picker column.
a) How to use the “Search” tool to select the products to edit
To use the Search tool to select the products you’ll edit, you need to start by opening with one click.
Once you open the Search tool, you’ll see these search filters:
- Contains Keyword: Enter any keyword here, and the plugin will find all products containing it in their titles.
- Enter Tags: This field works with categories, tags, attributes, and shipping classes.
- Search on variations: By ticking this checkbox, you ask the plugin to select product variations only; no main products will be selected.
- Enable advanced filters: This checkbox enabled filters link date, price, etc.
- Run Search: Once you set the search terms, click this button to filter the products.
b) How to select products to edit using the checkbox picker
Just pick the products you want to edit by ticking the checkbox.
4- How to bulk edit dynamic featured images for WooCommerce products
Once you’ve filtered the products with the Search tool or marked the products in the checkbox selector, you need to open the Bulk Edit tool with one click.
In the following drop-down sections, we show you the values you need to select in order to set a new dynamic featured image, replace a dynamic featured image, or delete a dynamic featured image for all the selected WooCommerce products.
a) How to SET a new dynamic featured image for all the selected products
To set a new dynamic featured image for all the selected products, you need to select the following values in the Bulk Edit tool:
- Select the rows that you want to update: Edit the rows that I selected manually in the spreadsheet
- What field do you want to edit: Select in which “slot” you want to add the new dynamic featured image. In this case, we’ll select the DfiFeatured: 0: 1 field to add a new image URL to it.
- Select type of edit: Set value
- Replace existing value with this value: Enter the new image URL here.
- Click Execute Now.
b) How to REPLACE a dynamic featured image for all the selected products
These are the values you need to select in the Bulk Edit tool in order to replace an existing dynamic featured image from all the selected products.
- Select the rows that you want to update: Edit the rows that I selected manually in the spreadsheet
- What field do you want to edit: Select in which “slot” you want to replace the dynamic featured image. In this case, we’ll select the DfiFeatured: 0: 1 field to replace the image URL in it.
- Select type of edit: Replace
- Replace this: Enter the old image URL.
- With this: Enter the new image URL
- Click Execute Now.
c) How to REMOVE a dynamic featured image from all the selected products
Select the following values in the Bulk Edit tool in order to remove a dynamic featured image from all the selected products.
- Select the rows that you want to update: Edit the rows that I selected manually in the spreadsheet
- What field do you want to edit: Select in which “slot” from which you want to remove the dynamic featured image. In this case, we’ll select the DfiFeatured: 0: 1 field.
- Select type of edit: Clear value
- Click Execute Now.
This is how you can bulk edit your Dynamic Featured Images in WooCommerce products using an intuitive spreadsheet inside WordPress. Definitely, the WooCommerce Products Spreadsheet allows you to save a lot of time and increase your productivity. Forget about editing products one by one and start applying massive changes with a few clicks!
You can download the plugin here:
Download WooCommerce Products Spreadsheet Plugin – or – Check the features