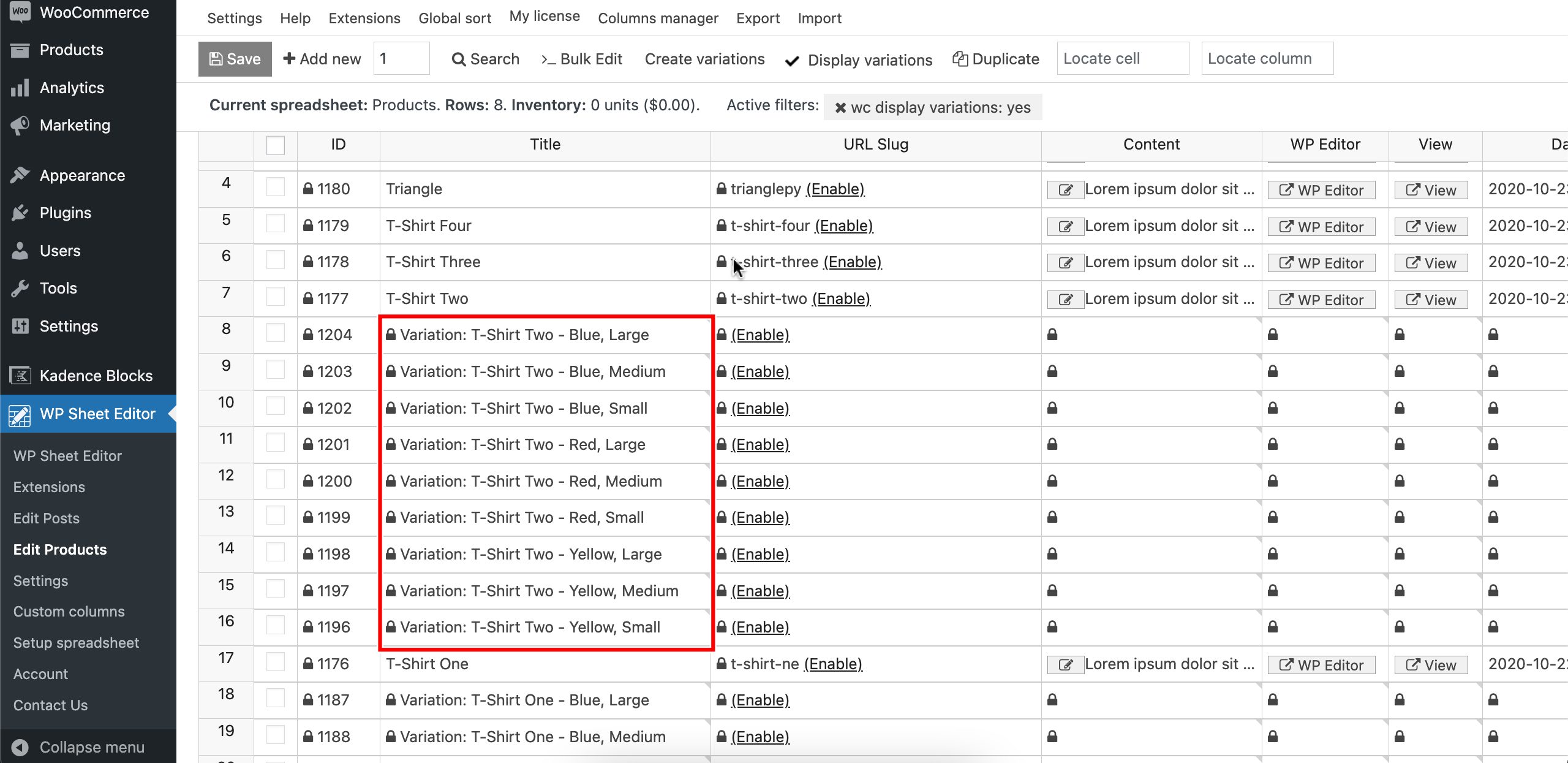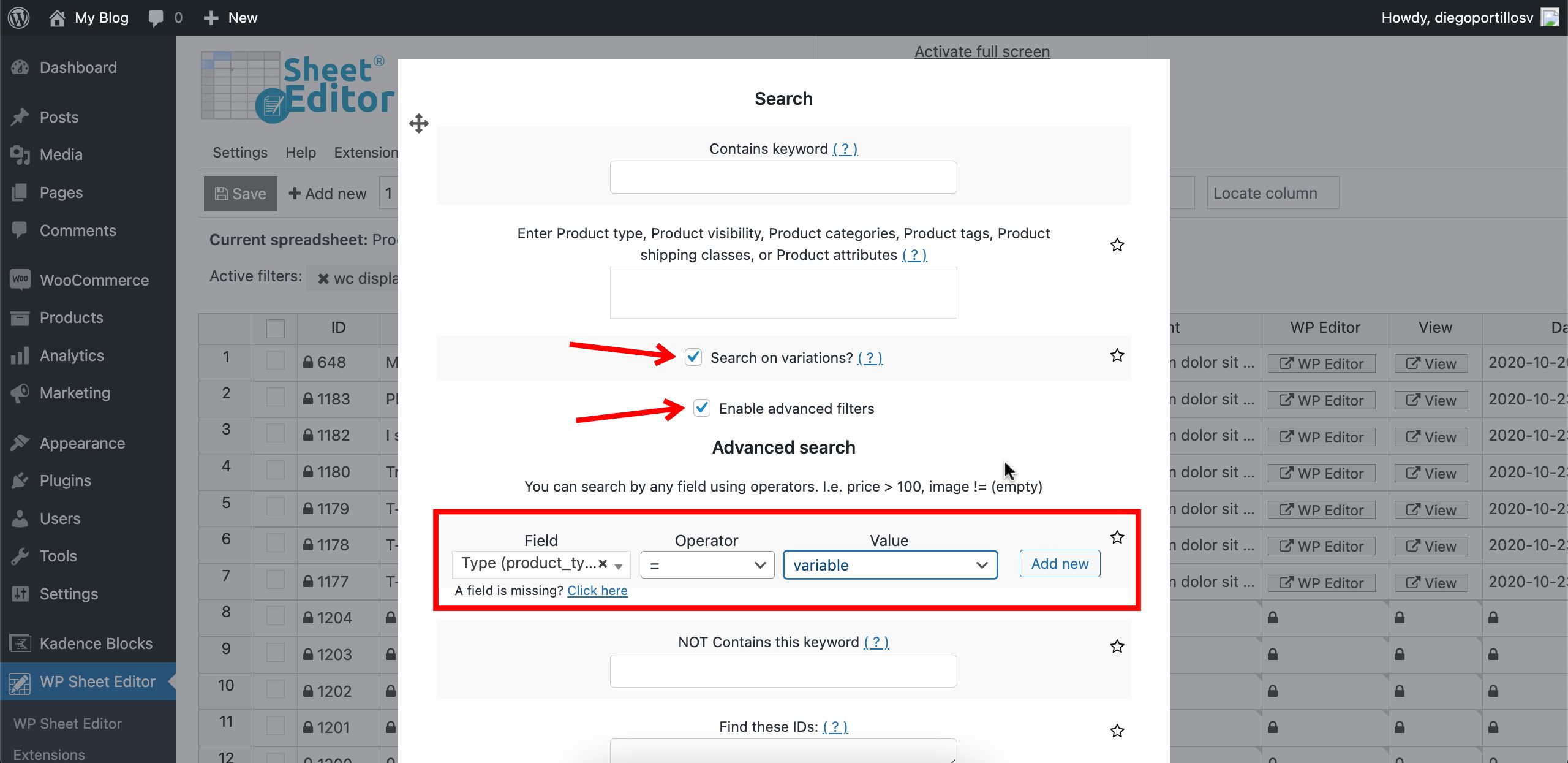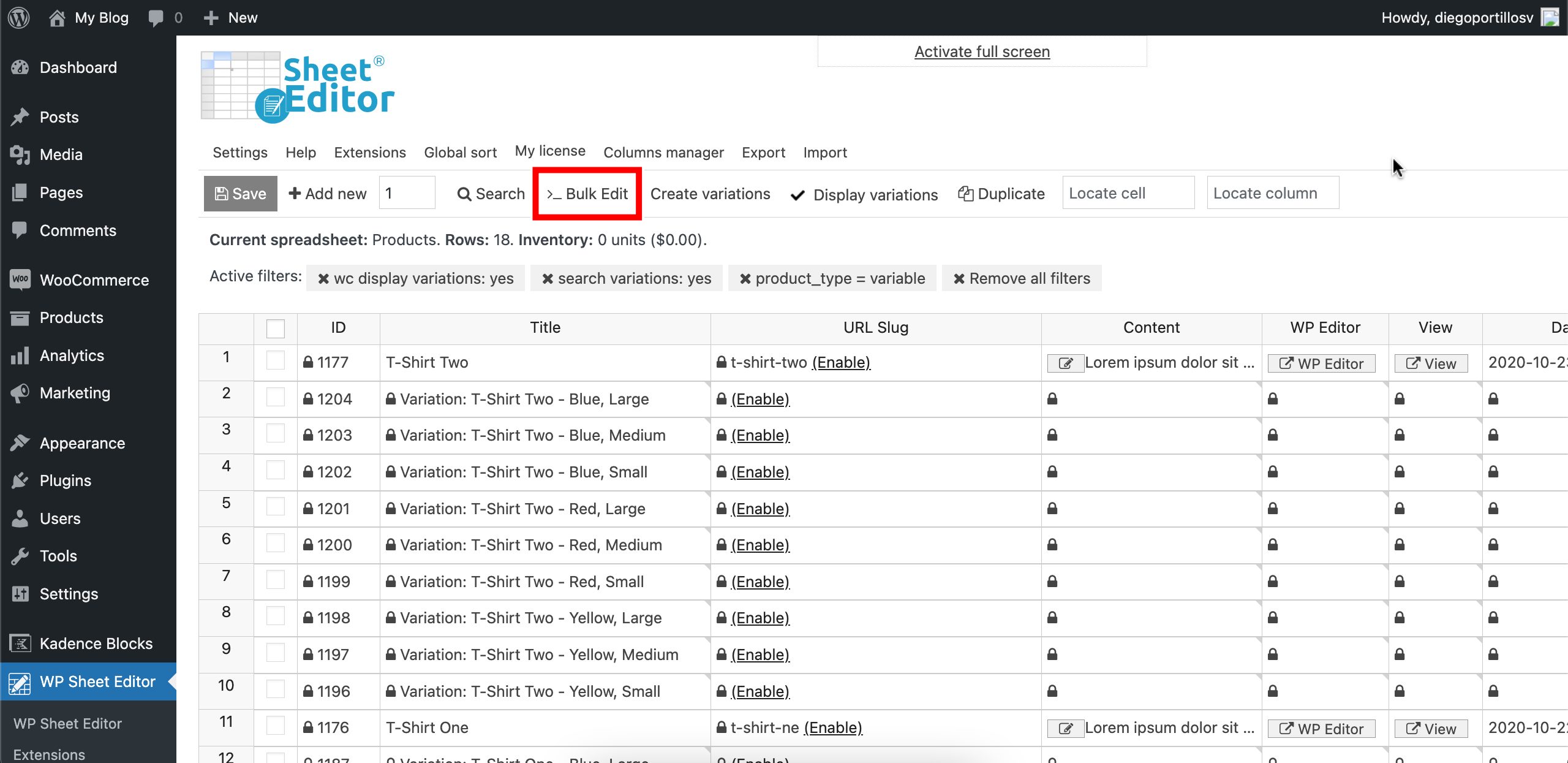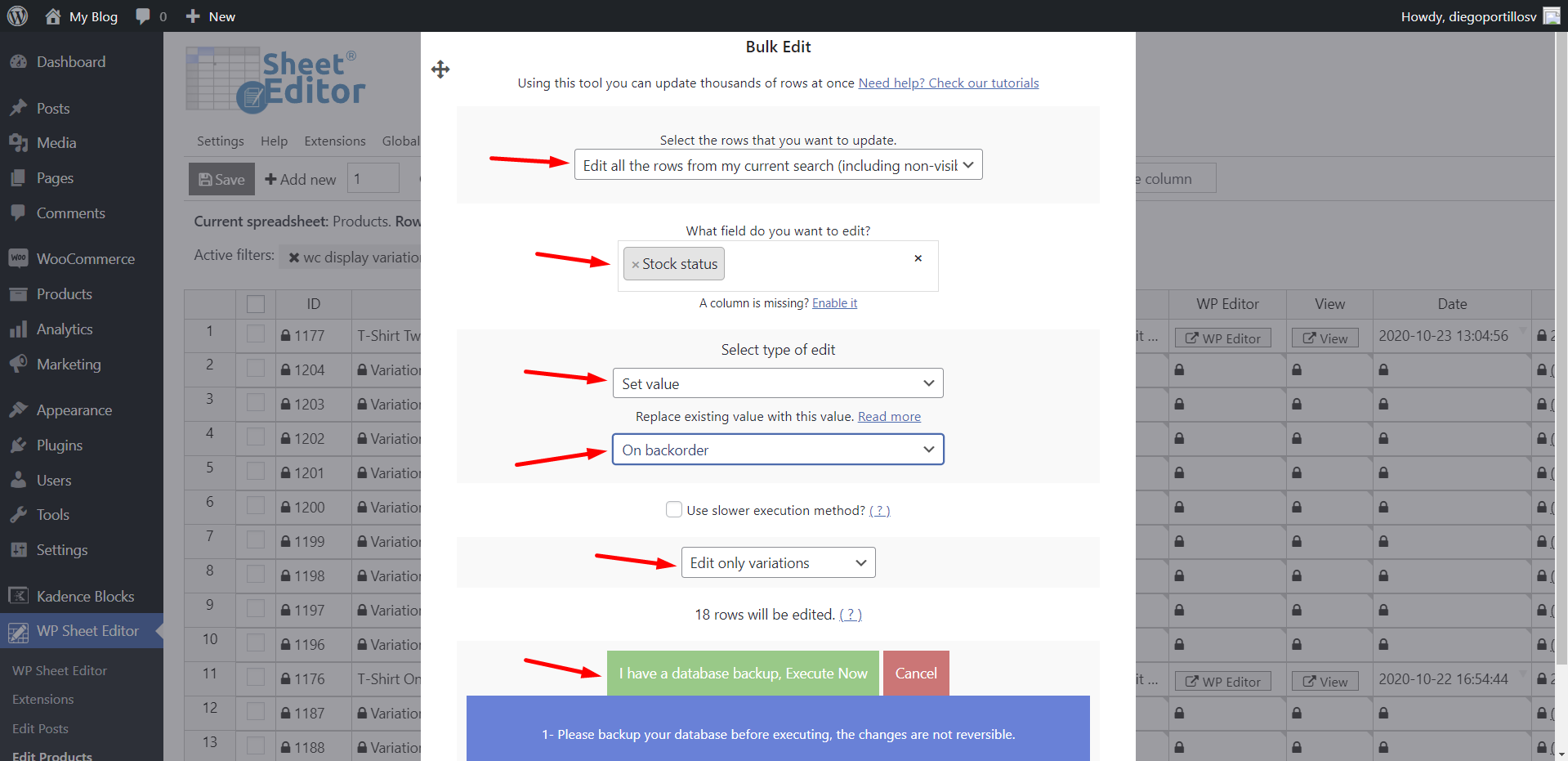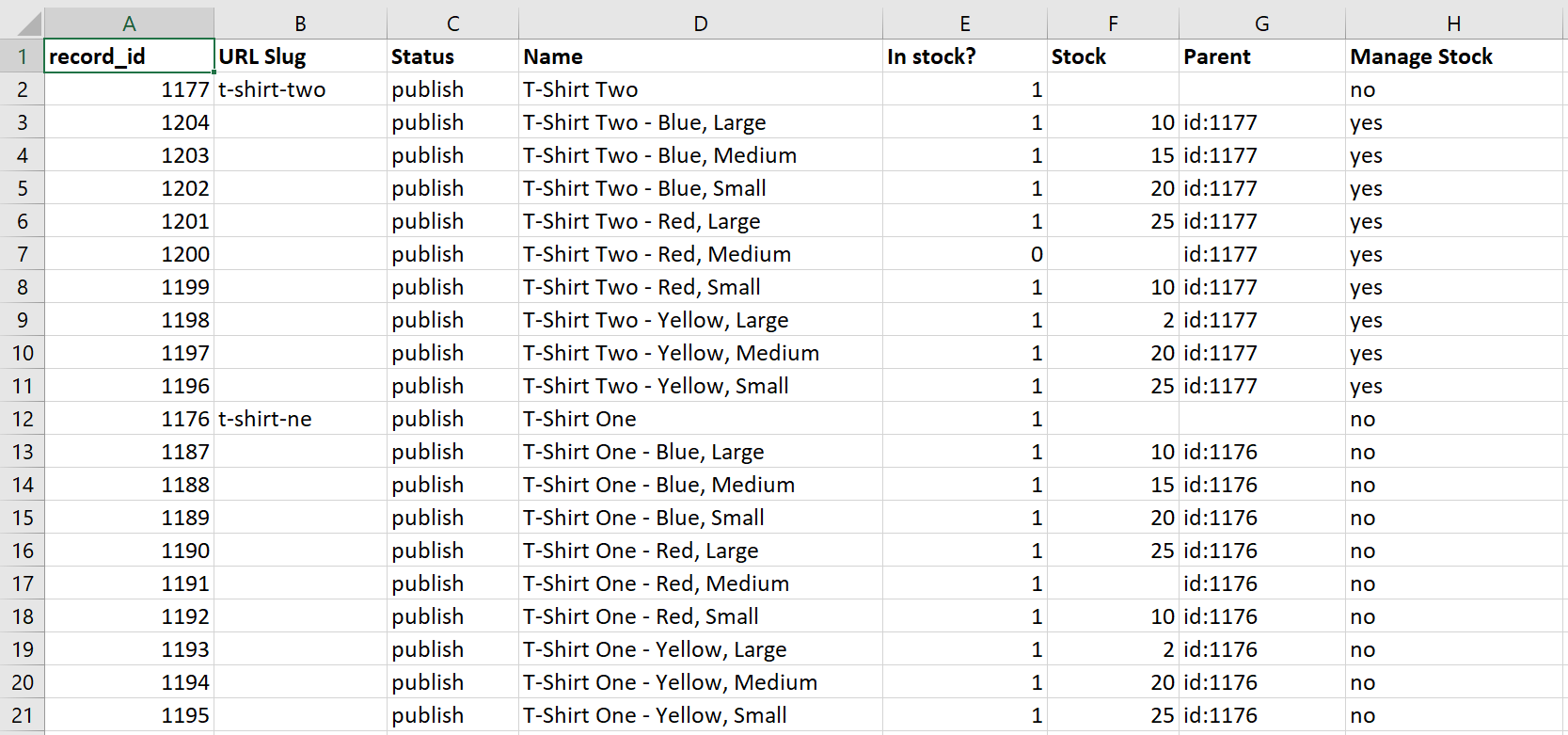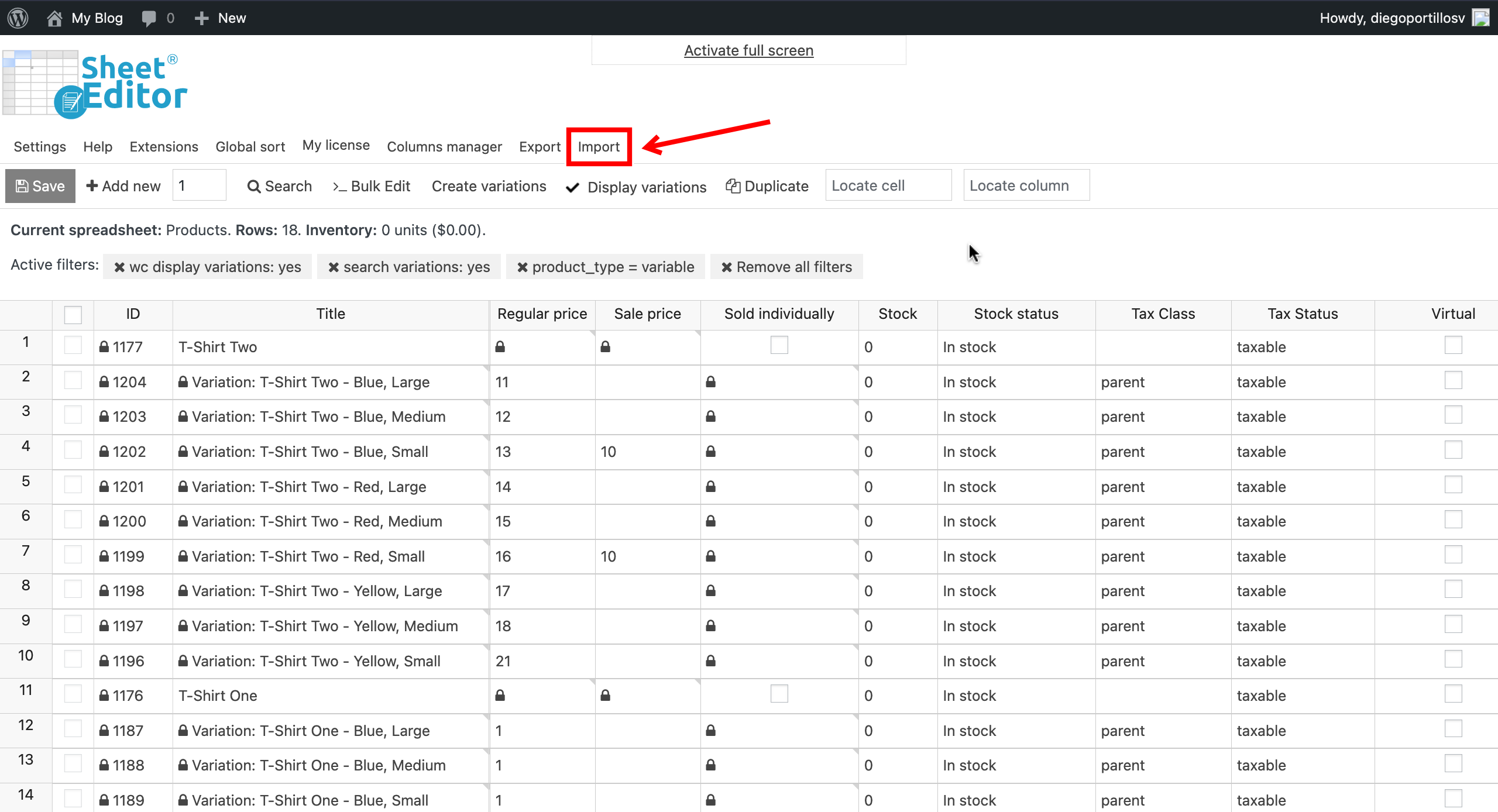This is a complete guide to bulk edit variation stock in WooCommerce, using a spreadsheet on WordPress.
We’ll see how to bulk update the manage stock field, how to bulk edit stock status for variations, and how to set a new stock for hundreds of product variations at once.
Normally, you spend a lot of time managing your variations’ stock because you need to:
- Open a variable product
- Go to the variations
- Edit each variation’s price
- Save changes
- Repeat the same process
Fortunately, WP Sheet Editor – WooCommerce Products is a plugin that allows you to view and manage WooCommerce products and variations in a spreadsheet.
With WP Sheet Editor – WooCommerce Products, you can:
- Run advanced searches
- Bulk edit hundreds of products and variations
- Export your product data to a CSV file
- Import product data from a CSV file.
You can download the plugin here: Download WooCommerce Products Spreadsheet Plugin - or - Check the features
After installing and activating the plugin, you need to follow these steps to bulk edit WooCommerce variation stock:
1- Open the WooCommerce spreadsheet bulk editor
To view and manage your products in a spreadsheet, you need to go to WP Sheet Editor > Edit Products.
You’ll see all your products and variations in a spreadsheet, like this:
2- View the variations in the spreadsheet
You’ll see the main products, but you can display the variations next to their parent products.
For this you need to click on the Display variations button on the toolbar.
As you can see in the screenshot below, all the product variations have been displayed next to their parent products.
You can see some details in the Title column, and you can start editing the variations data using the cells.
Note. All the fields you don’t need will be read-only.
Optionally, you can view variable products with their variations only in the spreadsheet.
For this, you need to filter all the variable products with the Search tool.
Now you need to select these values to display the variable products and their variations in the spreadsheet:
- Tick the Search on variations checkbox
- Tick the Enable advanced filters checkbox
- Field: Type (product_type)
- Operator: =
- Value: variable
- Click on Run Search.
As you see in the screenshot below, all our variable products have been displayed in the spreadsheet, and all their variations are next to them.
You can view all the search filters right above the spreadsheet.
Option 1: Bulk edit the variation stock in the spreadsheet
The spreadsheet allows you to edit these stock-related fields:
- Manage stock
- Stock
- Stock status
You can apply changes to all the variations you want and then just save changes.
This is a great way to bulk update variation stock fields because you can view and edit all your products and variations in one place and save changes once.
Something important is that every field works according to the field type.
For example, the Manage stock field is a checkbox; the Stock field is a number field; and the Stock status field is a dropdown that displays these three options: In stock, Out of stock, On backorder.
Option 2: Bulk edit stock for many variations at once
WP Sheet Editor boosts your productivity by allowing you to bulk update any field on any number of products or variations.
In this case, it allows you to bulk edit stock for hundreds of variations at once.
Open the Bulk Edit tool.
a) How to bulk enable or disable the “Manage stock” field
Select these values to bulk enable or disable the “Manage stock” field for all your selected variations:
- Select the rows that you want to update: Edit all the rows from my current search.
- What field do you want to edit: Manage stock
- Select type of edit: Set value
- Replace existing value with this value: You can check the checkbox to enable, or uncheck it to disable.
- Note. You need to select the Edit only variations option.
- Click on Execute now.
b) How to bulk edit variation stock
Select these values to bulk edit the variation stock for all your selected variations:
- Select the rows that you want to update: Edit all the rows from my current search.
- What field do you want to edit: Stock
- Select type of edit: Set value
- Replace existing value with this value: Enter the new stock quantity here.
- Note. You need to select the Edit only variations option.
- Click on Execute now.
c) How to bulk edit variation stock status
Select these values to bulk edit the variation stock status for all your selected variations:
- Select the rows that you want to update: Edit all the rows from my current search.
- What field do you want to edit: Stock status
- Select type of edit: Set value
- Replace existing value with this value: You can select any of these options:
- In stock
- Out of stock
- On backorder
- Note. You need to select the Edit only variations option.
- Click on Execute now.
Option 3: Import stock fields from a CSV file
If you have exported your product variations to a CSV file and want to upload stock fields from a CSV file, you can do it with WP Sheet Editor.
In the screenshot below, we show you a CSV file containing our stock related fields:
In WP Sheet Editor, open the Import tool.
Then, select the file you will upload:
- Click on Choose File to select the file from your computer.
- Click on Next.
Click on Import all the columns.
Now you need to match the information in the CSV with the information on your server.
- In this case, we will select the Update existing items, ignore new items option.
- Now match the info in the CSV with the info in the WP fields using the product variation ID.
- Click on Next.
Finally, you’ll see a preview of how the information looks imported.
Click on Start import to bulk import variation stock.
In this tutorial, you’ve learned how to bulk edit WooCommerce variation stock for hundreds of product variations.
We’ve done it using an intuitive spreadsheet on WordPress. This spreadsheet saves you a lot of time because you don’t have to edit the variations individually. You can bulk update the manage stock field, bulk edit the variations’ stock and stock status, and even bulk import variation status from a CSV file.
You can download the plugin here: Download WooCommerce Products Spreadsheet Plugin - or - Check the features