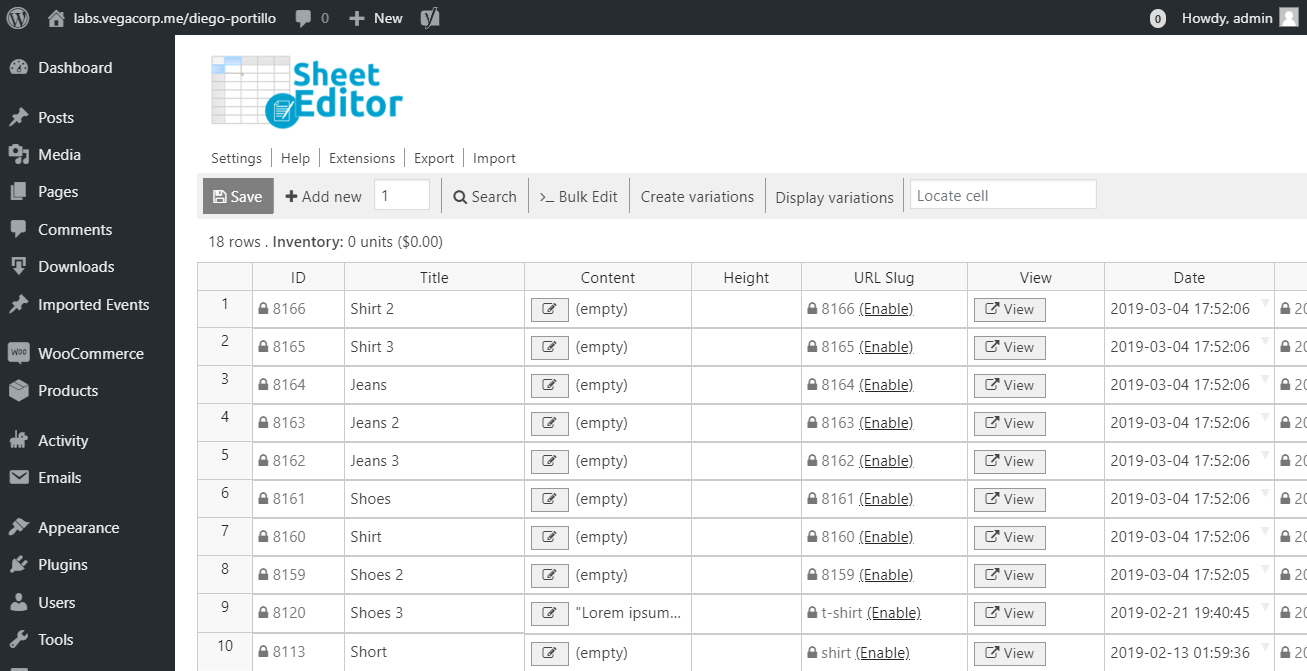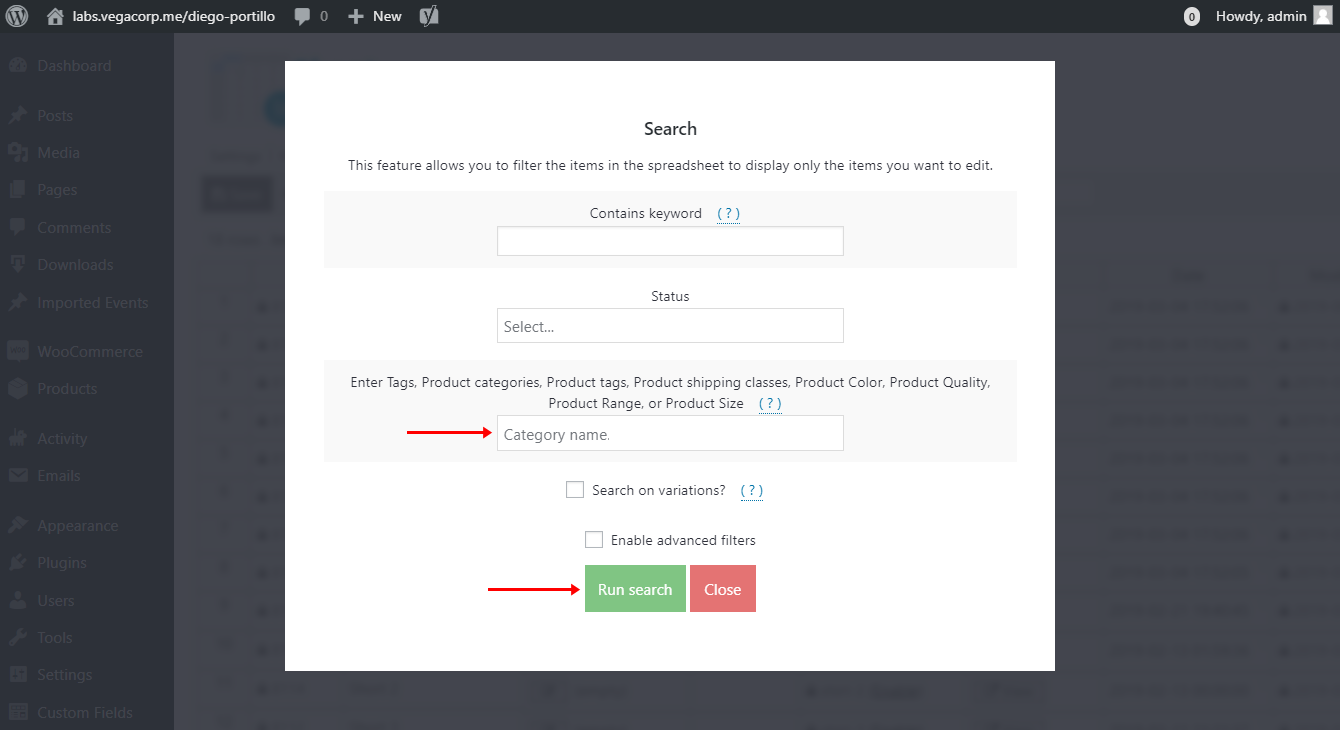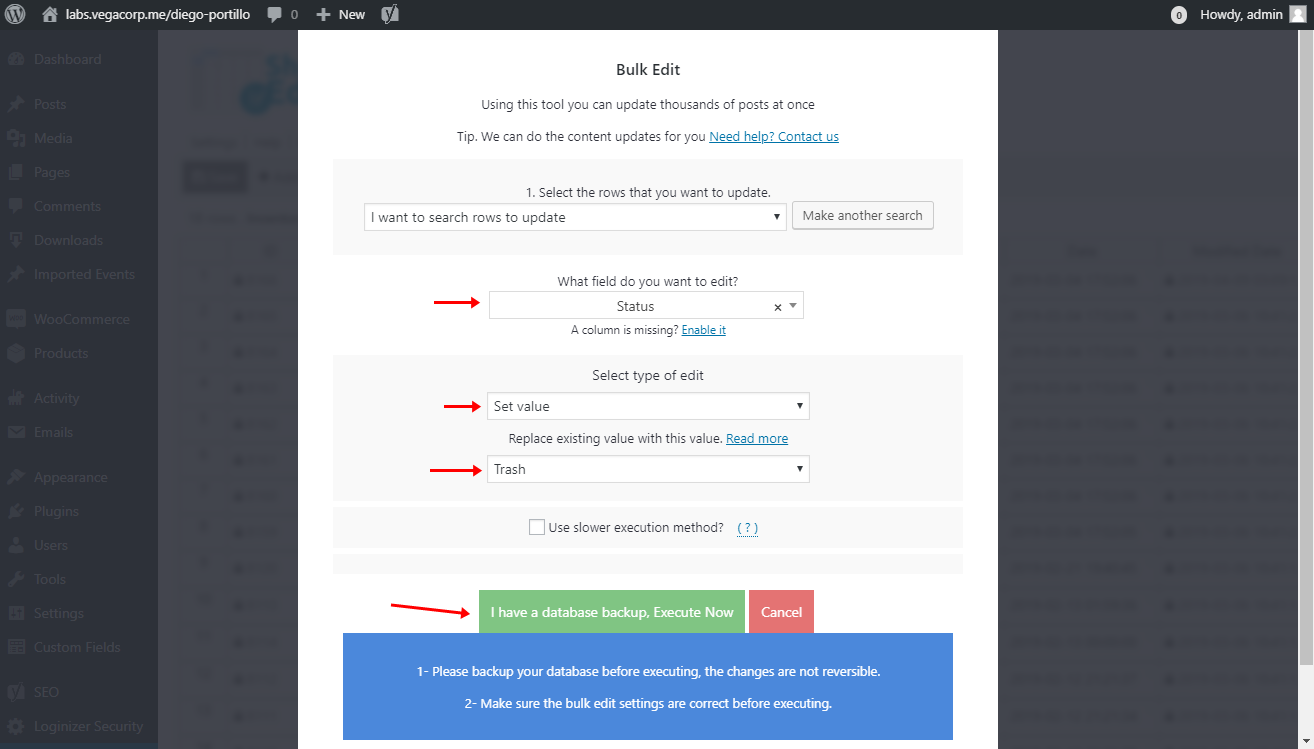The company has just called you to say that they’re not producing that unique product. For example, your 1,500 products in the Technology category are not being produced anymore by them, and you need to delete them for tomorrow because you’re not selling them in the future?
Of course, 1,500 products is a big number and you’ll spend several hours deleting them.
Fortunately, we have a great tool that will help you do that in just some seconds. It’s just a matter of hitting some buttons and filling some fields to delete thousands of products.
We’re talking about the WP Sheet Editor Products Spreadsheet plugin. We’ll show you how you can easily find and delete all products containing a keyword, attribute, tag, or category.
1- Install WP Sheet Editor
The first step you need to take in order to delete all products by keyword, attribute, tag or category, is to install WP Sheet Editor.
This plugin is really useful because it makes your life easier. You can apply changes to thousands of products at once with a few clicks.
You can download the plugin here:
Download WooCommerce Products Spreadsheet Plugin - or - Check the features
As you’ll see when you open the plugin, it shows you all your products and their info in a spreadsheet. This makes it easier to find and edit them individually. Also, the plugin includes a Search tool and a Bulk Edit tool, which help you apply changes in a more advanced way.
2- Find products you want to delete
As soon as you have WP Sheet Editor installed and activated, you can start looking for the products you want to delete. For that you need to open the Bulk Edit tool. This is the tool that will help you apply the same action to hundreds of products.
After you open it, you need to select the I want to search rows to update in the Select the rows that you want to update field. It will open a search tool to help you filter your products and choose the ones you’ll delete.
– Find products containing a keyword
If you want to delete all products containing the keyword “Notebook” in their titles, you need to write that keyword in the “Contains keyword” field and then hit the “Run search” button. It’s that easy.
– Find products by category, attribute, or tag
Another way to filter your products in order to delete them is to filter them by category, attribute or tag.
With WP Sheet Editor it’s really simple to do that because you use the same field you enter your product attributes, categories or tags.
Just write the category, attribute or tag in the “Enter Product category…” field and then hit the “Run search” button.
Once you filter the products, you’re ready to delete them.
3- Delete your products
Remember that this step follows the searching for the products because now you’ll delete them and if you have not made any search, the changes will be applied to all your products.
To delete the products you’ve chosen, you need to set these values in the “Apply changes in bulk” field:
- What field do you want to edit: Status
- Select type of edit: Set value
- Replace existing value with this value: In this dropdown you can select Trash or Delete completely
- Click on Execute now
Done!
As you can see, finding and deleting products is really easy with WP Sheet Editor.
You can also apply many other kinds of changes with this plugin, just visit our guides site to find out more articles.
You can download the plugin here:
Download WooCommerce Products Spreadsheet Plugin - or - Check the features