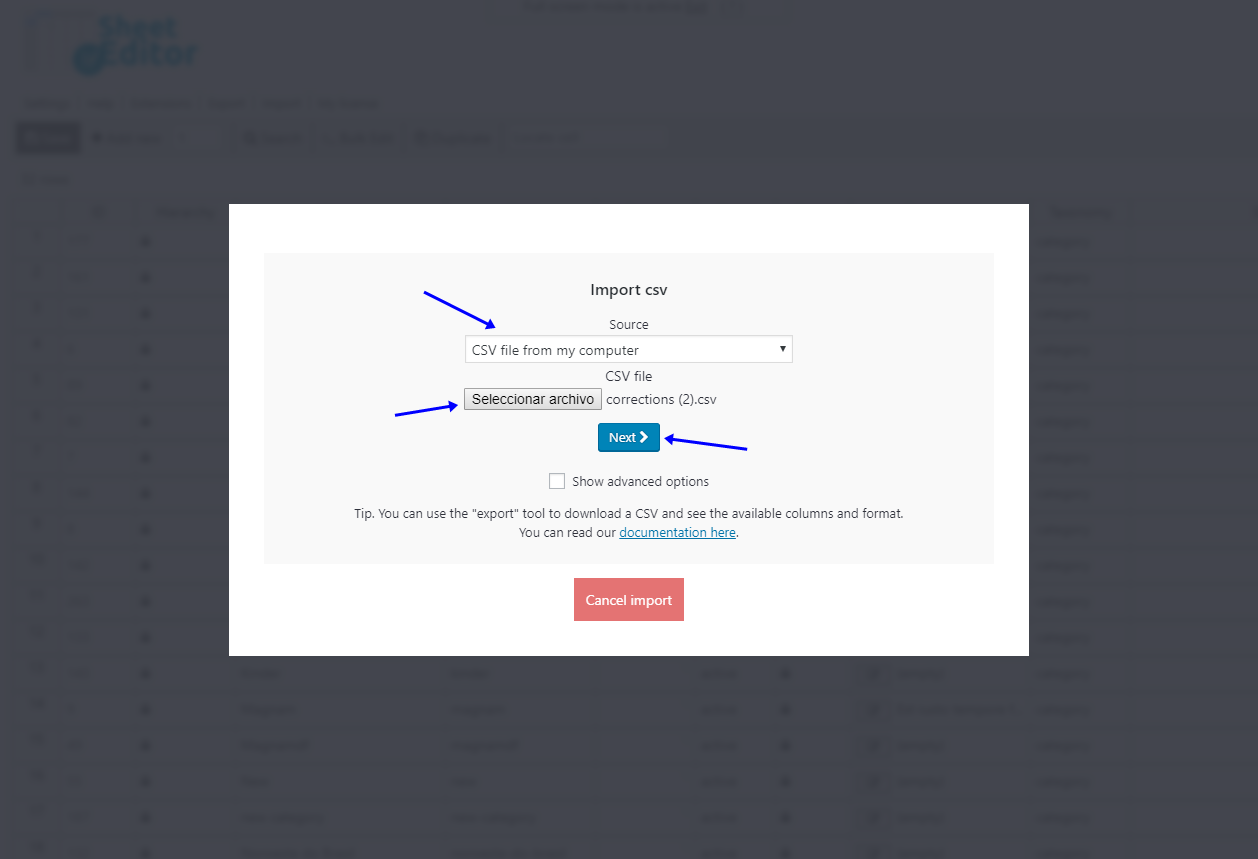Let’s take a look at how to export and import categories in WooCommerce. We will be able to download our product category data to a CSV, or import category data from a CSV file.
Imagine you want to export WooCommerce categories to edit them all in Excel, Google Sheets or any other CSV editor.
Maybe you want to edit category SEO using an SEO tool like Screaming Frog or Moz.
Or maybe you have a CSV file containing categories’ data, and you have made some changes to your categories and want to import the edited categories into WordPress.
For example, you may want to import category descriptions, URL slugs, category names, category images, etc.
WP Sheet Editor – Taxonomy Terms
Whatever the case, we’ll show you how easy it is to export or import product categories using the WP Sheet Editor – Taxonomy Terms plugin.
This plugin allows you to manage WordPress taxonomy terms in a spreadsheet where you can edit freely, run advanced searches, bulk edit hundreds of items at once, export taxonomy terms, import taxonomy terms.
You can download the plugin here: Download Categories, Tags, Product Attributes, Taxonomies Spreadsheet Plugin - or - Check the features
Once you install and activate the plugin, open it by going to Sheet Editor > Edit categories, tags, attributes, taxonomies and click on the Edit product categories button.
1- How to export WooCommerce categories to CSV
Let’s see how to download WooCommerce product categories to a CSV file that you can edit with Excel, Google Sheets, or any other CSV editor.
We need to start by opening the Export tool.
Now you need to select the following values in the Export tool:
- What columns do you want to export: You can select all the columns, all active columns, or individual columns by typing the column name.
- Which rows you want to export: You can export all categories, all categories from a specific search, or all manually selected categories.
- What app will you use to edit the file: You can select Microsoft Excel (Office 365), Other versions of Microsoft Excel, Google Sheets, or Other.
- Finally, click on Start new export.
2- Manage WooCommerce categories in a CSV file (Excel, Google Sheets, etc.)
Once you’ve exported the categories to a CSV file, you can open the CSV file with Excel or Google Sheets.
Now you can change category names, category hierarchy, category description, SEO fields, etc.
After making all the changes you want, save changes to the CSV file, and you can import the categories into WordPress.
3- Import WooCommerce categories from CSV file
The plugin’s Import tool is really useful if you:
- Edit your categories in Excel or Google Sheets
- Have used a SEO tool like Screaming Frog or Moz and have your corrections in a CSV file.
Therefore, you need to click on the plugin’s Import tool, located on the plugin’s top toolbar.
In the Import CSV screen, you need to select these values:
- Source: CSV file from my computer
- CSV file: Click on Select file
- Click on Next
Click on Import all the columns. Optionally, you can select individual columns to import.
Now choose how you want to import the file, and then match the orders’ IDs.
- Do you want to update or create new items: Update existing items, ignore new items
- CSV Field: record_id
- WordPress Field: ID
- Click Next.
Finally, click on The preview is fine, start import.
Importing categories with hierarchy
If you want to import categories with hierarchy, you must use full hierarchy as Name when you want to import terms with subcategories.
Example: If you export terms, our plugin includes a full hierarchy column (cat > sub > sub). Therefore, when importing into another website, map the full hierarchy in the Name field/column so that the importer recognizes the hierarchy of each term.
The plugin recognizes the greater than (>) sign and the colon (:) sign as hierarchy indicators.
See the screenshot below as an example:

You can also read this tutorial on how to import categories with hierarchy.
As you can see, exporting and importing WooCommerce product categories is a simple process if you use the WP Sheet Editor plugin.
You can download the plugin here: Download Categories, Tags, Product Attributes, Taxonomies Spreadsheet Plugin - or - Check the features