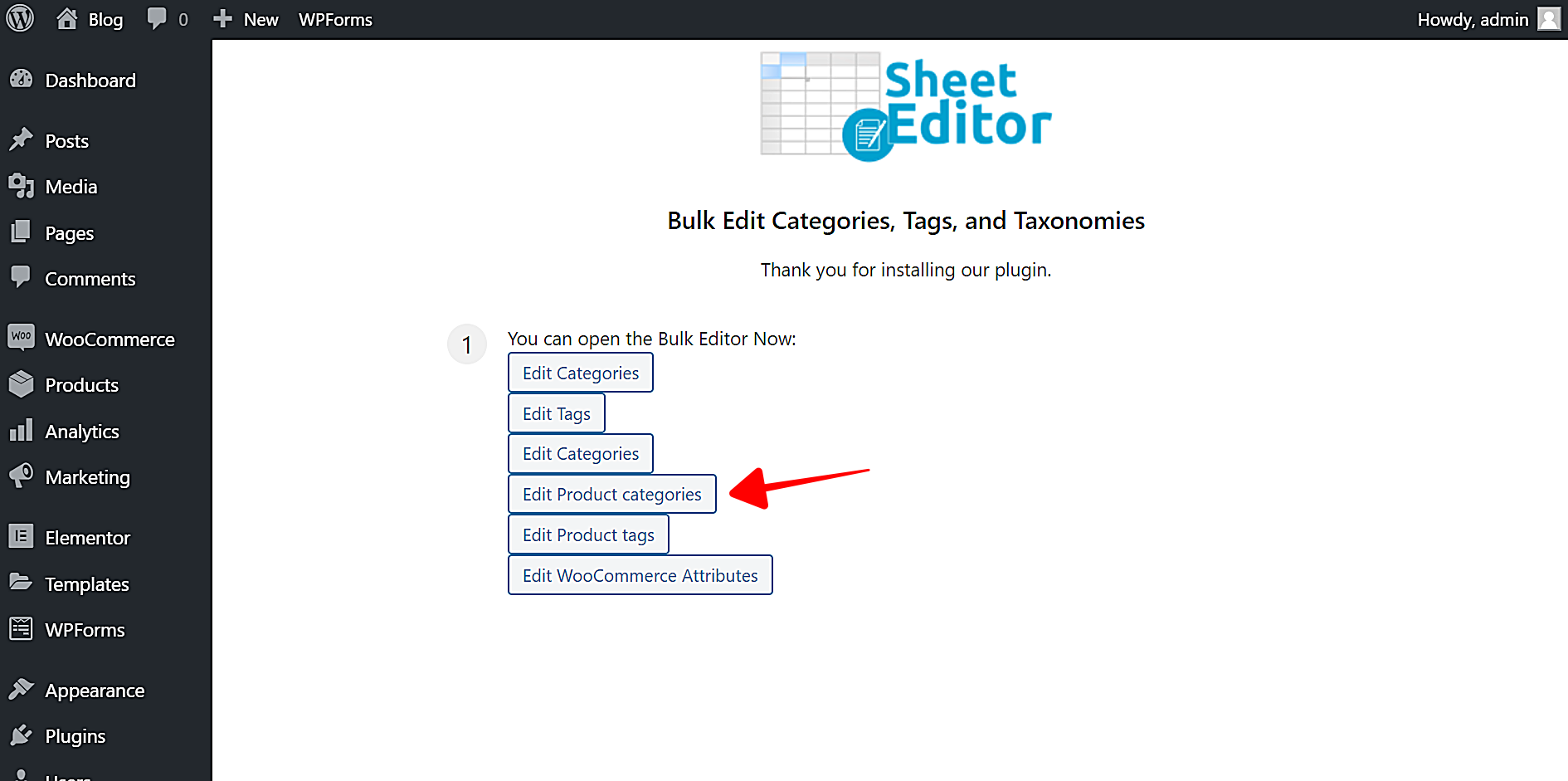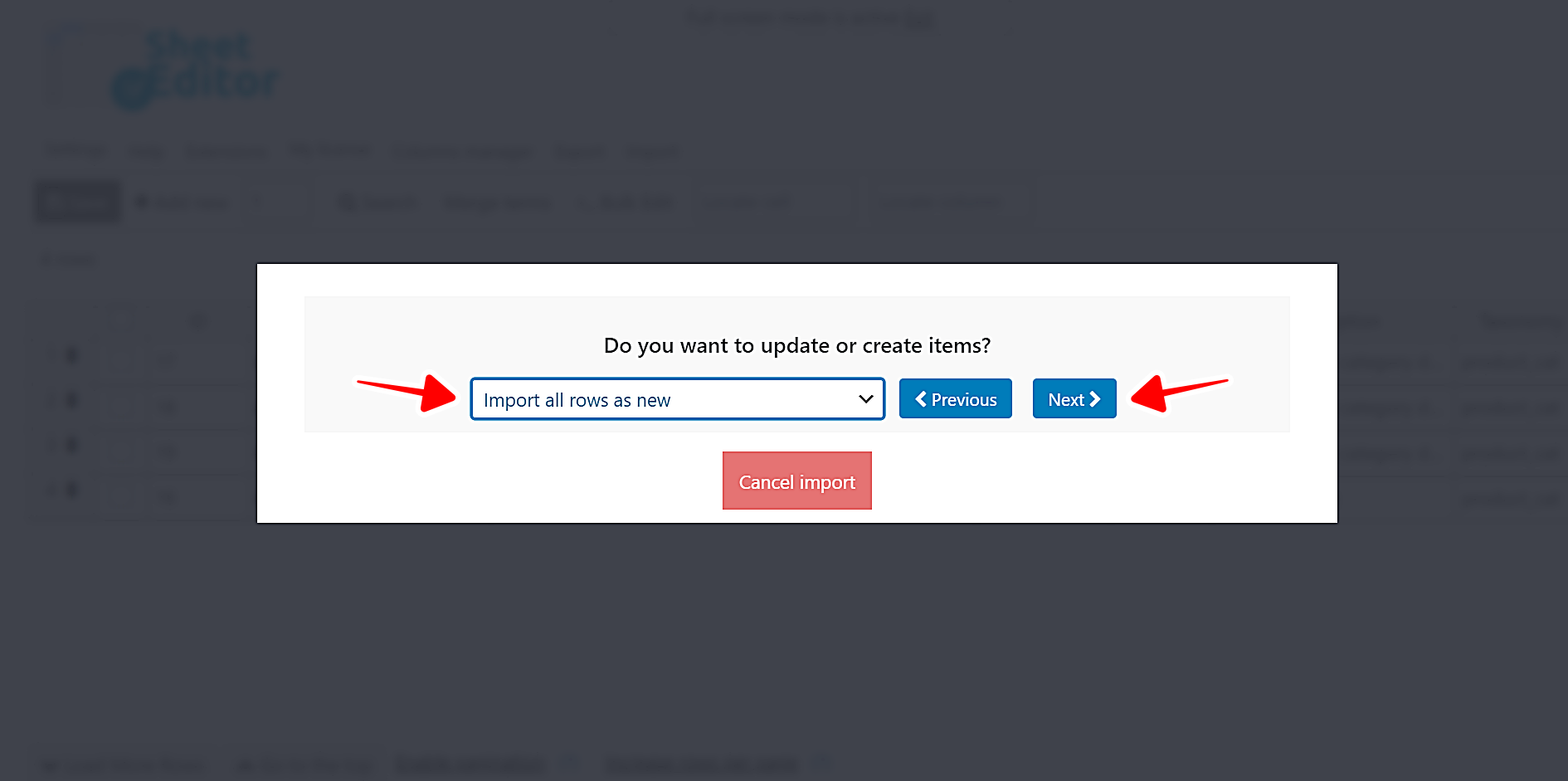In this post, we will show you how to import WooCommerce categories by hierarchy quickly from Excel or Google Sheets, using an intuitive spreadsheet.
With this import, we will automatically create the categories and assign the parent categories.
Normally, you would have to create each category manually and assign the parent categories one by one, and this, of course, would take a lot of time.
Therefore, in this post, we show you how to import the WooCommerce categories with hierarchy using the Taxonomy Terms Spreadsheet plugin.
This plugin allows you to edit categories, tags, attributes, and any other taxonomy using an intuitive spreadsheet.
You can do advanced searches, apply massive changes with a few clicks, export any taxonomy to Excel or Google Sheets, import terms quickly, etc.
Just follow these simple steps:
1. Install the Taxonomy Terms Spreadsheet plugin
Use an intuitive spreadsheet inside WordPress to:
- View and edit categories, tags, attributes, and any other taxonomy in a spreadsheet
- Apply advanced search filters with a few clicks
- Edit any field of your taxonomies in bulk
- Export all the taxonomies to a CSV file
- Import new taxonomies and changes from Excel or Google Sheets
- And a lot of things!
You can download the plugin here:
Download Categories, Tags, Product Attributes, Taxonomies Spreadsheet Plugin – or – Check the features
2. Open the WooCommerce categories spreadsheet
After installing and activating the plugin, go to WP Sheet Editor > Edit categories, tags, attributes, taxonomies. Once there, you need to select the spreadsheet you’ll use; in this case, you need to click Edit Product Categories.
You’ll see all the product categories you’ve created displayed on the spreadsheet as rows and every field displayed as columns.
3. Prepare the categories with hierarchy to import
You need to create the product categories with hierarchy on a CSV file edited with Excel or Google Sheets.
The plugin recognizes the greater than (>) sign and the colon (:) sign as hierarchy indicators.
For example, if you write Fashion:Shirts:Nike, you have three categories with hierarchy. The Fashion category is the parent of the Shirt category, and the Shirt category is the parent of the Nike category.
Therefore, you need to have a CSV file like this, which has to contain a column labeled Name and all the categories with hierarchy in the rows below.
4. Import the categories with hierarchy
To import the categories with hierarchy, you need to click Import on the plugin’s top toolbar.
Now you need to select the CSV file you’ll import:
- Source: CSV file from my computer.
- Click Choose file and select the file from your computer.
- Click Next.
After that, you’ll get a message telling you that the plugin has detected one column only. You need to click Import all the columns.
Now you need to select how you’ll import the categories with hierarchy:
- Do you want to update or create items: Import all rows as new
- Click Next.
Finally, you’ll see a preview of how the hierarchical categories will look once they’re imported. If everything is OK, you need to click The preview is fine, start import.
Once the process is finished, you’ll see all hierarchical categories created on the spreadsheet. For example, you can see that we created a category named Shirts whose parent is another category named Fashion. Also, we have several categories whose parent is the category named Shirts. No errors at all.
That was really simple!
As you can see, with a simple CSV document you can create many WooCommerce categories with hierarchy. The plugin recognizes > and : as hierarchy indicators, so categories will be created and parents will be added automatically.
If you want to edit the categories, you can see our complete guide on How to Bulk Edit Product Categories.
You can download the plugin here: Download Categories, Tags, Product Attributes, Taxonomies Spreadsheet Plugin – or – Check the features