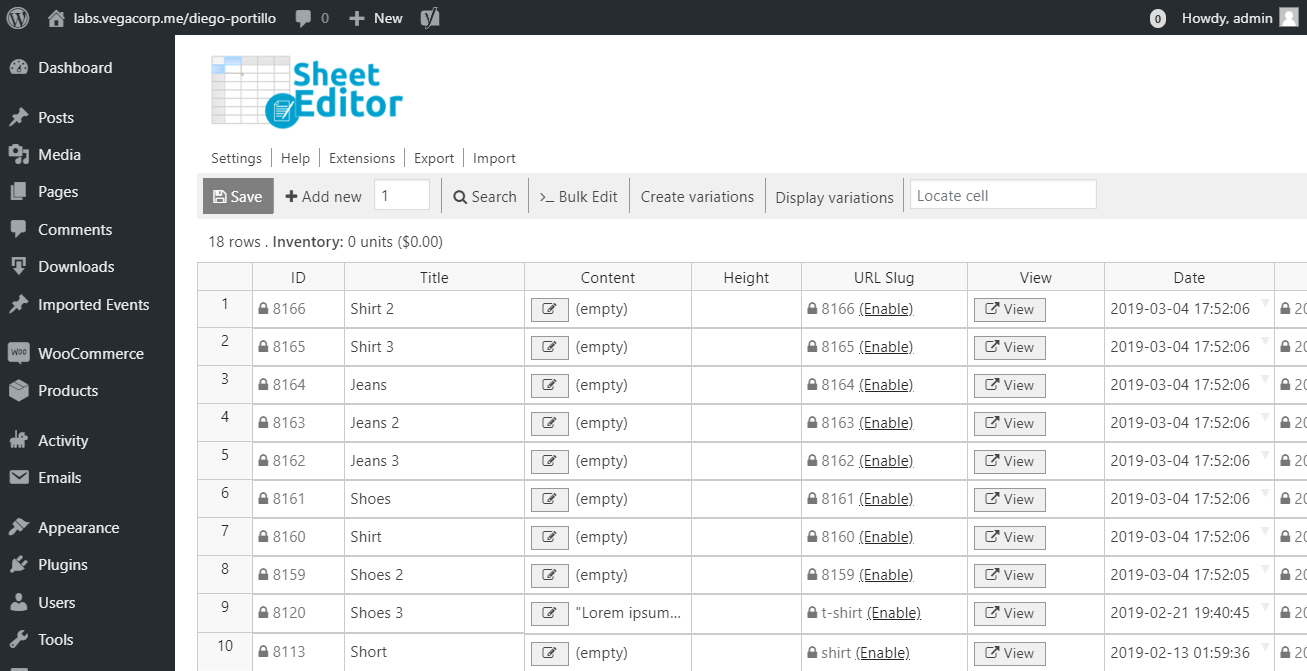Video Guide
Text Guide
Imagine some of your products were uploaded to fit in the mailbox but then you start producing them in a bigger size or the company that produces them decides to increase their size without previously letting you know. Now you need maybe to convert their shipping classes from the Mailbox shipping class to the Bulky class.
That’s not going to be easy because you have hundreds of products affected by that sudden change. So you need to spend several hours editing your hundreds of products or use a strange code… If you find one.
That’s the normal way. But we have WooCommerce. This plugin allows you to edit your shipping classes quickly with its powerful bulk edit tool. This tool also lets you filter your products to edit them by keyword, by category, by attribute, etc.
So let’s start!
Install WP Sheet Editor
This plugin displays all your products in a beautiful, easy-to-use spreadsheet where you can edit freely. It also contains a Bulk Edit tool to help you apply changes to thousands of products with a few clicks.
You can download the plugin here: Download WooCommerce Products Spreadsheet Plugin - or - Check the features
Once you install it, you’ll see a spreadsheet like this:
1- Open the Bulk Edit tool
This is a powerful tool that helps you edit hundreds of products quickly with a few clicks, so just click it on the toolbar.
2- Filter the products you’ll edit
It’s possible that you won’t want to edit the shipping class of all your products. That’s why this plugin includes a powerful search tool integrated together with the Bulk Edit tool.
To open it, just select the I want to search rows to update option in the Select the rows that you want to update field.
It’ll open several fields for you to filter your products. For example, you’ll see the following fields:
- Contains keyword: Use it to filter all the products containing a specific keyword.
- Status: Search all the products with Published or Draft
- Enter tags: This same field works to search products by category, attribute, tag, and shipping class.
So you can use whatever of those fields and then just hit the Run search button to filter your products.
IMPORTANT: You can also filter product variations
If you want to edit only product variations, you just need to tick the Search on variations checkbox. In this case, you’ll not filter the parent products but the variations.
It’s important to mention that when filtering variations you can still use the other fields such as Contains keyword, Status, and Enter tags.
For example, you can filter all variations containing a keyword by writing it in the Contains keyword field and then ticking the Search on variations checkbox.
3- Edit shipping class on the products filtered
Once your products have been filtered, you need to use these values in the Bulk Edit tool to change their shipping class:
- What field do you want to edit: Shipping class
- Select type of edit: Set value
- Value: Discount (Product shipping classes). This is just an example, you decide which shipping class you assign to your products.
- Click on the Execute now
After that, your products’ shipping classes will be changed. As simple as that.
Done
You can save lots of hours and advance in that project due tomorrow, go watch a movie, or continue making hundreds of changes on hundreds of products quickly with WP Sheet Editor.
You can download the plugin here: Download WooCommerce Products Spreadsheet Plugin - or - Check the features