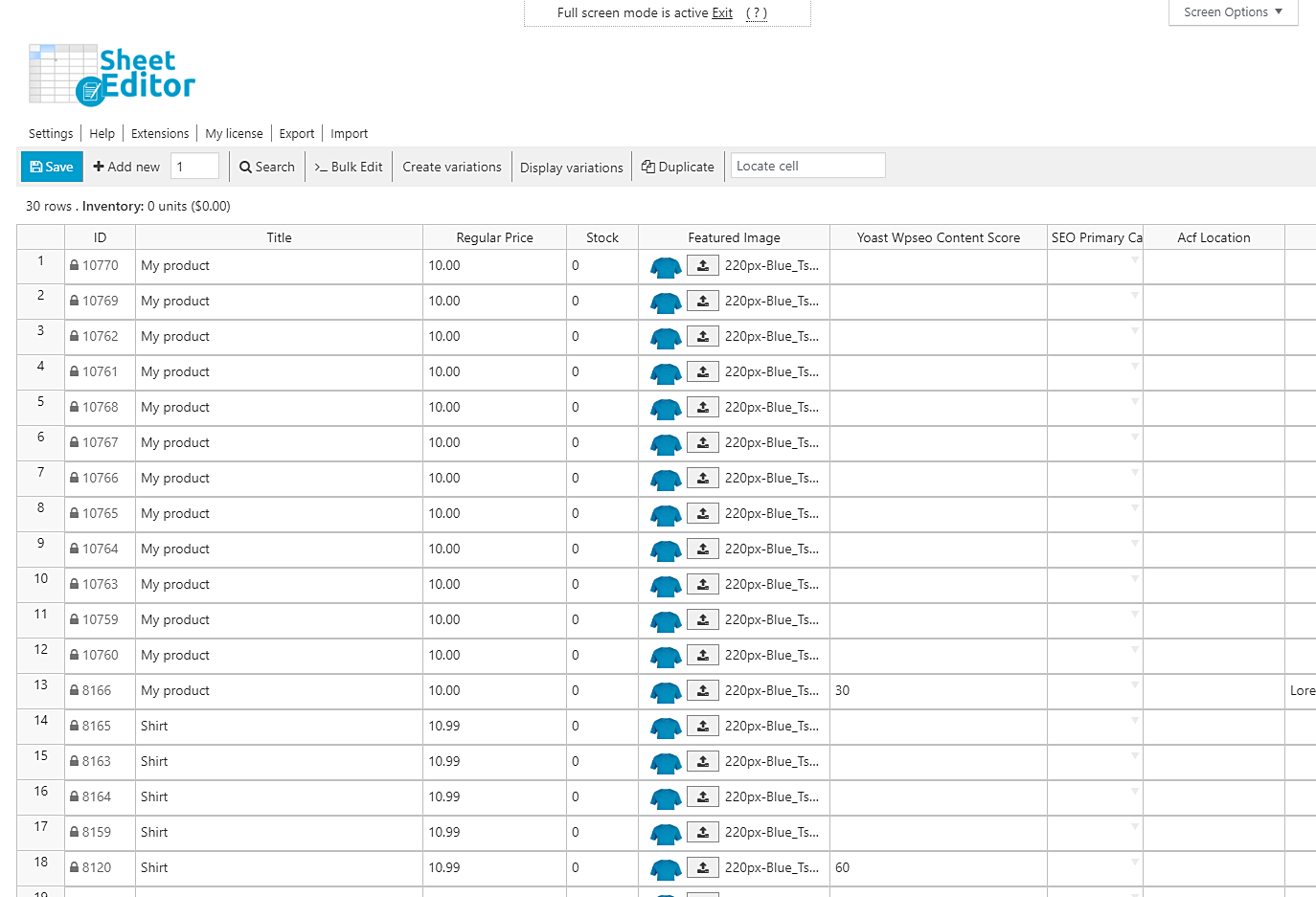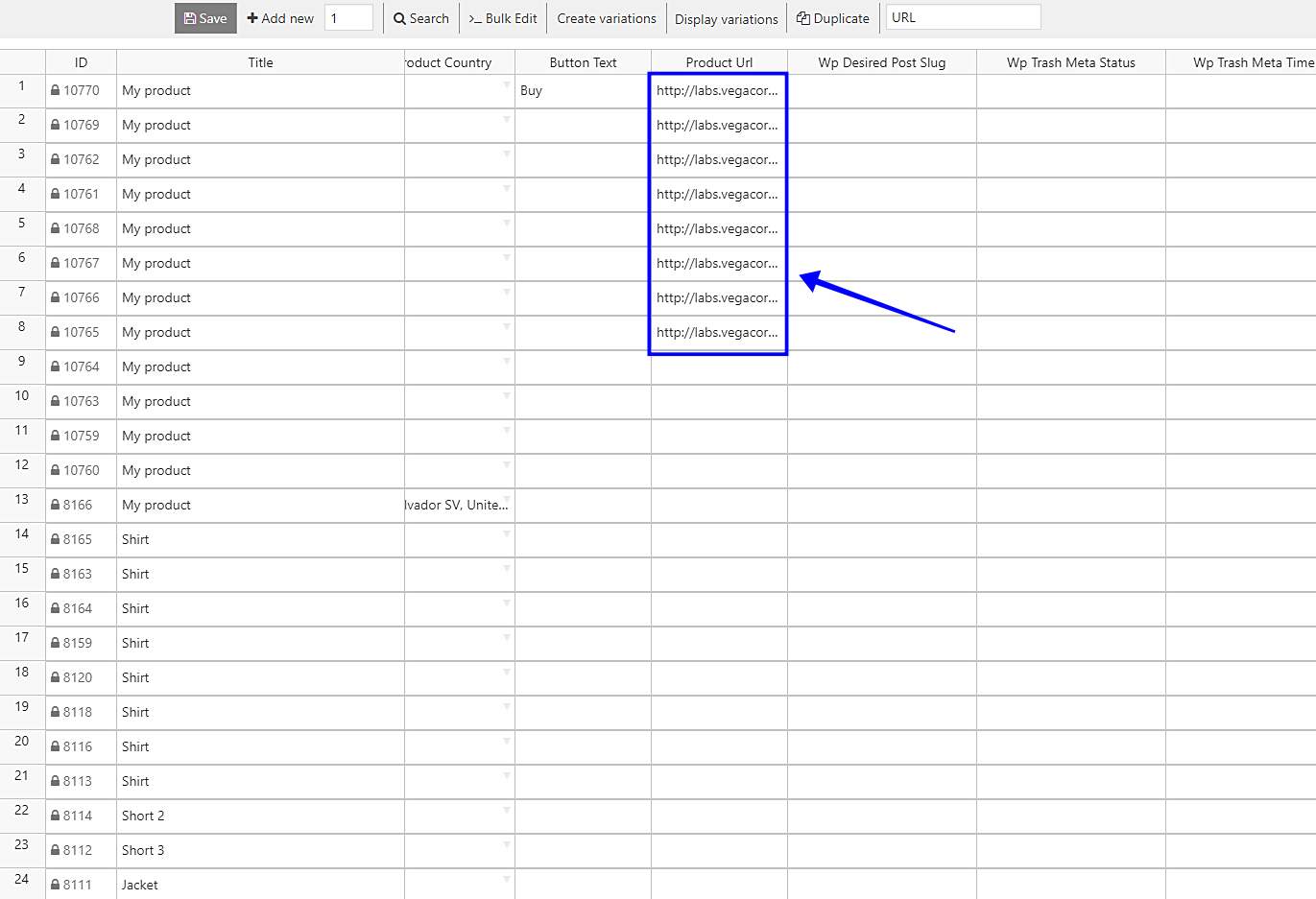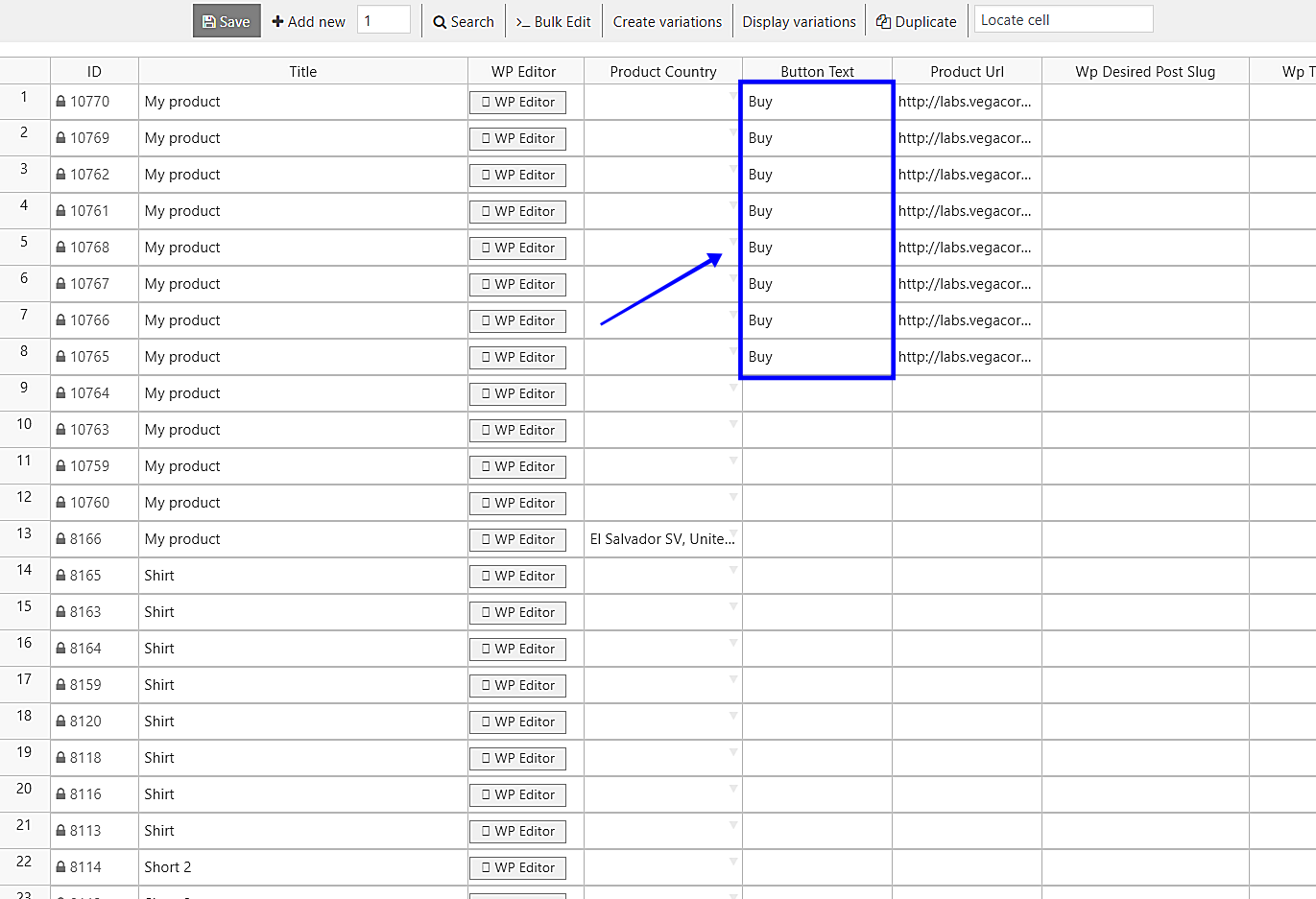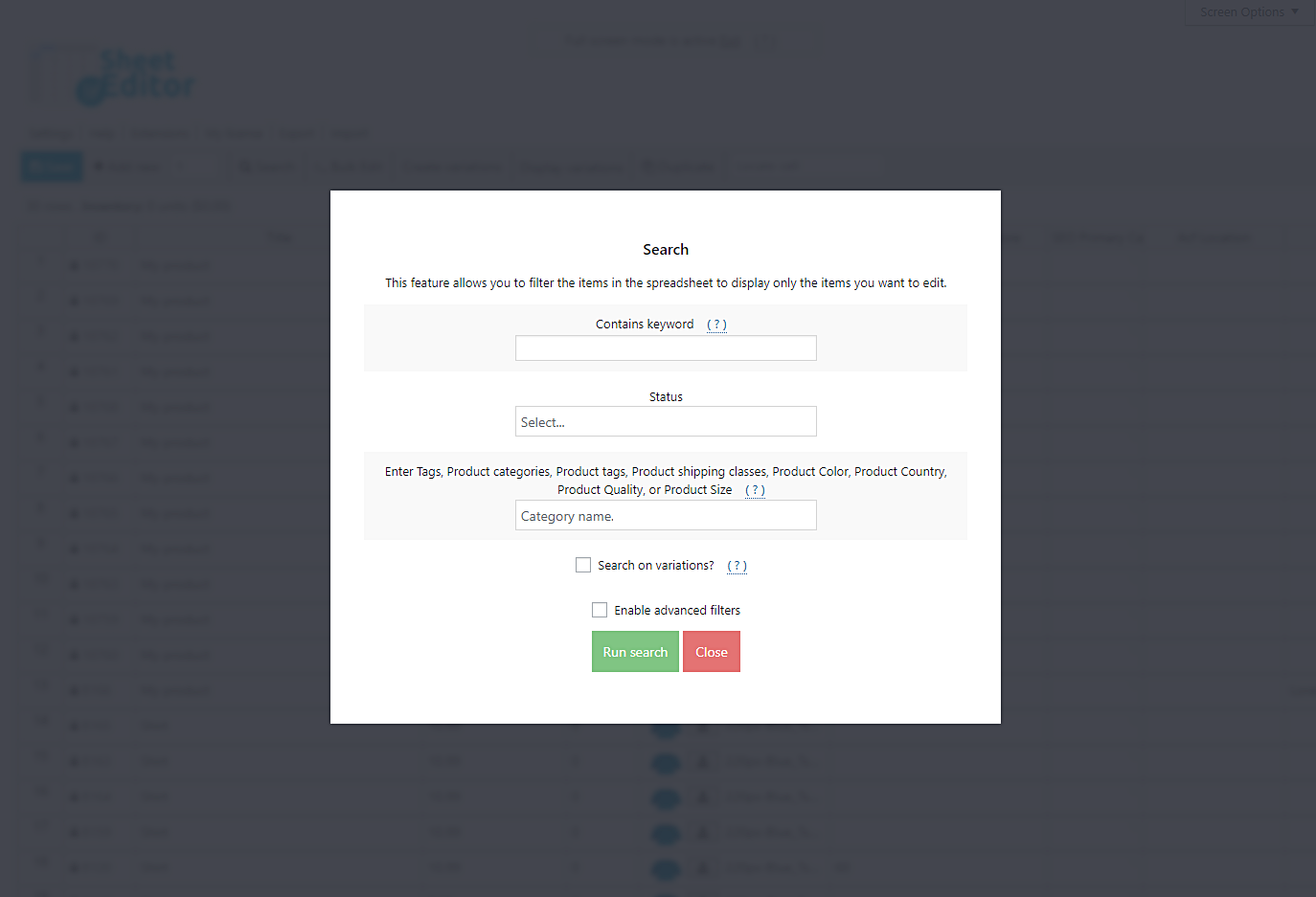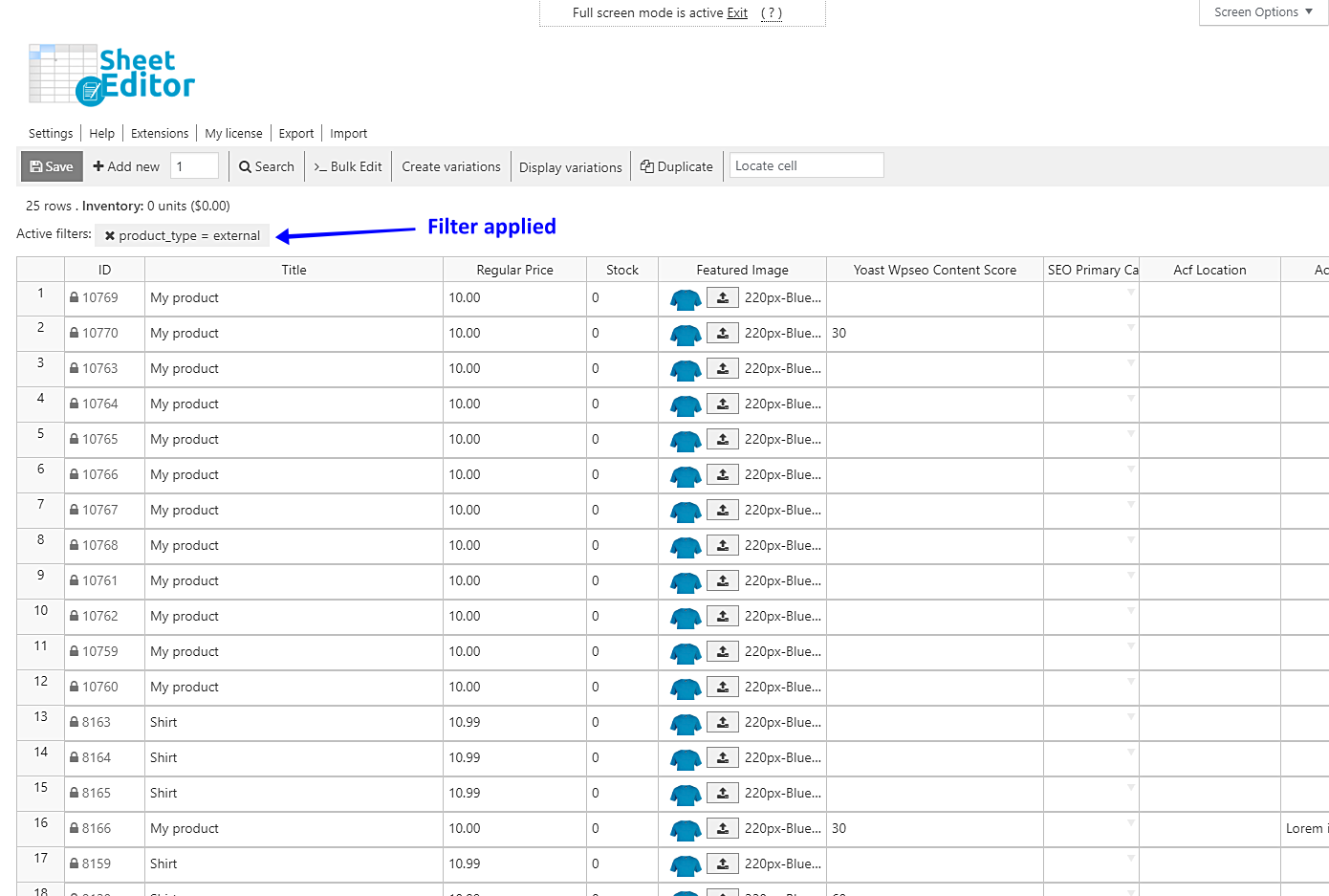Sometimes it’s great to work as affiliates with friends or companies to sell their products in our store and get a certain percentage of profits. If this is your case, we want to show you how to turn simple products into external products.
We’ll show you how to turn simple products into external products individually and using the powerful Bulk Edit tool. It is very simple to convert thousands of products with this tool.
For this, we will use the WP Sheet Editor Products Spreadsheet plugin. This plugin completely simplifies the way you manage your WooCommerce store.
You can download the plugin here: Download WooCommerce Products Spreadsheet Plugin - or - Check the features
Video Guide
Text Guide
Once you install and activate the plugin, you’ll see a spreadsheet containing all your WooCommerce products and their complete information.
1- Convert individual products to external products individually in the spreadsheet
We know that this is a change that most people would like to apply individually. That’s why we want to show you this first. It’s really simple; just follow these steps.
a) Change the product type on the Type column
For this, you just need to go to the Type column. You’ll need to right scroll to find the column.
Once there, just enter external on the products you want to convert from simple to external.
b) Enter products’ URLs
Now you need to go to the Product URL column to add the link to which your customers will be redirected when they want to buy the products.
c) Change the products’ button text
When you have simple products, your customers see the product and the Add to cart button.
However, then customers want to buy your external products, they won’t be shown the Add to cart button. Instead, you can define the text that will appear on the purchase button. For this, just go to the Button Text column and select the button text. After that just click on Save to apply the changes to your products.
Now you can see how your external products’ purchase button looks.
2- Convert hundreds of simple products into external products with the Bulk Edit tool
If you want to apply this change to hundreds of products, you can do it in just some minutes with WP Sheet Editor. Just follow these simple steps:
a) Open the Bulk Edit tool
Click on Bulk Edit to open the bulk edit tool that allows you to apply changes to thousands of products at once.
b) Filter your products
Once you open the Bulk Edit tool, you can filter your products by keyword, status, category, attribute, etc. For this you need to select the I want to search rows to update option in the Select the rows that you want to update dropdown.
This will open the Search tool, which will show you the following search fields.
- Contains keyword – Use this field to search for all your products containing a certain keyword on their titles.
- Status – Search for products with status Published, Draft, Private, etc.
- Enter Tags – Use this field to search for your products containing categories, tags, shipping clsses, and attributes.
Once you’ve decided which search fields you’ll use to filter your products, just click on Run search to execute the search.
c) Convert your filtered simple products into external products
Once you’ve filtered your products, select these values to convert their type from simple to external.
- Select the rows that you want to update: I want to search rows to update
- What field do you want to edit: Type
- Select the type of edit: Set value
- Value: external
- Click on Execute now.
d) Filter all the external products to enter their URLs
Now you need to filter all your external products in order to enter their URLs and then set their purchase button texts.
For this you just have to open the Search tool. It’s located on the plugin’s toolbar, so just click on it.
Once there, you need to tick the Enable advanced filters checkbox and set these values to search for all the external products.
- Field key: Type (product_type)
- Operator: =
- Value: external
- Click on Run search
Now you’ll see your external products filtered on the spreadsheet. You’ll see the filter applied below the plugin’s toolbar.
e) Enter products’ URLs
Now you need to go to the Product URL column to add the link to which your customers will be redirected when they want to buy the products.
f) Change the products’ button text
When you have simple products, your customers see the product and the Add to cart button.
However, then customers want to buy your external products, they won’t be shown the Add to cart button. Instead, you can define the text that will appear on the purchase button. For this, just go to the Button Text column and select the button text. After that, just click on Save to apply the changes to your products.
Now you can see how your external products’ purchase button looks.
Done!
Did you notice how easy and fast it is to convert hundreds of simple products into external products? It’s really simple and fast with the WP Sheet Editor Products Spreadsheet plugin.
You can download the plugin here: Download WooCommerce Products Spreadsheet Plugin - or - Check the features