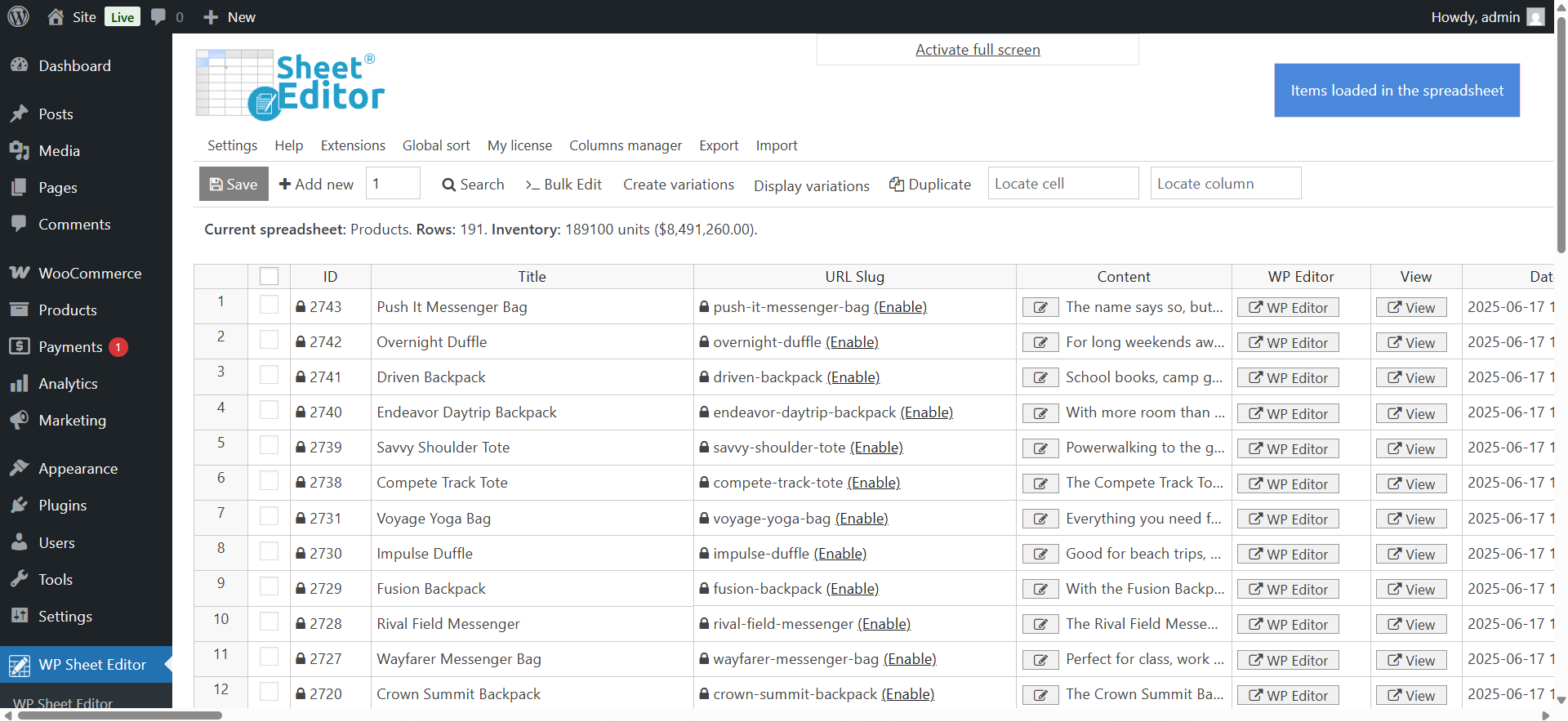If you run a WooCommerce store, product presentation matters. But what happens when you have products without featured images cluttering your shop or category pages? Your site doesn’t just look unprofessional; it can also confuse customers. Products with no featured image can be a problem.
Hiding WooCommerce products without featured images in bulk is a smart way to maintain a professional and trustworthy storefront. When customers browse your shop and encounter items with missing images, it can make the store feel unfinished or unreliable, damaging their confidence and hurting your brand.
These image-less products can also reduce your conversion rates and negatively affect your visual SEO, since search engines and shoppers alike rely heavily on visual content.
Rather than deleting these products, a better approach is to temporarily hide them from the catalog by bulk updating product visibility, until you’re ready to display them with complete information and appealing visuals.
The normal way of hiding products from the catalog is editing product visibility individually.
However, editing product by product is extremely difficult and time-consuming.
That’s why we will use the WP Sheet Editor – WooCommerce Products plugin. It allows you to make advanced searches using any field as a search filter, bulk edit any field on thousands of products at once, as well as export and import product data with a few clicks.
You can download the plugin here: Download WooCommerce Products Spreadsheet Plugin - or - Check the features
Once you install the plugin and activate your license, go to WP Sheet Editor > Edit Products to open the products spreadsheet. You’ll see all the products displayed in the spreadsheet. Every row is a product and every column is a product field.
Search for WooCommerce products without images
Before proceeding to edit the visibility of our products to exclude or hide them from the product catalog, let’s find all the products that do not have a product image. This is very useful because the spreadsheet shows you all the products you have in the store, both those that have product image and those that do not.
There’s an easy way to filter products. Just hover the mouse over the Search tool.
Now select these values in Search by specific field: Featured image = Empty. Note. Just leave the “value” field empty.
Once you’ve selected the necessary values, click on Search.
Note. You can also open the Search tool and select these values to find all products without images:
- Tick the Enable advanced filters checkbox.
- Field: Featured Image
- Operator: =
- Value: Leave this field empty.
- Click on Run search.
As you can see, all the products missing featured images have been filtered and displayed in the spreadsheet. The featured image column shows that the products have no images.
Now you have at least two options to hide products without featured image from the catalog.
Option 1. Hide specific products missing images from the catalog
The first option is to hide specific products missing images from the catalog.
To do this, go to the Visibility column.
Here’s how the visibility settings work:
- Shop and search results: Lave this field empty.
- Shop only: Enter “exclude-from-search” without the quotation marks.
- Search results only: Enter “exclude-from-catalog” without the quotation marks.
- Hidden: Enter “exclude-from-catalog, exclude-from-search” without the quotation marks.
Once you’re done selecting the visibility settings for your products, click on Save to apply the changes.
Option 2. Bulk hide products without images from the catalog
If you want to hide all products without images in the catalog, it is better to do it with the Bulk Edit tool, which allows you to edit any field in hundreds or thousands of products at once.
Once you’re in the Bulk Edit tool, you need to select these values in order to bulk hide them from the catalog:
- Select the rows that you want to update: Edit all the rows from my current search (including non-visible rows)
- Select type of edit: Set value
- We will replace the existing terms with this term:
- Shop and search results: Lave this field empty.
- Shop only: Enter “exclude-from-search” without the quotation marks.
- Search results only: Enter “exclude-from-catalog” without the quotation marks.
- Hidden: Enter “exclude-from-catalog, exclude-from-search” without the quotation marks.
- Select Edit only parent products.
- Click on Execute Now.
Bonus: Import hidden visibility for products without images
Since WP Sheet Editor allows you to export and import WooCommerce products, you can import hidden visibility for your WooCommerce products that have no product image.
First, let’s see how to export products to a CSV.
Open the Export tool.
Now select these values:
- What columns do you want to export: We will export all the columns.
- Which rows do you want to export: You can export all the search results or all the products you have selected in the spreadsheet.
- What app will you use to edit this file: You can select one of the options.
- Name of this export: This is optional.
- Click on Start new export.
Once you have exported your WooCommerce products, edit those missing the URL in the Images column.
You need to edit the Visibility in catalog column; here’s how the values in this column work:
- Hidden = hidden
- Shop only = Search
- Search results only = catalog
- Visible everywhere (catalog and search results) = visible
In this case, you need to select hidden in all the products missing featured image URL in the Images column.
Once you’re done editing your products’ catalog visibility, you need to save the changes on your CSV file and open the Import tool in WP Sheet Editor.
Once you’re in the Import tool, select the CSV file you will import:
- Source: CSV file from my computer
- Click on Choose File and locate the CSV file on your computer.
- Click on Next.
Now you can import all the columns or select specific columns to import.
In this case, we will update existing products and ignore new products because we’re not creating products, just updating existing products.
Since we’re editing existing products, we need to match the products in the CSV file with the products in WordPress. We will use the record_id and ID fields as an identifier to match the products.
Click on Next.
Finally, you’ll see a preview, so you need to click on The preview is fine, start import. This is how you can bulk import product data to hide products missing images from the shop catalog and the search results.
These are three great options to bulk edit product visibility and bulk hide products without images from the shop catalog.
You can download the plugin here:
Download WooCommerce Products Spreadsheet Plugin - or - Check the features