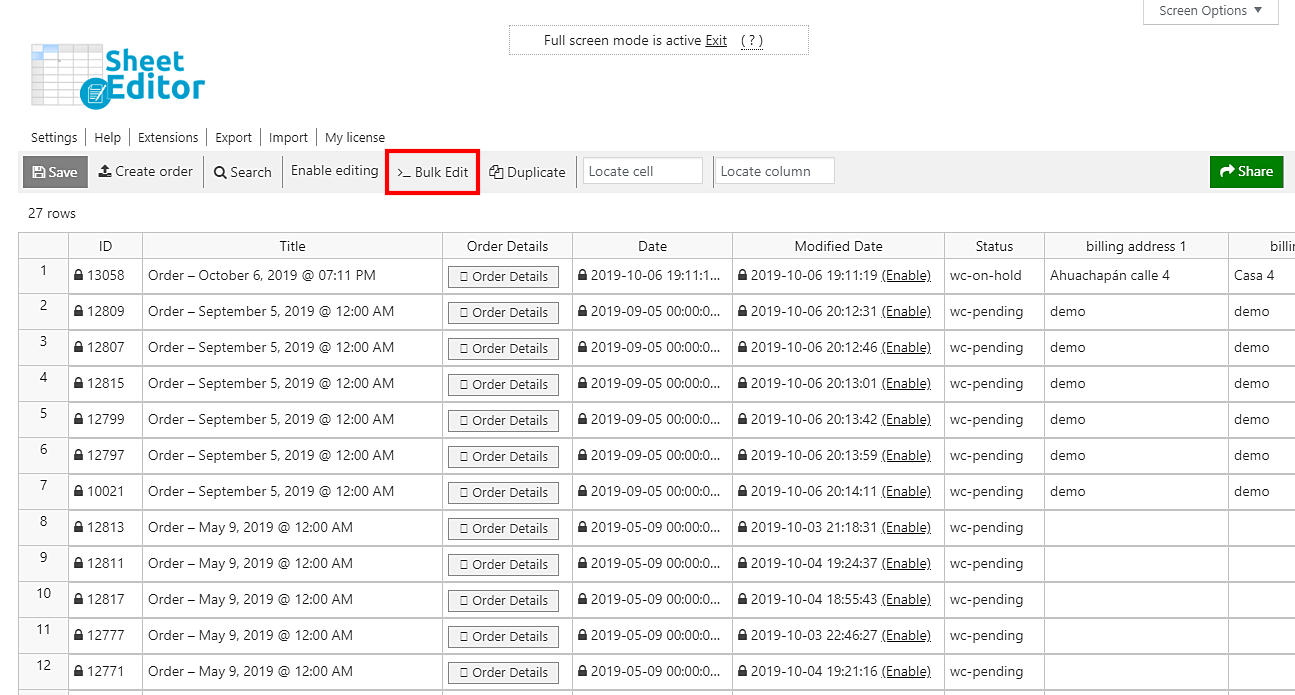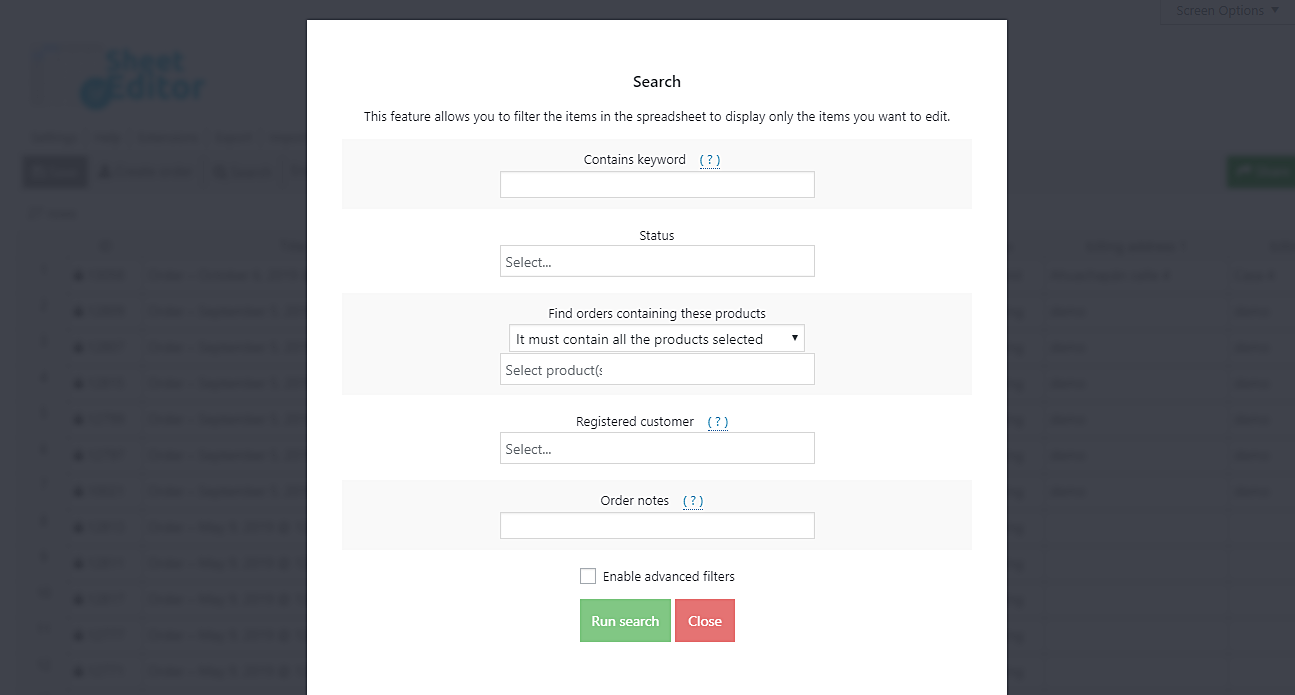Billing information is extremely important, as your income depends on it to a large extent. However, sometimes it is a bit tedious to have to edit that information in thousands of WooCommerce orders manually.
For example, imagine you have to change the billing country or billing phone number for hundreds of orders. Or imagine you have to add some symbol or letter or word to all the names of your customers… Manually!
That means you’d have to spend a few hours making those changes because, first, you’d have to search one by one for all the requests you’re going to edit, and then you’d have to edit them one by one.
Fortunately, we want to show you how to edit billing information for hundreds of orders at once. For example, you can edit the following fields using a Bulk Edit tool that saves you a lot of time:
- Billing address 1
- Billing address 2
- Billing address index
- Billing city
- Billing company
- Billing country
- Billing state
- Billing email
- Billing first name
- Billing last name
- Billing phone
- Billing postcode
- Billing state
You will be able to apply changes to any of these fields without having to spend many hours applying manual changes, but you will do so using an easy-to-use mass change tool.
And a great thing about this tool is that, even if you edit hundreds of perils, you won’t have problems with your server because it doesn’t apply all the changes at once, but it does it in batches.
We’re talking about the WooCommerce Orders Spreadsheet plugin, which displays all your orders on a spreadsheet where you can edit values just as you would do in Excel or Google Sheets. Also, you can do advanced searches and apply massive changes to thousands of orders in seconds.
You can download the plugin here: Download WooCommerce Orders Spreadsheet Plugin - or - Check the features
After installing and activating the plugin, you need to open it by going to Sheet Editor > Edit Orders.
Opening the plugin’s “Bulk Edit” tool
You could edit values in the spreadsheet just as you would do it using Excel or Google Sheets, and you would save a lot of time compared to doing it manually in WooCommerce. However, we want to show you how to apply changes in bulk.
Take for example the billing country. You want to assign a specific billing country to all your orders containing a specific keyword or a specific list of products. For this, you need to open the Bulk Edit tool with one click on the toolbar.
Filtering the orders you want to edit
After opening the Bulk Edit tool, you can edit all the rows (orders), or you can select specific orders in order to apply the values to all of them. For this, you need to select the I want to search rows to update option in the Select the rows that you want to update dropdown.
Once you do that, you’ll open a search tool that will show you the following fields for you to filter the orders you’ll edit:
- Contains keyword – Use this field to enter a specific keyword and search for all orders containing it.
- Status – Use this dropdown to select the following search options: Pending payment; Processing; On hold; Completed; Cancelled; Refunded; Failed; Trash.
- Find orders containing all the products selected – You can find all your orders containing specific products using this field.
- Registered customer – Search for all orders created by specific customer(s).
- Order notes – Enter specific keywords to search for them in your order notes and filter them.
- Enable advanced filters – This checkbox enables advanced filters to search for orders by shipping information, billing information, customer IP address, customer user agent, etc. Also, you can search for all orders not containing a specific keyword, by ID or URL, and by date range.
- Run search – After setting your search parameters, hit this button to filter all the orders you’ll bulk edit.
Applying massive changes to orders billing information
After filtering the orders you’ll edit, you’ll have these options to edit the billing information using the Bulk Edit tool: Billing address 1, Billing address 2, Billing address index, Billing city, Billing company, Billing country, Billing state, Billing email, Billing first name, Billing last name, Billing phone, Billing postcode, Billing state.
For this, you’ll have the following values and options to edit your orders’ billing information.
- What field do you want to edit – Here you can select any of the options just mentioned.
- Select type of edit – You’ll have these options:
- Set value – Replace the existing values with a new value
- Replace – Select the value you’ll replace and enter a new one
- Clear value – Remove the existing value and leave the field empty
- Append – Enter a value to append it to the existing value
- Prepend – Enter a value to prepend it to the existing value
- Copy from other columns – Select other fields to copy their values to the field you’re editing
- Custom formula – This is for advanced users; you can use custom formulas to apply the changes.
- Use slower execution method – Use this option when the default execution method doesn’t work or doesn’t update all the posts. This helps you avoid server problems.
- Execute now – Hit this button once you’ve selected the change you’ll apply
An example: Change billing country for all selected orders
If you want to set the same billing country for all your filtered orders, you need to select these values in the Bulk Edit tool:
- Select the rows that you want to update – I want to search rows to update
- What field do you want to edit – billing country
- Select type of edit – Set value
- Replace existing value with this value – Enter the new billing country here. For example, Mexico.
- Click on Execute now
Easy!
That’s how you can edit your orders’ billing information in minutes. You don’t need to spend hours and hours trying to find and edit your orders. It’s really simple, and we have a growing number of articles to help you do it.
You can download the plugin here: Download WooCommerce Orders Spreadsheet Plugin - or - Check the features