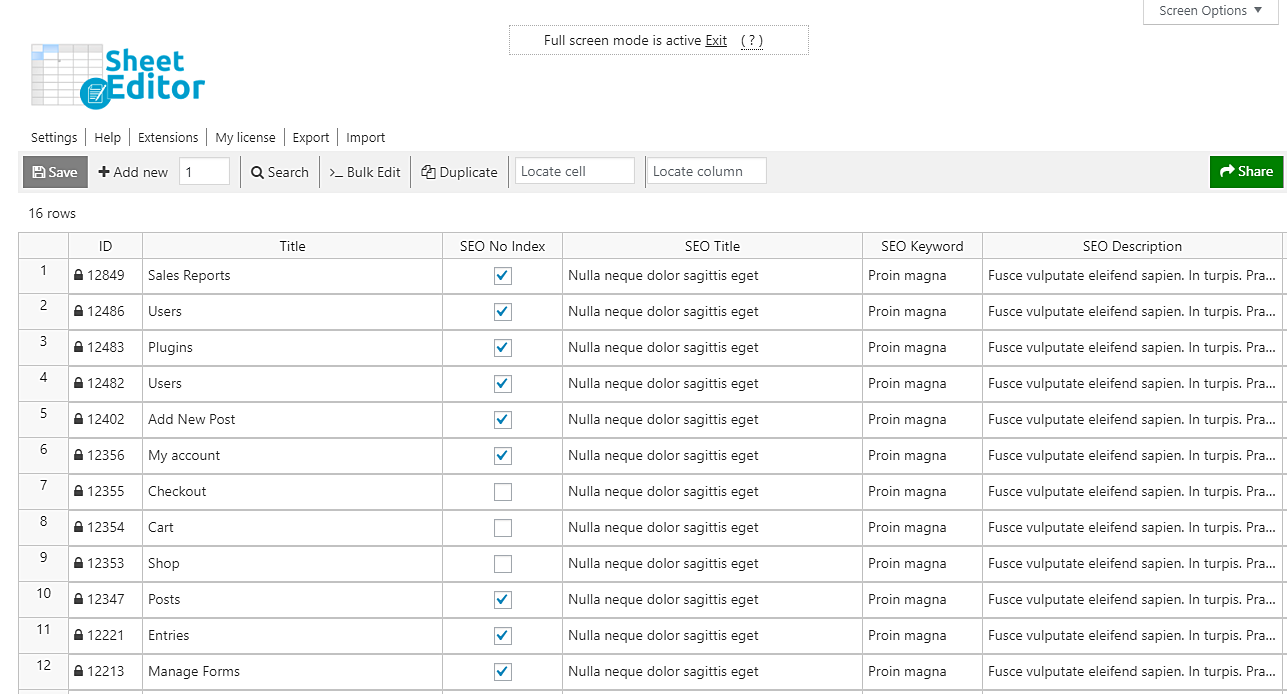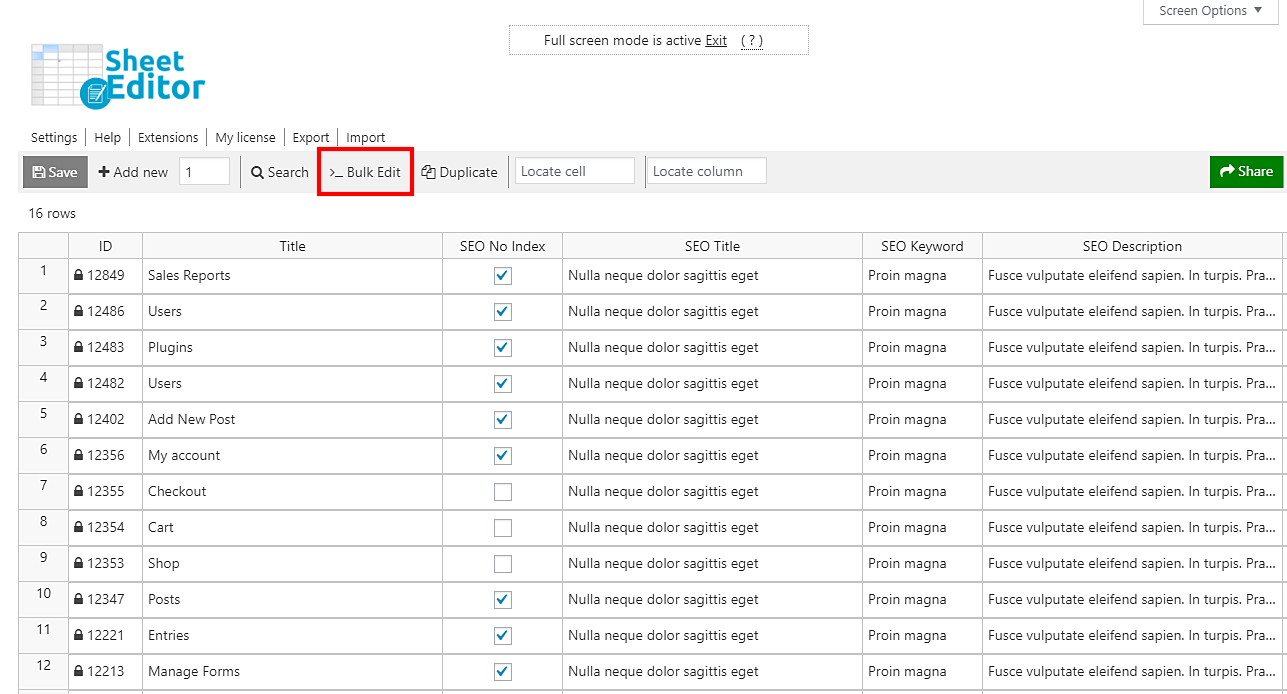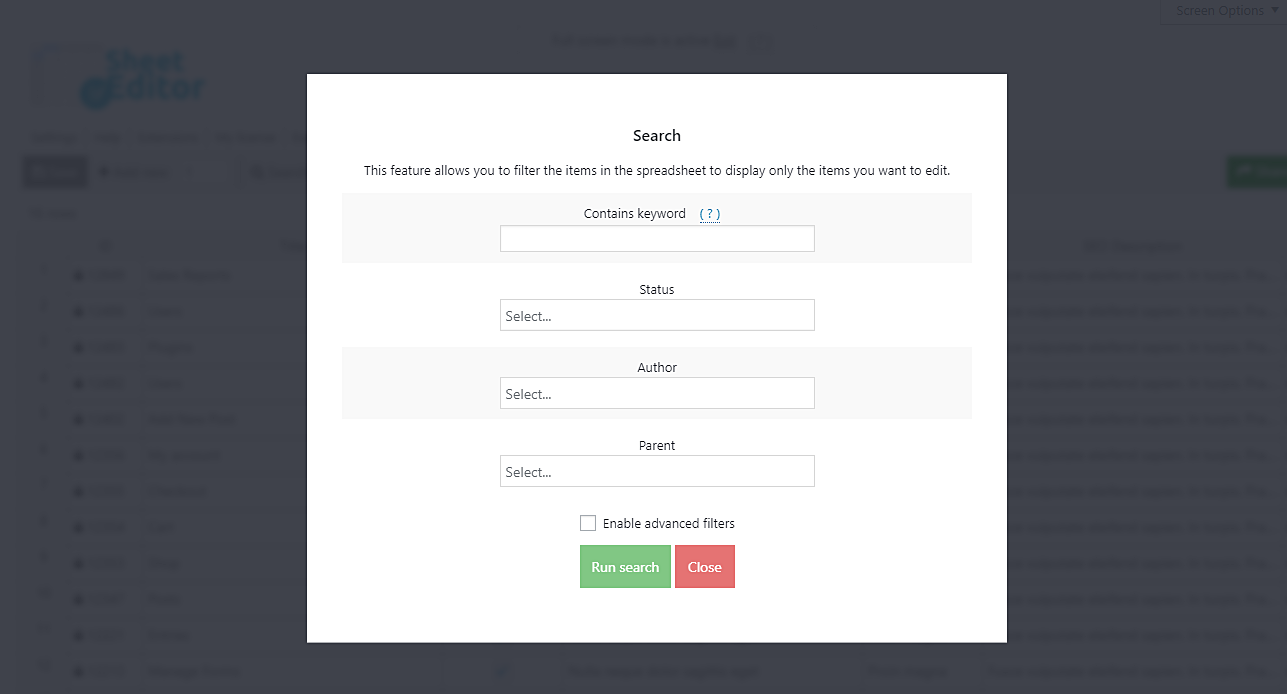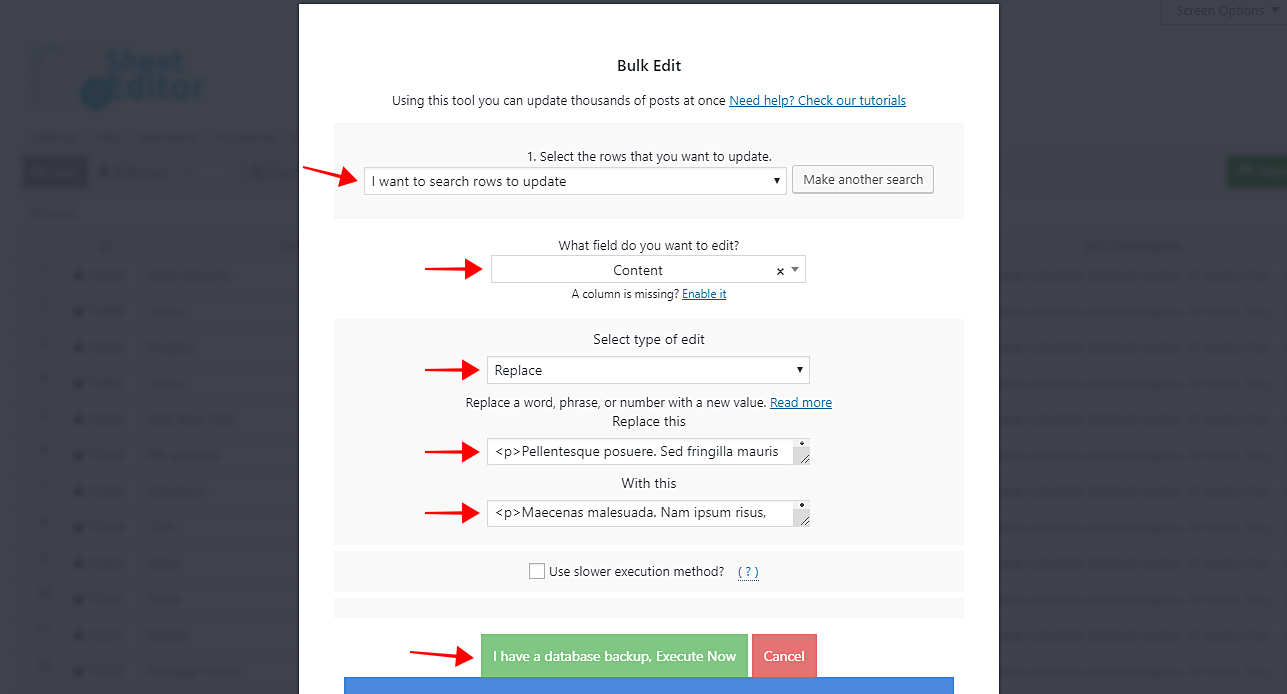In this quick tutorial, we want to show you how to replace whole paragraphs from multiple pages’ content. This is useful when, for example, you’ve entered a specific paragraph giving credits to your team for the work they do in the company, or when you’ve entered a piece of advice in your pages, which needs to be edited.
With the Posts, Pages, and Custom Post Types Spreadsheet plugin, you don’t even need to open all the pages you’ll edit. You can replace some content with just some simple steps using a Bulk Edit tool, so you’ll have edited all pages containing the selected paragraphs in seconds.
This plugin will create a spreadsheet for posts and another for pages. Using these spreadsheets, you can do advanced searches and edit thousands of posts or pages in seconds. Also, you can export or import information using CSV files that you can edit with Excel or Google Sheets.
You can download the plugin here: Download Posts, Pages, and Custom Post Types Spreadsheet Plugin - or - Check the features
Once you install and activate the spreadsheet, you’ll need to go to Sheet Editor > Edit Pages to open the spreadsheet.
Now just follow these simple steps:
1- Open the “Bulk Edit” tool
It’s located on the toolbar, so you need to click on it. This tool will help you edit thousands of pages in seconds, so you can save a lot of time when having to edit pages massively.
2- OPTIONAL: Filter the pages you’ll edit
If you want to select some pages to apply this change to them, you’ll need to open the search tool by selecting the I want to search rows to update option in the Select the rows that you want to update dropdown.
Now you’ll see these search options:
- Contains keyword: Enter a specific keyword to search for all pages containing it on their titles.
- Status: Draft; Pending; Review; Private; Published; Trash; Scheduled
- Author: Enter one of your authors’ name and the plugin will filter all the pages created by that very person.
- Parent: Enter a parent page to search for all its child pages.
- Enable advanced filters: With this checkbox you can enable advanced search filters to help you find all your pages by content, title, ID, date range, etc.
- Run search: After selecting the search parameters, you need to click on this button to run the search.
IMPORTANT: If you don’t want to filter your pages, you’ll need to select the Edit all the rows from my current search (even non-visible rows).
3- Replace the paragraphs on the filtered pages
Important. You need to select the exact HTML text you’ll replace. For this, open a page and copy the text.
After filtering your pages, you need to select these values in order to replace whole paragraphs in your selected pages.
- Select the rows that you want to update: I want to search rows to update
- What field do you want to edit: Content
- Select type of edit: Replace
- Replace this: Enter the exact html text that you want to replace.
- With this: Enter the new text here. It’s important that you enter this text using the exact HTML format of the text you’re deleting.
- Click Execute now.
Easy!
After these simple steps, you’ll have replaced entire paragraphs for your selected pages. As you can see, you don’t need to open and edit your pages one by one, which could take you a lot of time because maybe you don’t know the pages in which you’ll replace the text.
You can apply this and many other changes to your posts, pages or custom post types using this intuitive and easy-to-use spreadsheet.
You can download the plugin here: Download Posts, Pages, and Custom Post Types Spreadsheet Plugin - or - Check the features