In this tutorial, we will show you how to use an intuitive spreadsheet to bulk edit custom post types created with Custom Post Type UI.
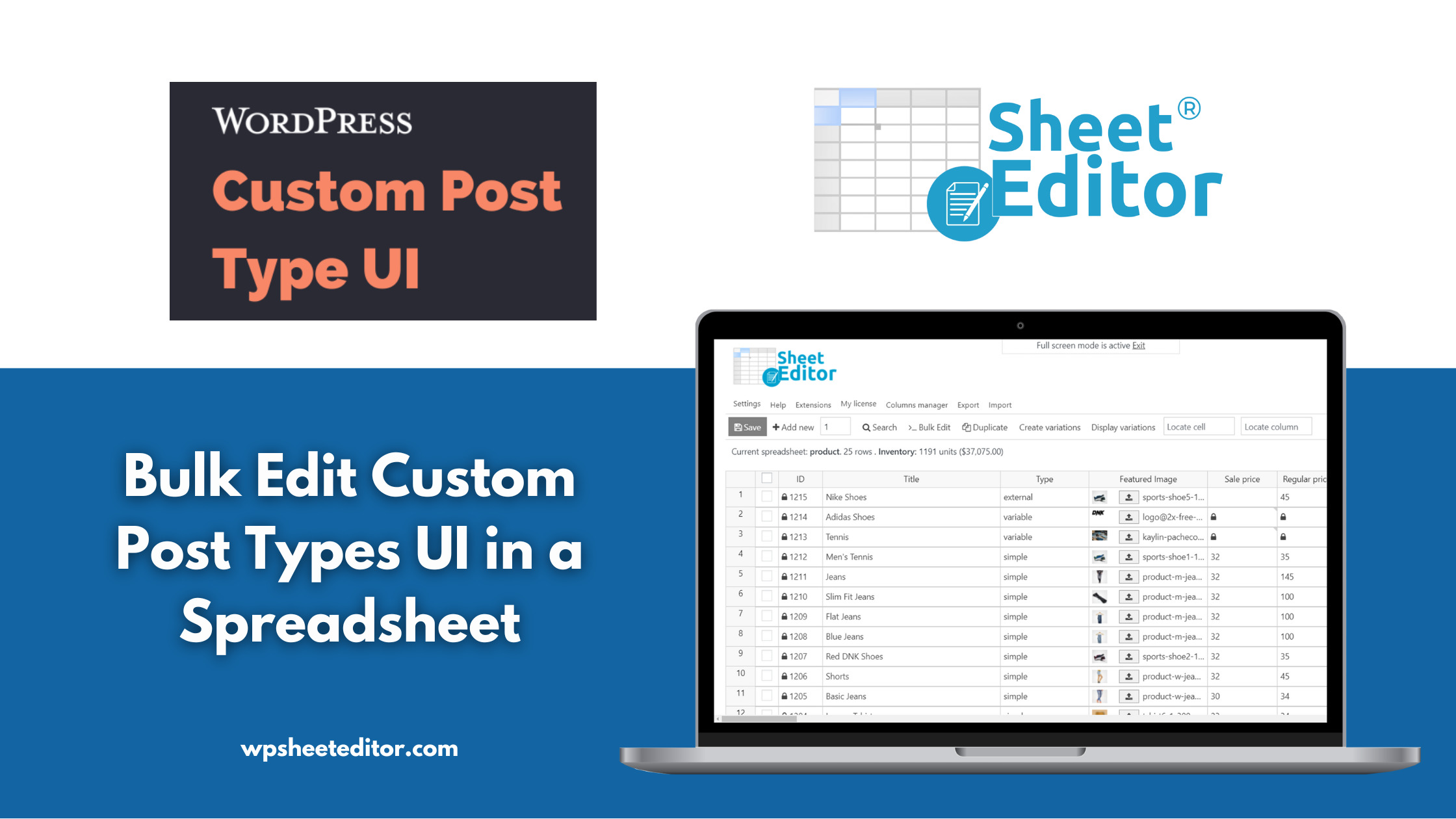
Custom Post Type UI (or CPT UI) is a popular WordPress plugin that allows you to create custom post types for WordPress.
You can use it to add your own content types to your WordPress website.
We know that managing a lot of custom post type items can be tedious and time-consuming.
That’s why, we will guide you step by step to bulk managing custom post types with WP Sheet Editor – Post Types.
This plugin allows you to view and manage WordPress posts and pages, WooCommerce products, and custom post types added by other plugins, using an intuitive spreadsheet inside WordPress.
In this case, it will help us manage custom post types created with the Custom Post Type UI plugin.
You can download the plugin here:
Download Posts, Pages, and Custom Post Types Spreadsheet Plugin - or - Check the features
For this example, we have created a custom post type called “Freelancers”, as you can see here:
How to view and manage Custom Post Types UI in a spreadsheet
After installing WP Sheet Editor – Post Types, we need to set up the spreadsheet for the custom post type we want to view and manage on it.
In this case, we will edit our Freelancers post type.
- Go to WP Sheet Editor > Setup Spreadsheet
- You’ll see all the post types that can be edited in a spreadsheet. Tick the one you want to generate a spreadsheet for.
- Click on Save to go on to the next step.
Now you will see all the columns that can be displayed in the spreadsheet.
You need to drag the columns to the left or right side to enable or disable them.
You can also reorder the columns vertically to sort how the columns appear in the spreadsheet.
Once you’re done, click on Save to go to the spreadsheet.
This is what the spreadsheet for your custom post types will look like.
Every row is a post, and every column is a field.
You can start making changes in the cells as you would in Excel or Google Sheets.
These are some useful characteristics of WP Sheet Editor – Post Types spreadsheet:
- Global Sort – You can sort your custom post type items in the spreadsheet by ID, title, date, and date modified.
- Columns manager – You can use it to edit columns, sort them, enable or disable columns from the spreadsheet.
- Search – You can use this tool to filter your custom post type items by keyword, taxonomy, date, status, or using any other field as a search filter.
- Bulk Edit – You can apply changes to thousands of items at once. You can edit all the items, all the manually selected items, or all the search results.
- Duplicate – You can create hundreds of copies out of an item. You can create one using the normal editor, and then duplicate it many times and edit the information using the spreadsheet.
- “Locate cell” and “Locate column”: Enter values or column names to locate specific cells or columns and make navigation on the spreadsheet easier.
Important – Edit Advanced Custom Fields (ACF) in the spreadsheet
If you have added custom fields to your post types using the Advanced Custom Fields (ACF) plugin, you can view and edit them with WP Sheet Editor.
Here is a screenshot of different types of fields added with ACF:
Here is a tutorial that shows you how to edit different types of fields added with ACF using WP Sheet Editor. Although it focuses on custom fields added to WordPress posts, you can apply the same steps to the posts sheet generated with Custom Post Type UI.
How to Export Custom Post Type UI to a CSV
With WP Sheet Editor, you can export all your custom post types items to a CSV file.
With WP Sheet Editor, you can download all the information from your custom post types (CPT UI) to a CSV file that you can open and edit with Microsoft Excel (365 or older versions), Google Sheets, or other CSV editors.
This is useful for editing content offline or without access to your website. It’s also useful to create an external backup of your custom post types.
Just click on the Export tool.
Now configure the export using these fields and values:
- What columns do you want to export: Select all the columns you want to export here.
- Which rows do you want to export: You can export all the rows, all the rows from a search, or all the manually selected rows.
- What app will you use to edit this file: You can select Microsoft Excel 365, Older versions of Microsoft Excel, Google Sheets, or other CSV editors.
- Once you’re done configuring the export, click on Start new export to download the CSV.
Here’s a preview of our custom post types CSV file.
How to import custom post types (CPT UI)
Besides bulk editing and exporting content, you can import custom post types from a CSV file into your WordPress site.
Click on Import to open the tool.
Now choose the file you will import from your computer:
- Source: CSV file from my computer
- Click on Choose file and find the CSV file on your computer
- Click on Next to go on to the next step
Now you can click on Import all the columns or manually Select individual columns to import.
You can create all fields as new, create new and edit existing rows, only update, or only create.
You can also match the information in the CSV with the information on your site. In this example, we will match the fields by ID.
Click on Next.
Finally, you’ll see a preview of the information in the spreadsheet, if everything is OK, click on The preview is fine, start import.
With WP Sheet Editor, you can forget about spending a lot of hours editing your Custom Post Type UI content.
You can view and manage thousands of items in an intuitive spreadsheet to boost your productivity.
You can download the plugin here:
Download Posts, Pages, and Custom Post Types Spreadsheet Plugin - or - Check the features













