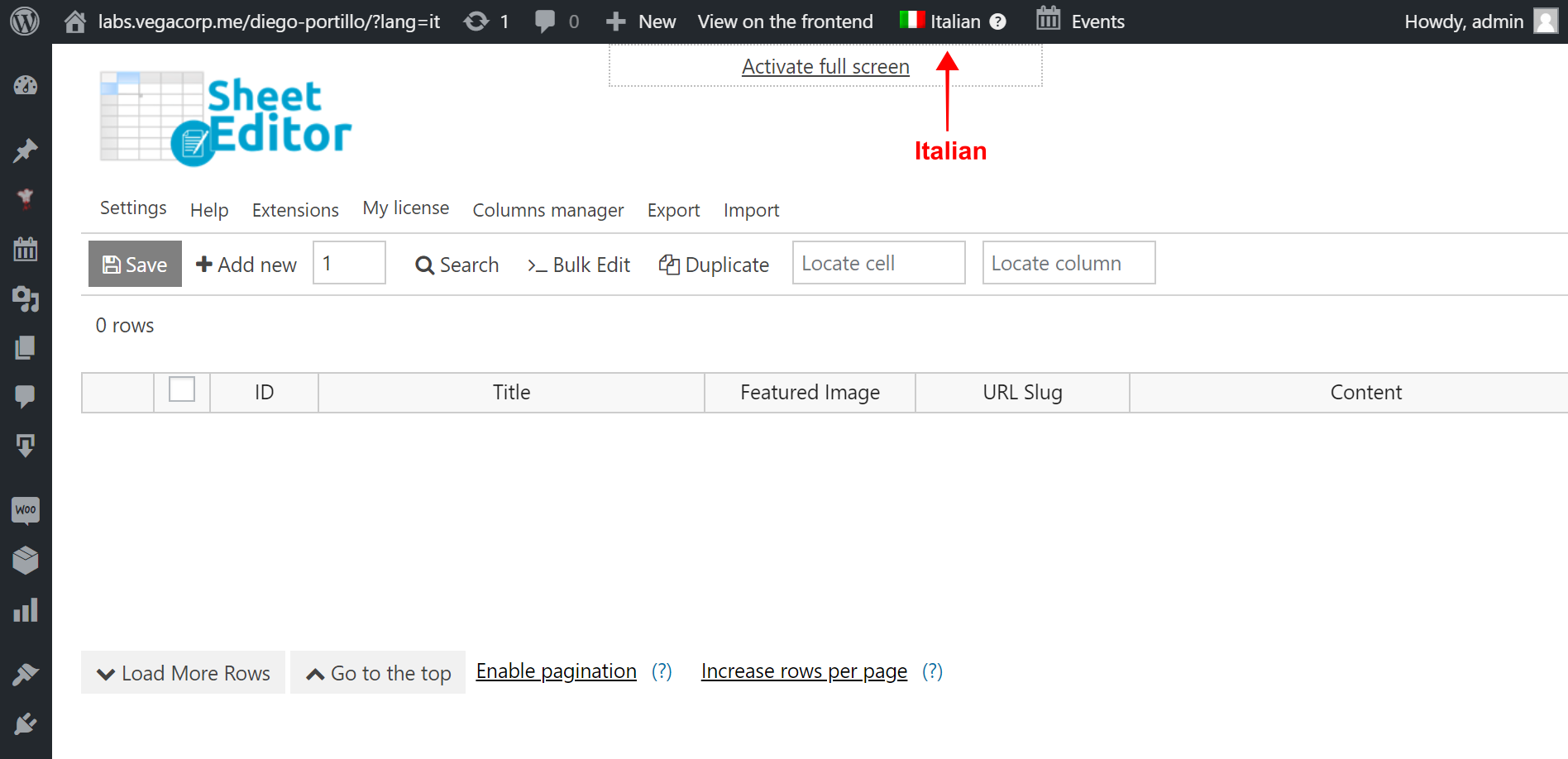In a previous tutorial, we showed you how to translate hundreds of posts at once. Then, we showed you how to import translations quickly.
But we know that sometimes we make mistakes when importing our posts.
For example, we can make the mistake of importing all the Italian translations into the Spanish spreadsheet. In that, case, you’d normally have to delete those translations and do it again on the Italian spreadsheet.
However, in this tutorial we’ll show you how to quickly move WPML translations between languages using WP Sheet Editor. With this plugin you can:
- Edit posts, pages, and any custom post type using an intuitive spreadsheet.
- Do advanced searches of posts, pages, or custom post types.
- Edit any of your post fields in seconds using a powerful bulk editor.
- Export posts or pages to Excel or Google Sheets.
- Import items and changes from Excel or Google Sheets.
You can download the plugin here:
Download Posts, Pages, and Custom Post Types Spreadsheet Plugin - or - Check the features
The problem
As you can see, all our Italian translations were created with Spanish language.
In fact, we don’t have any translations in Italian because all of them were created by mistake with the wrong WPML language.
Now we’ll move all the translations from Spanish into Italian language. For that, we’ll follow these simple steps.
Step 1. Open the bulk edit tool
First of all, open the Spanish translations.
With the Bulk Edit tool, you can edit thousands of post translations in just some minutes and with just a few clicks. Now you’ll use it to move the translations from one language to another in seconds.
Open the “bulk edit” tool in the toolbar.
Step 2. Move all the translations from one language to another
After opening the Bulk Edit tool, set the necessary values to move all your translations to another language. In this example, we’ll move the translations from Spanish to Italian.
Therefore, you need to set these values:
- Select the rows that you want to update: Edit all the rows from my current search (include non-visible rows)
- What field do you want to edit: WPML Language
- Select type of edit: Set value
- Replace existing values with this value: Italian
- Click on Execute now to move all the translations into the selected language.
After applying these changes, you’ll see that the translations won’t appear in the Spanish language because they were moved to the Italian language.
Now they appear in the Italian translations correctly.
How easy!
Fix any import error with WP Sheet Editor. You can quickly move translations between languages using the powerful Bulk Edit tool, so you’ll save a lot of time that otherwise you’d have to spend editing translations one by one.
You can download the plugin here:
Download Posts, Pages, and Custom Post Types Spreadsheet Plugin - or - Check the features
Click here to read other tutorials on how to manage WPML translations with WP Sheet Editor.