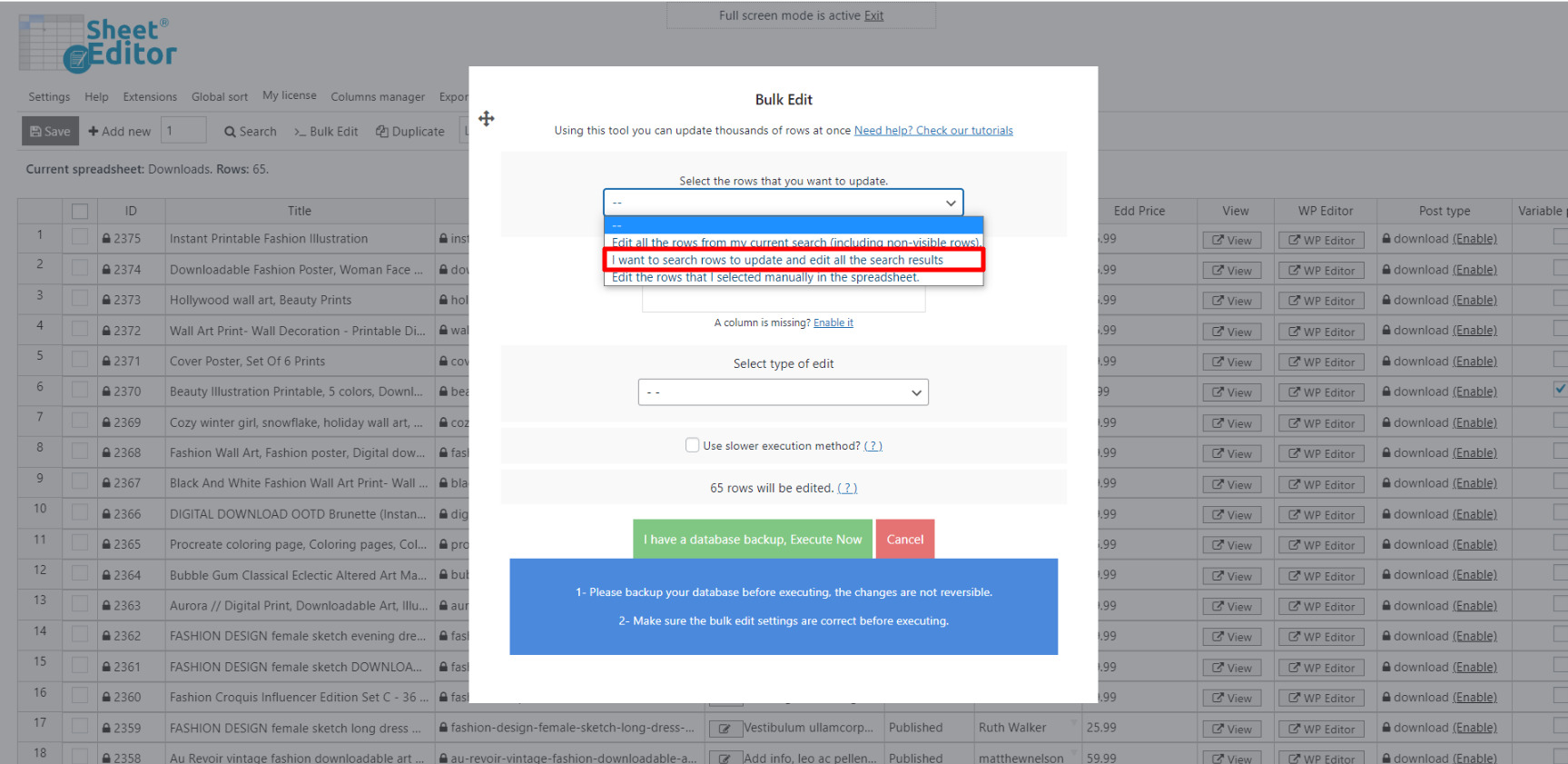In this tutorial, you will learn how to bulk edit featured images from your Easy Digital Downloads products.
The featured images of our products are one of the most important aspects that our potential customers look at when they visit our store.
In fact, we can affirm that if your products have low-quality images or if your products are not eye-catching (no matter how important they are), customers will not be encouraged to buy them.
Therefore, you should consider updating them or putting images on the products that do not have one.
However, we know how tedious it can be to change the featured images of thousands of products. It can take many hours to edit them one by one.
That’s why we have come up with a great solution to help you save many hours.
For this, you will need the Easy Digital Downloads Spreadsheet plugin, which displays all your EDD products in a beautiful spreadsheet that is really easy to use.
Just click a few buttons and fill in some fields to apply changes to thousands of products.
You can download the plugin here: Download Easy Digital Downloads Spreadsheet Plugin - or - Check the features
Once installed and activated, you need to open the spreadsheet by going to WP Sheet Editor > Edit Downloads.
After this, you’ll see a spreadsheet containing all your products.
Now you have two options to change your products’ featured images: individually or in bulk.
1. Change featured images individually in the spreadsheet
This is the first way we want to change the products’ featured images we want to share with you.
You just need to go to the Featured image column and change the images. You can paste a URL or upload the image from your computer.
After you’ve changed all the images you need, just click on Save on the plugins’ toolbar to apply the changes.
This helps you save lots of hours because you’re just editing cells instead of opening, editing and saving changes for your products individually in the EDD product editor.
2. Change feature images for hundreds of products at once
If you want to assign the same image to a group of products, you can do it with just some clicks. Just follow these simple steps:
a) Open the Bulk Edit tool
This tool allows you to apply changes to thousands of products at once. It’s a matter of just some clicks, so just click on Bulk Edit on the plugin’s toolbar.
IMPORTANT: If you don’t want to filter your products, just select the Update all rows from my current search (even non-visible rows) option in the Select the rows that you want to update dropdown and skip step b.
b) Filter your products
You can quickly filter or select the products you’ll edit. For this, just select the I want to search rows to update option in the Select the rows that you want to update dropdown.
This will open a search tool, in which you can filter your products in just some seconds. It will show you the following search fields:
- Contains keyword – All products containing a certain keyword in their titles.
- Author – All products created by a specific person.
- Enter Categories, Tags, or Formats – Enter any of these search parameters to filter your products.
In this case, we are going to upload the same image for all EDD products that do not have a featured image. So we will enter the following values:
- Enable the advanced filters
- Field: Featured image
- Operator: =
- Value: Leave the field empty
- Click on Run search to filter your products.
After running the search, you’ll be taken back to the Bulk Edit tool, where you need to upload the new image for all products filtered.
c) Set the new image for the products filtered
After filtering your products, you just need to select these values in the Bulk Edit fields to set the new image for the products you’ve filtered.
- Select the rows that you want to update: I want to search rows to update
- What field do you want to edit: Featured Image
- Select type of edit: Set value
- We will replace the existing media file with this file: Here, you have two options. You can either Upload the file from your computer or paste the File URL.
- Finally, just click on Execute now.
We’ve shown you two ways to edit the featured images of your easy digital downloads products. Both ways help you save lots of hours.
Now you can use the time you’ve saved to rest, watch a movie, hang out with friends, or continue editing any other aspect of your EDD products in the Easy Digital Downloads Spreadsheet.
You can download the plugin here: Download Easy Digital Downloads Spreadsheet Plugin - or - Check the features