Do you need to import WooCommerce products without wasting time? Whether you’re adding new products, updating existing ones, or setting up automatic imports, using the right tool can make the process simple and fast.
In this guide, we’ll show you five easy ways to import products using WP Sheet Editor, a powerful spreadsheet tool for managing WooCommerce stores. You’ll learn how to:
- Import new products from a CSV file.
- Update existing products using a CSV file.
- Import both new and existing products at the same time.
- Import products from Google Sheets without downloading files.
- Schedule automatic imports to keep your store updated.
With these methods, you can save hours of manual work and manage your WooCommerce products more efficiently.
Table of Contents
What you need to import WooCommerce products
WP Sheet Editor – WooCommerce Products is a plugin that allows you to view and manage your WooCommerce products in an intuitive spreadsheet on WordPress. You can edit products in the spreadsheet, bulk edit hundreds of products, as well as export and import products.
You can download the plugin here: Download WooCommerce Products Spreadsheet Plugin - or - Check the features
Once you install the plugin and activate your license, you need to follow the steps in the sections below to import products into WooCommerce.
Method 1: Create new products from a CSV
If your WooCommerce store is empty or you want to add new products alongside existing ones, you can easily import them using a CSV file. This method helps you create multiple products at once, saving time and effort.
First, you need to prepare the CSV file you are going to import. You have two options to do this.
- You can download a CSV sample by clicking here.
- You can prepare the CSV file yourself, even if the file only includes some basic fields/columns such as product name, price, description, etc.
As you can see in the screenshot below, we have created a CSV file with the following fields or columns:
- Name: Product title/name
- Regular Price: Enter the product price
- Description: Product short description
- Stock: Enter the number of products you’ll have in stock
We will use that CSV file to import and create the WooCommerce products on our WordPress site.
To do this, we need to open the Import tool on WP Sheet Editor.
We have no products, so we’ll create new products using the CSV we’ve prepared.
You need to select these values in order to create products from a CSV:
- Source: You have different options here:
- CSV file from my computer: Use this option if you want to upload the CSV file from your computer. This is what we’ll select in this example.
- URL
- CSV File in the server
- FTP
- Google Sheets (read tutorial)
- Click on Choose file and locate the CSV on your computer.
- Click on Next.
Now you can map the columns in the CSV file with the columns/fields on WordPress/WP Sheet Editor.
Once you’ve mapped the columns, click on Next.
Since we’re creating new products, we will select Import all rows as new and click on Next.
Note – You also have the options to Create new items and update existing items or Only create new items and ignore existing items.
Finally, you’ll see a preview. If everything looks OK, click on The preview is fine, start import.
Once the products are imported, you’ll see how many products were updated and/or created.
The products have been created successfully from the CSV file.
Now you can start using WP Sheet Editor to edit other fields such as featured images, categories, short descriptions, product type, etc.
If you go to Products > All products, you’ll see all the products that you just created from the CSV file.
Method 2: Update existing products by importing CSV
If your goal is to update existing products rather than creating new ones, WP Sheet Editor makes it easy to import and update product details using a CSV file. This method allows you to quickly refresh your product information without starting from scratch.
Just follow these steps:
First, you need to edit the products in a CSV file. In this example, we have exported our WooCommerce products and edited prices, stock, etc.
Second, you need to open the Import tool.
Third, select which CSV file you will import:
- Source: You have different options here:
- CSV file from my computer (this is the option we’ll select in this example)
- URL
- Copy & paste from another spreadsheet or table
- CSV File in the server
- FTP
- Google Sheets (read tutorial)
- Click on Choose file and locate the CSV on your computer.
- Click on Next.
Fourth, you need to select if you want to Import all the rows or Select individual columns to import. We’ll import all the rows in this example.
Fifth, you need to select how you will update the existing products:
- Do you want to update or create items: You have 2 options in this case:
- Create new items and update existing items
- Update existing items, ignore new items (this is the option we will select in this example)
- Since we’re updating existing products, we need a way to match the data in the CSV with the data on WordPress. In this case, we’ll use the product IDs as an identifier, so we need to select these values:
- CSV Field: record_id
- WordPress Field: ID
- Click on Next.
Now you’ll see a preview. If everything is OK, click on The preview is fine, start import.
Once the import process is complete, you will see how many items or products have been updated and / or created.
Method 3: Import both new and existing products (CSV)
Let’s see how to import both new and existing products (create and update products) from a CSV file.
On the products’ spreadsheet, you need to open the Import tool.

Now select these values:
- Source: CSV from my computer
- Click on Choose File and select the CSV from your computer.
- Click on Next.

You can click on Import all the columns or Select individual columns to import.

Now you need to set up the import to both create and update products:
- Do you want to update or create items: Create items and update existing items.
- CSV Field | WordPress Field: You can match existing products using the product ID, SKU, and any other value.
- Click on Next.
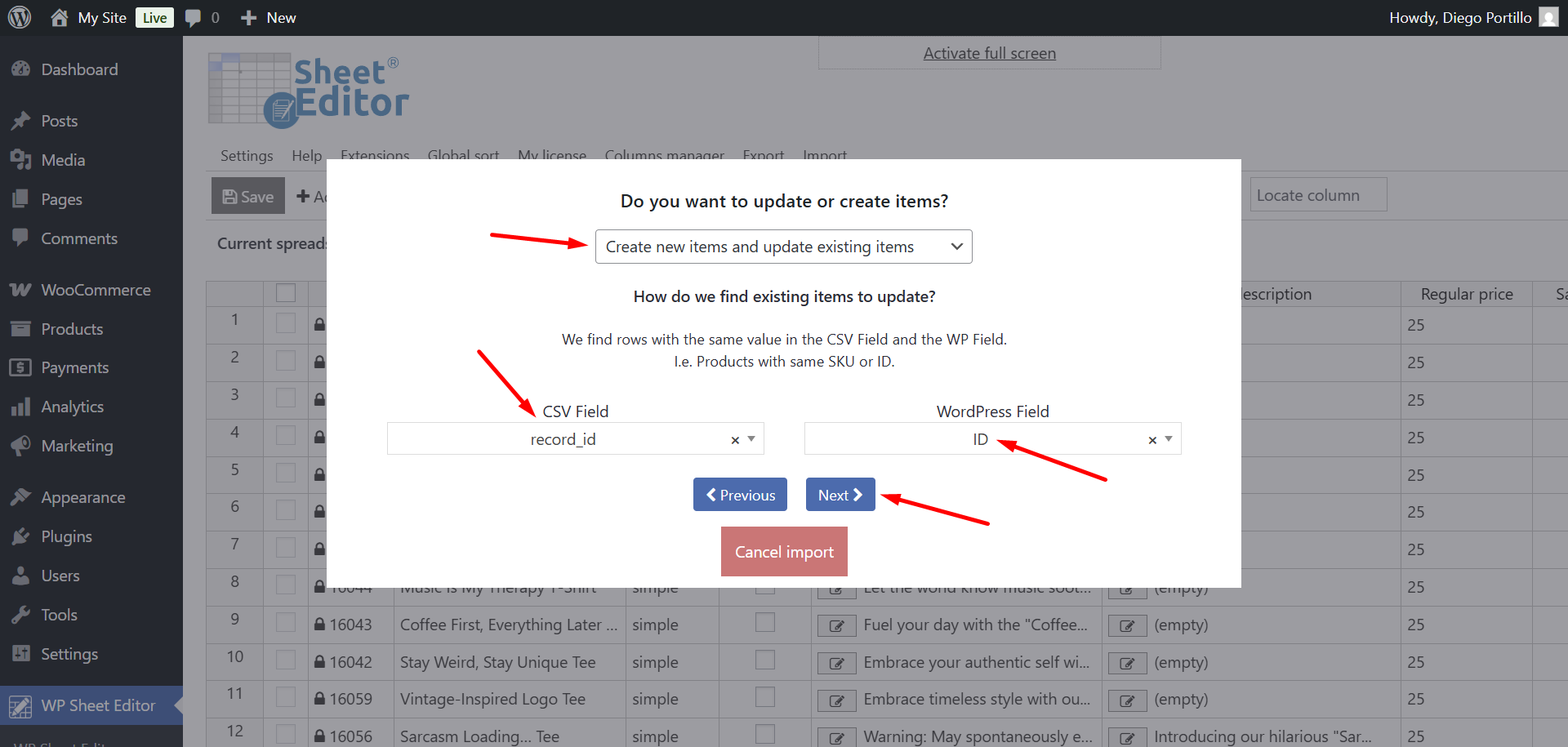
If everything is OK, you need to click on The preview is fine, start import.
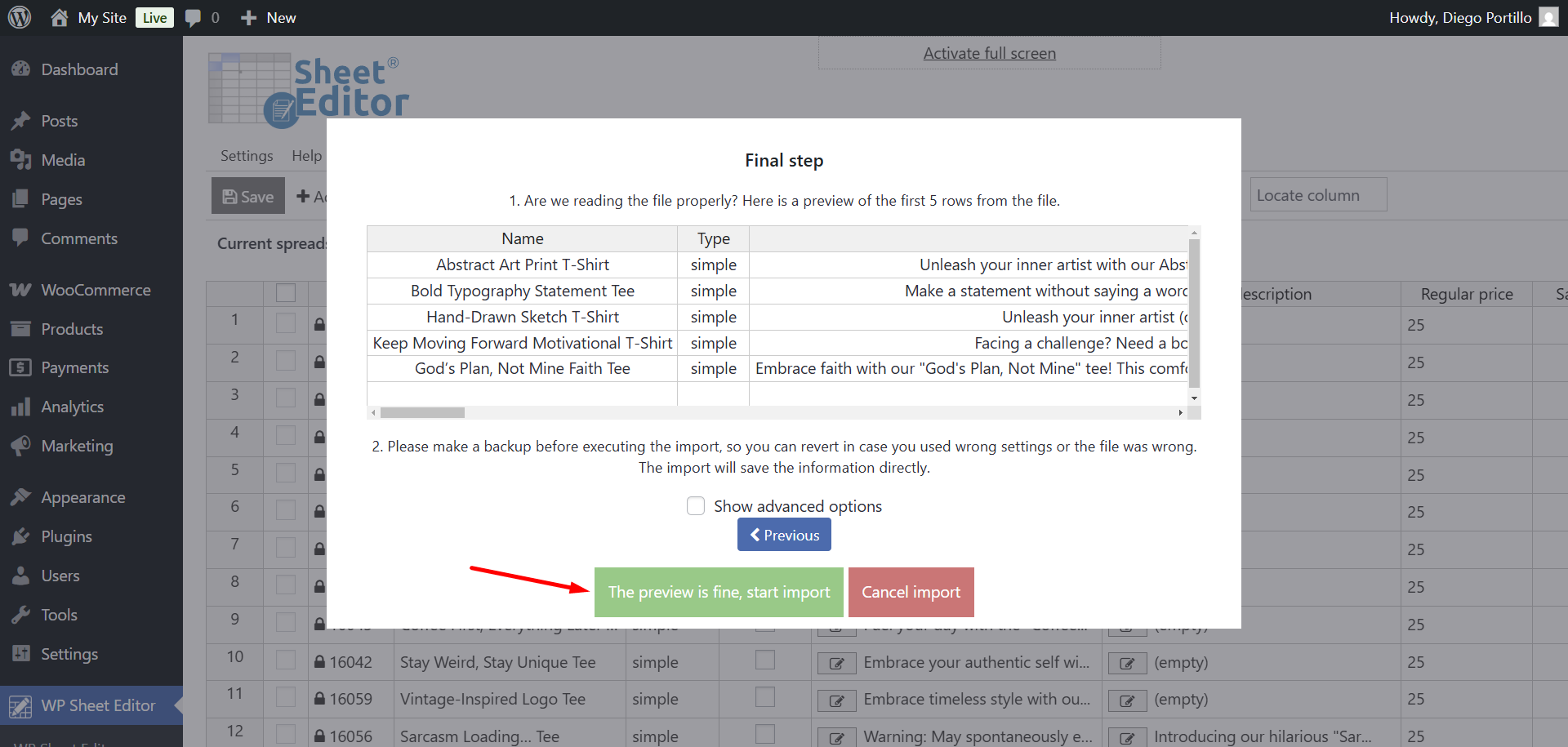
Once the products have been imported, you’ll see how many products were updated and how many were created.

Method 4: Schedule automatic import
With the new WP Sheet Editor – Automations addon, you can schedule imports for the future, as well as exports, bulk edits, cell changes, etc.
This is great because you can schedule the automatic import of products and forget about it. When the scheduled time comes, the import will run smoothly, and you will receive an email notifying you that the import ran automatically.
You can get the add-on here:
To schedule an auto import, click on Import.

Now select these values to schedule the automatic import of WooCommerce products:
- Tick the Run this in the future checkbox.
- Select the date and time: You need to select when you want this import to run automatically.
- Notify this email address when the process finishes: Add an email address where you want to get a notification.
- You can select Run once or Run in recurring intervals.
- Note. If you create a recurring import, you need to select how often the import will run. In this example, we selected Run once, so we will create a recurring import.
- Name: Add a name for this scheduled import.
- Source: In this example, we will run the import from URL to use a CSV file that is in the Media Library.
- File URL: Here we need to paste the URL of the CSV file saved on the Media Library.
- Click on Next.

You can click on Import all the columns or Select individual columns to import.

Now you need to set up the import to create and/or update products:
- Do you want to update or create items: In this example, we will select Create new items and update existing items.
- CSV Field | WordPress Field: You can match existing products using the product ID, SKU, and any other value.
- Click on Next.

If everything is OK, you need to click on The preview is fine, start import to schedule the import for a future date and time.

The import will be added to the list of scheduled imports, so you can click on View scheduled imports to open the list.

And here you can see that the import has been scheduled to run automatically on the selected date and time.

Method 5: Import products directly from Google Sheets
With our Google Sheets Sync service, you can connect your WordPress website directly to your Google Sheets account and schedule automatic exports and imports. You don’t have to download and upload files. Simply work in Google Sheets and import product data into WooCommerce.
You can sign up to the service here:
Sign up to the Google Sheets Sync Service - or - Check the features
Here are several tutorials that show you how to import WooCommerce products from Google Sheets:
- Import products in real time from Google Sheets
- Schedule automatic import from Google Sheets
- Recurring import from Google Sheets to WooCommerce
Start importing WooCommerce products!
With these five methods, you can easily import WooCommerce products from CSV files or from Google Sheets. You can import products immediately or schedule auto imports with a few clicks. Forget about having to create or edit products one by one and use the power of imports to save time and get more productive.
















