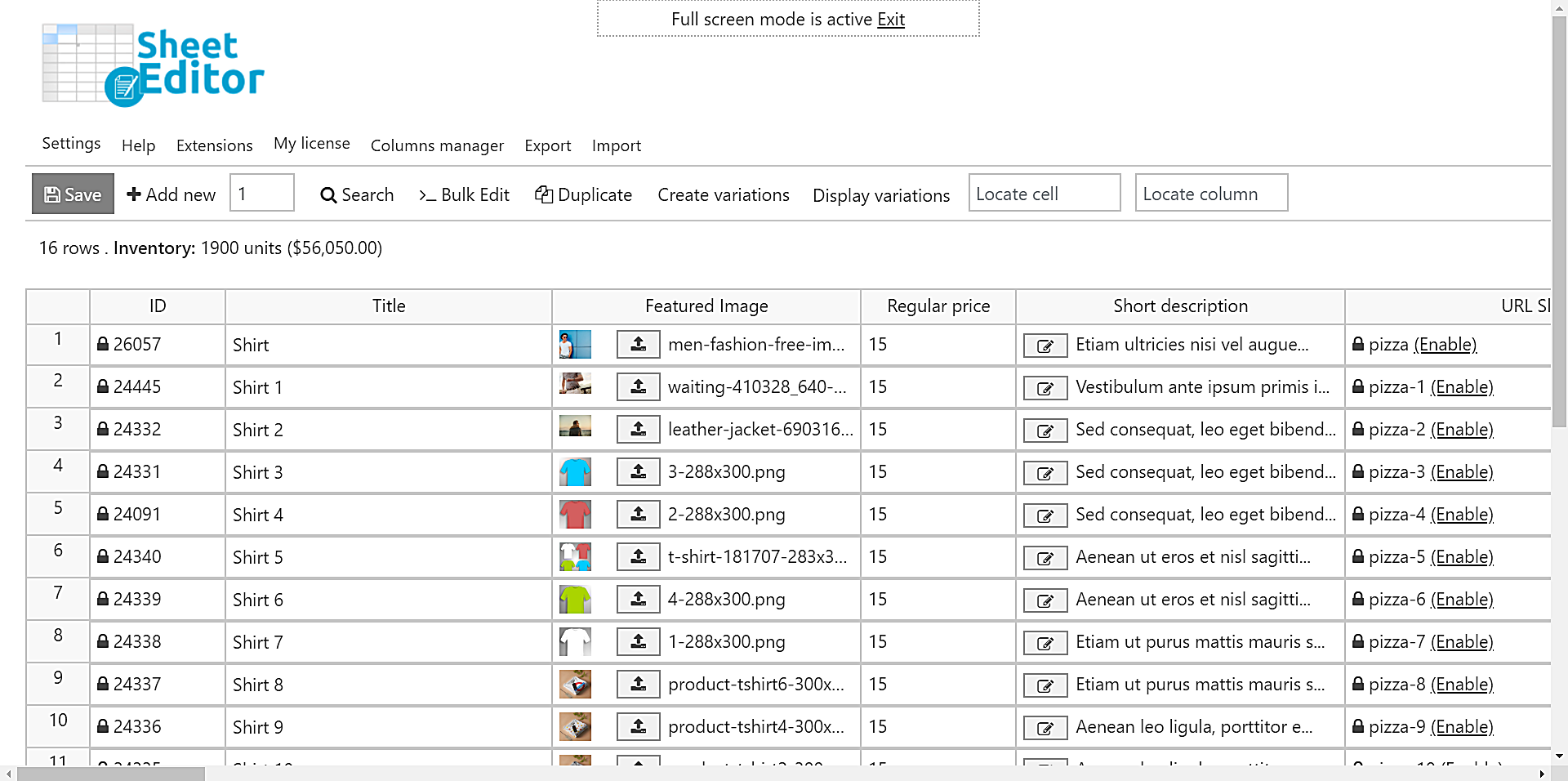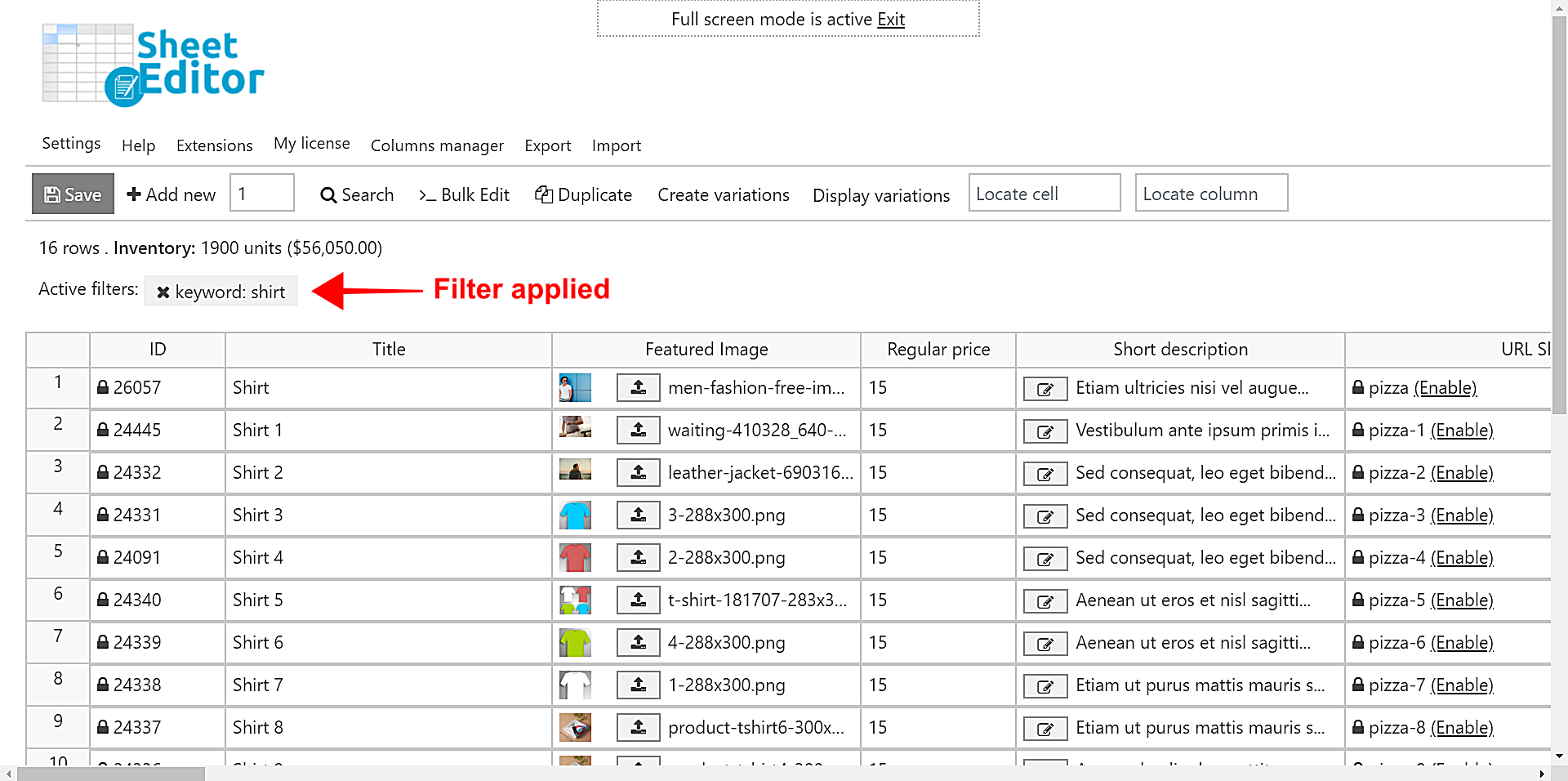WooCommerce allows you to create global attributes and custom attributes. Global attributes are those that you can select on all products every time you create a new product. When you go to Product data > Attributes, you will see which attributes you can select.
Custom attributes are those that are not necessarily present in all products, but are unique to certain products. For example, not all of your products may require you to specify which country they were made in, or not all products may require you to display the material they were created from. In these cases, the option is to create custom attributes.
The problem is that when you want to edit the custom attributes on all your products, copy custom attributes values between products, remove custom attributes values, replace values in your custom attributes for all products… you can’t do it quickly because WooCommerce only allows you to open and edit the products one by one.
That’s why we’ve prepared this detailed guide on how to massively edit custom attributes on thousands of products quickly using an intuitive spreadsheet.
Video Guide
Text Guide
Once the WP Sheet Editor plugin has been installed and activated, you need to follow these steps:
1- Install WooCommerce Products Spreadsheet
With the WooCommerce Products Spreadsheet, you can view and edit all your products using a spreadsheet inside WordPress. This spreadsheet allows you to do the following things:
- Search for products by keyword, category, attribute, tag, price, date, etc.
- Bulk edit any field in all the search results with just some clicks.
- Export products to a CSV file to edit it with Excel or Google Sheets.
- Import new products and changes to existing products from a CSV.
- Create hundreds of variations quickly.
- Duplicate products to generate hundreds of copies.
- And many more things!
You can skip this step if you already have the plugin installed and activated.
You can download the plugin here: Download WooCommerce Products Spreadsheet Plugin – or – Check the features
2- Open the products spreadsheet
Once installed and activated, open the products’ spreadsheet by going to WP Sheet Editor > Edit Products. You’ll see all the products displayed in the spreadsheet as rows and their complete information as columns.
If you right-scroll, you’ll see the custom attribute fields displayed as columns in the spreadsheet.
As you see here, we have the following four custom attribute columns:
- Custom attribute: Brand
- Custom attribute: Fabric
- Custom attribute: Column
- Custom attribute: Season
If you want to edit any value in the custom attribute columns, you can do it using the spreadsheet, just as you’d do it with Excel. You can fill a specific cell and then autofill the cells below.
3- Search for the products you want to edit
Maybe you don’t want to edit all your products. Maybe you want to edit the products containing a specific keyword, or products containing a specific category or tag. Or even, you may want to edit all products created last year.
You can do all these searches with the Search tool. You can open it with one click on it. It’s on the toolbar.
The Search tool contains several search filters you can apply to your products to display them in the spreadsheet and edit all the search results. These are some of the fields you’ll find in the Search tool:
- Contains keyword: Enter any keyword and the plugin will find all products containing it in their titles.
- Enter Tags: You can enter any category, attribute, tag, or shipping class in this field, and the plugin will find all the products containing it.
- Search on variations: If you tick this checkbox, you can filter variations. Useful if you don’t want to edit main products but variations.
- With the Enable advanced filters you can load the fields you need to search for your products by date range, product type, price, etc.
- Once you prepare the search filters, you need to apply them using the Run Search button.
For example, to search for all the shirts, enter “Shirt” in the Contains keyword field and click Run Search. After that, all the shirts will be displayed in the spreadsheet, and you’ll see which search filter has been applied:
4- Bulk edit the custom attributes in all the selected products
You can bulk edit any field of all the products displayed in the spreadsheet after applying the search filters. For that, you need to open the Bulk Edit tool with one click on the toolbar.
Once you open the bulk edit tool, you can apply any change you want. You can delete custom attributes from hundreds of products, append custom attribute values to the existing ones, replace a certain attribute with another, etc.
In the following sections, we show you several bulk changes to apply to the custom attributes in all the filtered products.
a) How to delete all values from custom attributes
If you have created a custom attribute called Brand (or any other custom attribute), you can delete all brands from all products by selecting these values:
- Select the rows that you want to update: Edit all the rows from my current search (including non-visible rows)
- What field do you want to edit: Custom attribute: Brand
- Select type of edit: Clear value
- Click Execute Now.
b) How to replace values in custom attributes
We have created a custom attribute for our products called Season for our T-Shirts, but we made a mistake. We set Spring but it should have been Summer. Therefore, we’ll replace that value for all the products containing it.
- Select the rows that you want to update: Edit all the rows from my current search (including non-visible rows)
- What field do you want to edit: Custom attribute: Season
- Select type of edit: Replace
- Replace this: Spring
- With this: Summer
- Click Execute Now.
c) How to bulk add custom attributes to products
If you want to add a new value to the custom attributes in all the filtered products, you can do it quickly with the Bulk Edit tool. We’ve created a custom attribute called Country, and we want to add the value Italy to the existing countries.
It’s really simple! Just select these values:
- Select the rows that you want to update: Edit all the rows from my current search (including non-visible rows)
- What field do you want to edit: Custom attribute: Country
- Select type of edit: Append
- Enter the value to append to the existing value: Since in the normal product editor you need to add the values for the custom attributes separated with a vertical bar (|), you need to add this symbol before the value you’ll enter. Basically, you need to add this: space + | + space + value. In this case, the value is a country name.
- Click Execute Now.
d) How to convert custom attributes into global and vice-versa
If you want to convert a specific custom attribute into global so that you can add it to your products each time you create a new product, you can do it quickly with the WooCommerce Products Spreadsheet plugin. We have a detailed tutorial for that:
How simple!
Surely you hadn’t thought that editing custom attributes in hundreds of products would be so easy. We know that opening and editing five hundred products one by one can sound like a tedious, boring, and time-consuming task.
That’s why we created the WooCommerce Products Spreadsheet plugin. With this intuitive spreadsheet, you can quickly find the products to edit and then apply massive changes in a few minutes using only a few fields. You can definitely save a lot of time if you edit your custom attributes with this plugin!
You can download the plugin here: Download WooCommerce Products Spreadsheet Plugin – or – Check the features