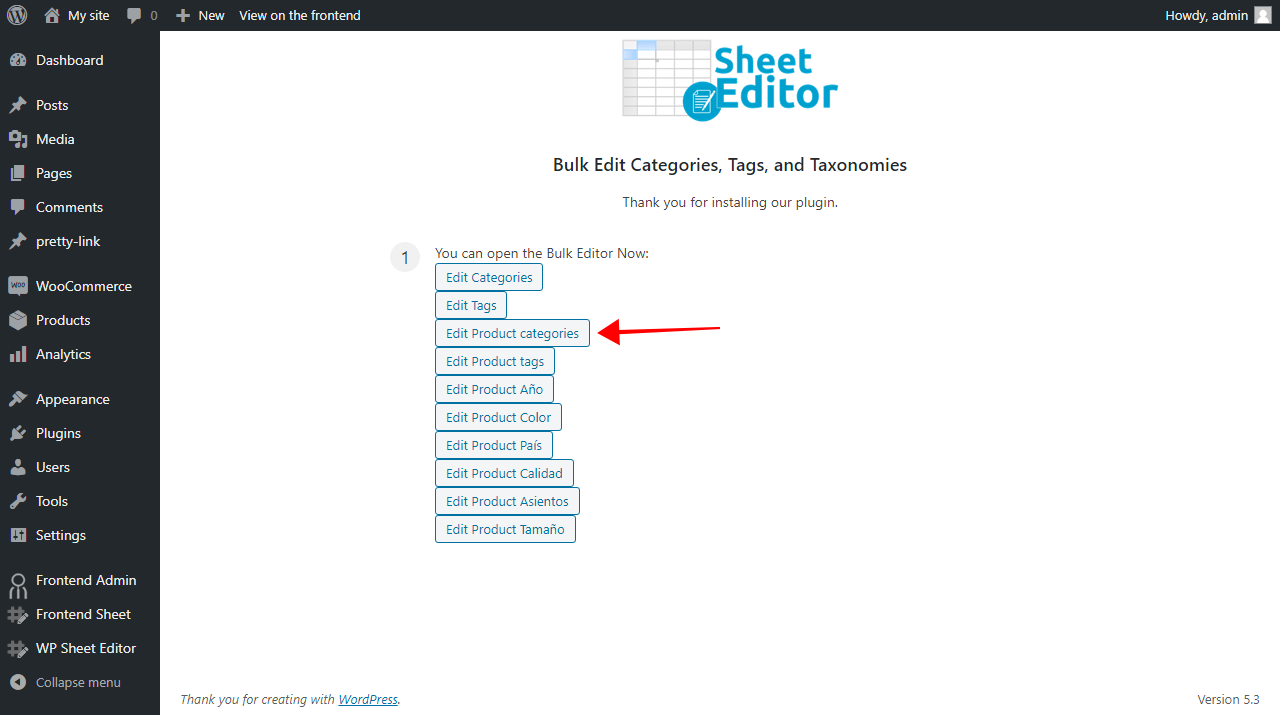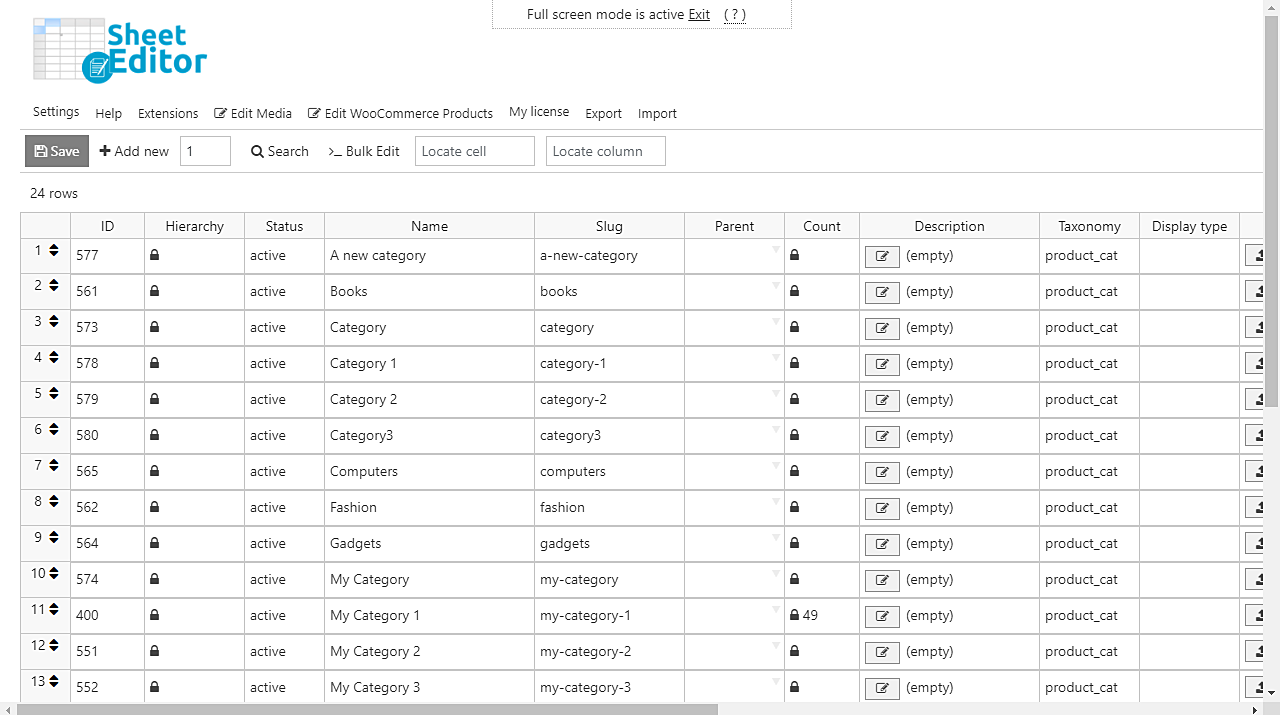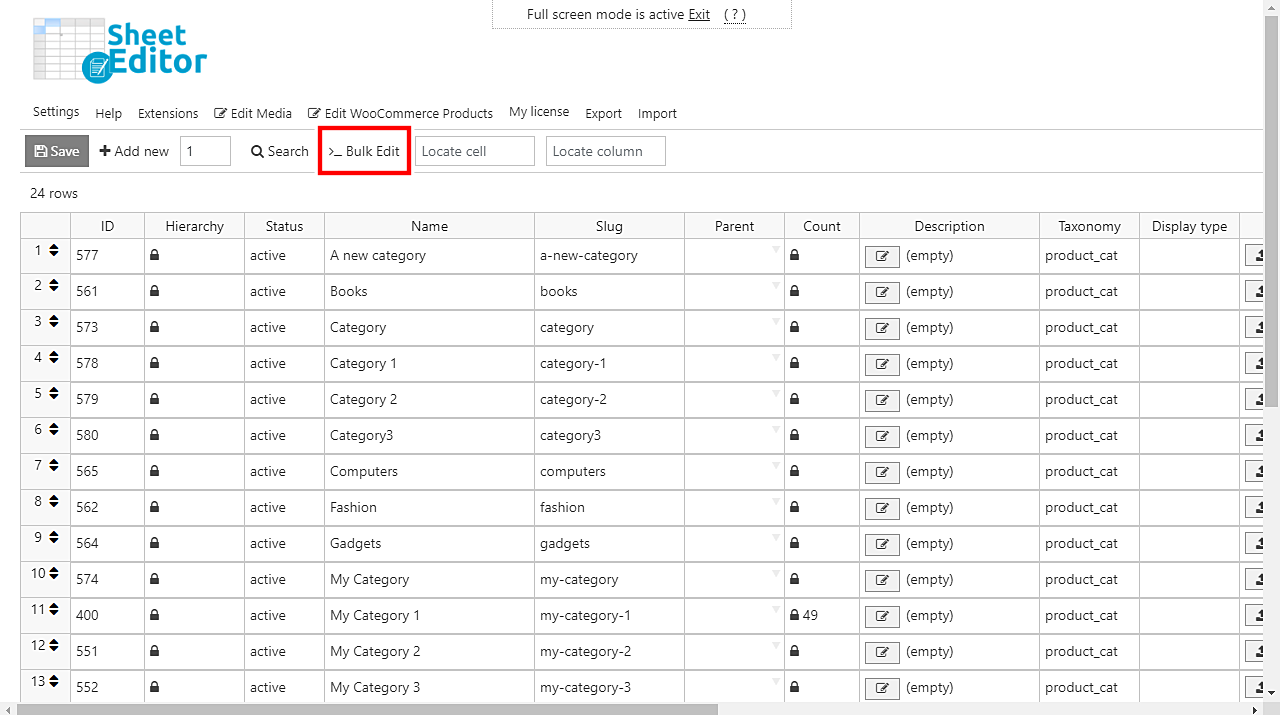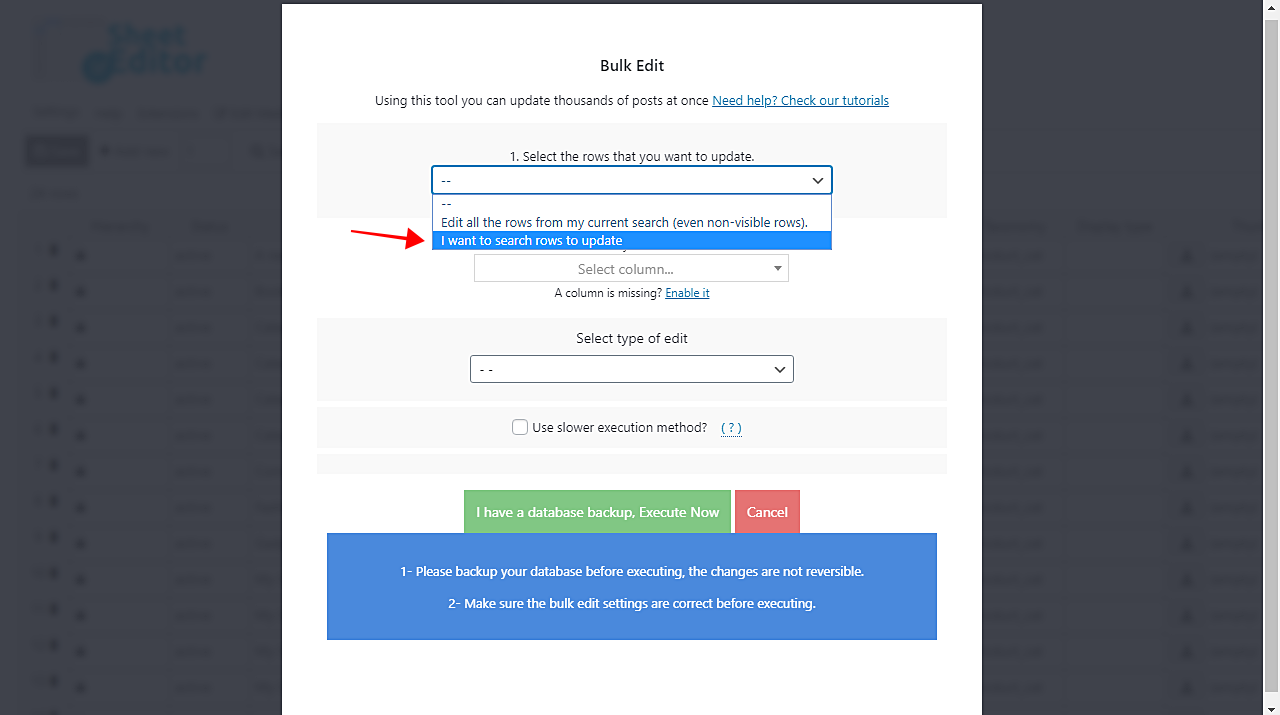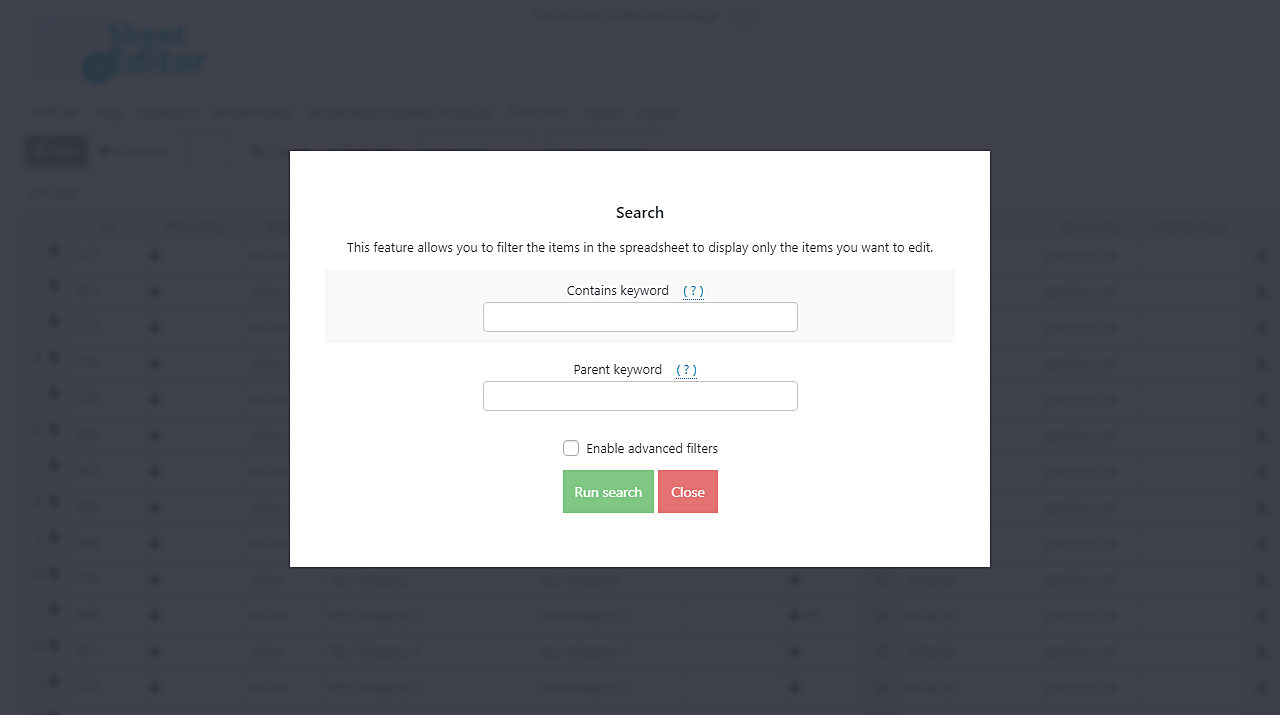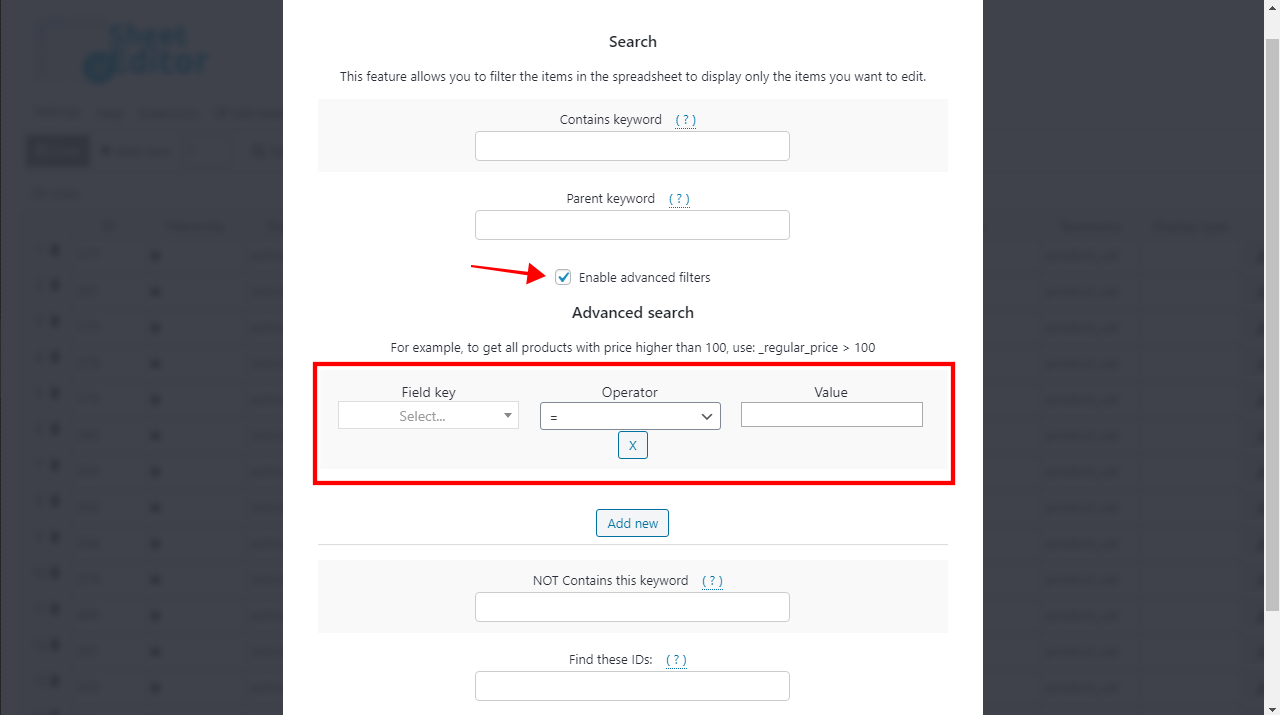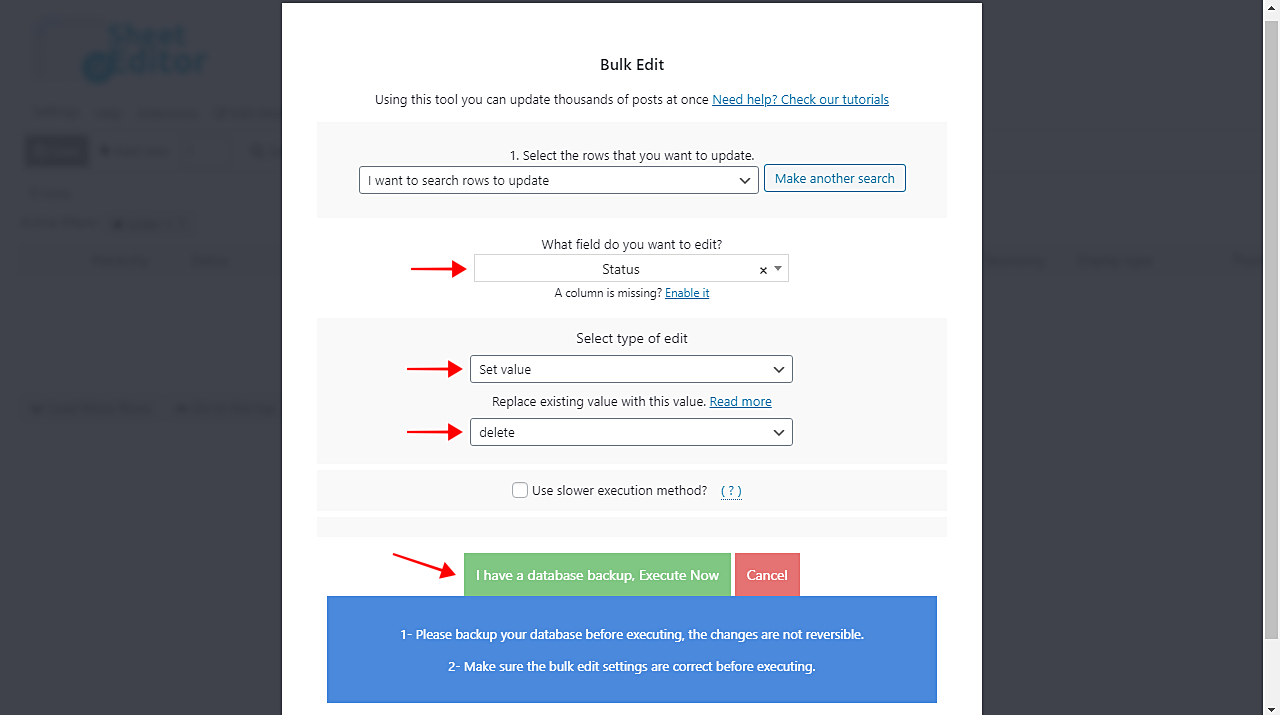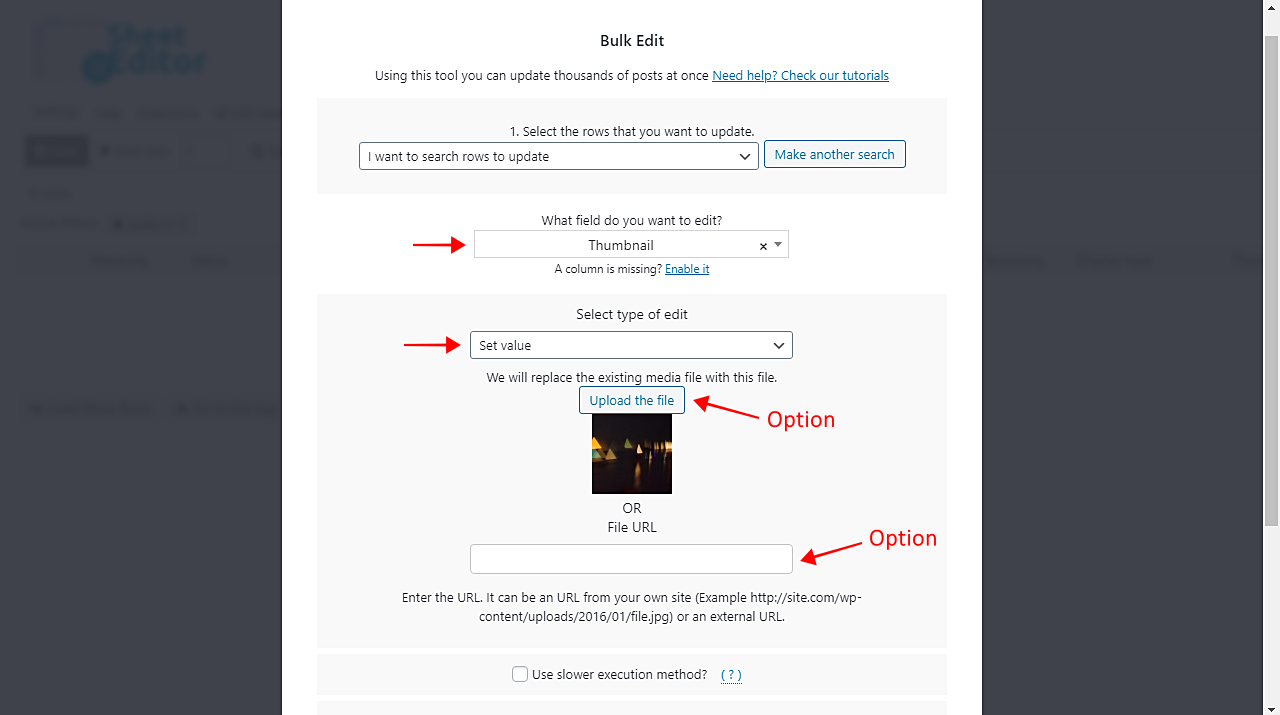This is a complete guide to bulk edit WooCommerce product categories.
Editing thousands of taxonomies in WooCommerce is virtually impossible.
For example, you cannot edit titles, descriptions, or taxonomy types in bulk, nor can you do advanced searches to find all your categories by product count or order count.
But don’t worry!
This is a detailed, step-by-step guide that will show you how to bulk edit Woocommerce product categories using the Categories, Tags, Product Attributes, Taxonomies Spreadsheet plugin.
It creates a spreadsheet for each taxonomy in your WP sites:
- Post categories
- Post tags
- Product attributes
- Product categories
- Product tags
- Event categories
- Event tags
- Etc.
You can download the plugin here: Download Categories, Tags, Product Attributes, Taxonomies Spreadsheet Plugin - or - Check the features
Open the product categories spreadsheet
Once installed and activated, you need to go to WP Sheet Editor > Edit categories, tags, attributes, taxonomies, and click on Edit Product categories.
You’ll see all your categories displayed on a spreadsheet.
Open the “Bulk Edit” tool
This tool allows you to edit thousands of categories at once.
You need to open it by clicking on Bulk Edit on the toolbar.
Select the categories you’ll edit
- You can edit all your categories if you select the Edit all the rows from my current search (even non-visible rows) option in the Select the rows that you want to update dropdown.
- However, if you want to select specific categories, select the I want to search rows to update option in the Select the rows that you want to update dropdown.
Now you have these options to filter your categories.
How to filter your categories:
IMPORTANT: After applying any of these search options, you’ll be taken back to the Bulk Edit fields, so you’ll need to use any of the bulk edit options, which are in the next section of this article.
a) Search categories by keyword or parent keyword
To filter your categories, by keyword in their titles or by keyword in their parent categories, you need to enter the keyword in any of these two fields:
- Contains keyword
- Parent keyword
Once you enter the keyword, click on Run search to filter the categories.
b) Search categories by order count, thumbnail, product count, or display type
To filter your categories by order count, thumbnail, product count, or display type, you need to first tick the Enable advanced filters checkbox.
This will open the fields you need to filter your categories in any of those four ways:
- Field key
- Operator
- Value
Here’s how you can filter your products:
By order count
If you want to search for all categories whose products haven’t been included in any orders, set these values:
- Field key: Order (order)
- Operator: =
- Value: 0
- Click on Run search.
By thumbnail
To search for all categories missing thumbnails, you need to set these values:
- Field key: Thumbnail (thumbnail_id)
- Operator: =
- Value: 0
- Click on Run search.
By product count
Use these values to search for all your categories by product count
- Field key: product_count
- Operator: You can select these operators:
- = (exact number)
- != (not equal to)
- < (less than)
- <= (less than or equal to)
- > (greater than)
- >= (greater than or equal to)
- Value: Enter the number here.
- Click on Run search
By display type
- Field key: Display type (_display_type)
- Operator: =
- Value: You can select any of these options:
- Default
- Products
- Subcategories
- Both
- Click on Run search.
c) Search categories by excluded keyword and IDs
To search for your categories by excluded keywords or by IDs, tick the Enable advanced filters and use any of these fields:
- NOT Contains this keyword: Enter a keyword you want to exclude from your search, and the plugin will filter all categories that don’t contain it.
- Find these IDs: Enter category IDs to find them.
Once you decide which of these search terms you’ll use, click on Run search.
Examples of how to bulk edit categories
Here we show you several examples of the bulk edit changes you can apply to your categories once you’ve filtered them.
a) Bulk edit category status
You can quickly change all the selected categories’ status. For example, you can delete them all in seconds.
Just select these values to change their status:
- What field do you want to edit: Status
- Select type of edit: Set value
- Replace existing value with this value: delete, for example.
- Click on Execute now to apply the change to all the selected categories.
b) Bulk prepend message to category titles or descriptions
To add a message at the beginning of your category titles or descriptions, you need to select these values:
- What field do you want to edit: Select “Title” or “Description“
- Select type of edit: Prepend
- Enter the value to prepend to the existing value: Enter the message you’ll prepend to the description or title.
- Click on Execute now to apply the change to all the selected categories.
c) Bulk append message to category titles or descriptions
Adding a message at the end of your category titles or descriptions is really easy.
Just select the following values to do it:
- What field do you want to edit: Select “Title” or “Description“
- Select type of edit: Append
- Enter the value to append to the existing value: Enter the message you’ll append to the description or title.
- Click on Execute now to apply the change to all the selected categories.
d) Bulk change taxonomy type
You can quickly convert all your categories into attributes or tags.
Just select these simple values:
- What field do you want to edit: Taxonomy
- Select type of edit: Set value
- Replace existing value with this value: Select the taxonomy into which you want to convert all the selected categories. For example: product_tag
- Click on Execute now to apply the change to all the selected categories.
e) Bulk upload thumbnail
If you want to upload a same picture to all the selected categories, you need to select these simple values:
- What field do you want to edit: Thumbnail
- Select type of edit: Set value
- We will replace the existing media file with this file: You have two options: Upload the file from your computer or paste a file URL.
- Click on Execute now to apply the change to all the selected categories.
Bulk editing categories in WooCommerce is really simple!
You can do advanced searches and apply massive changes in seconds with the Categories, Tags, Product Attributes, Taxonomies Spreadsheet plugin.
It’s really simple because you can save a lot of clicks and hours.
You can download the plugin here: Download Categories, Tags, Product Attributes, Taxonomies Spreadsheet Plugin - or - Check the features