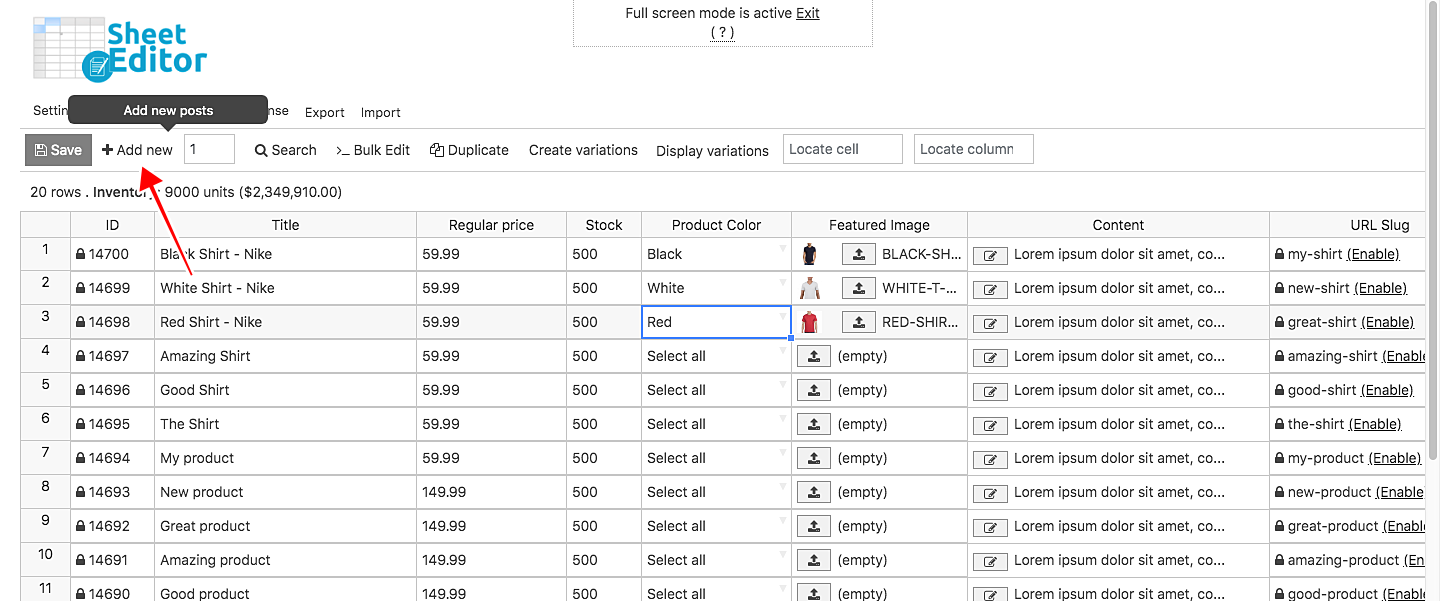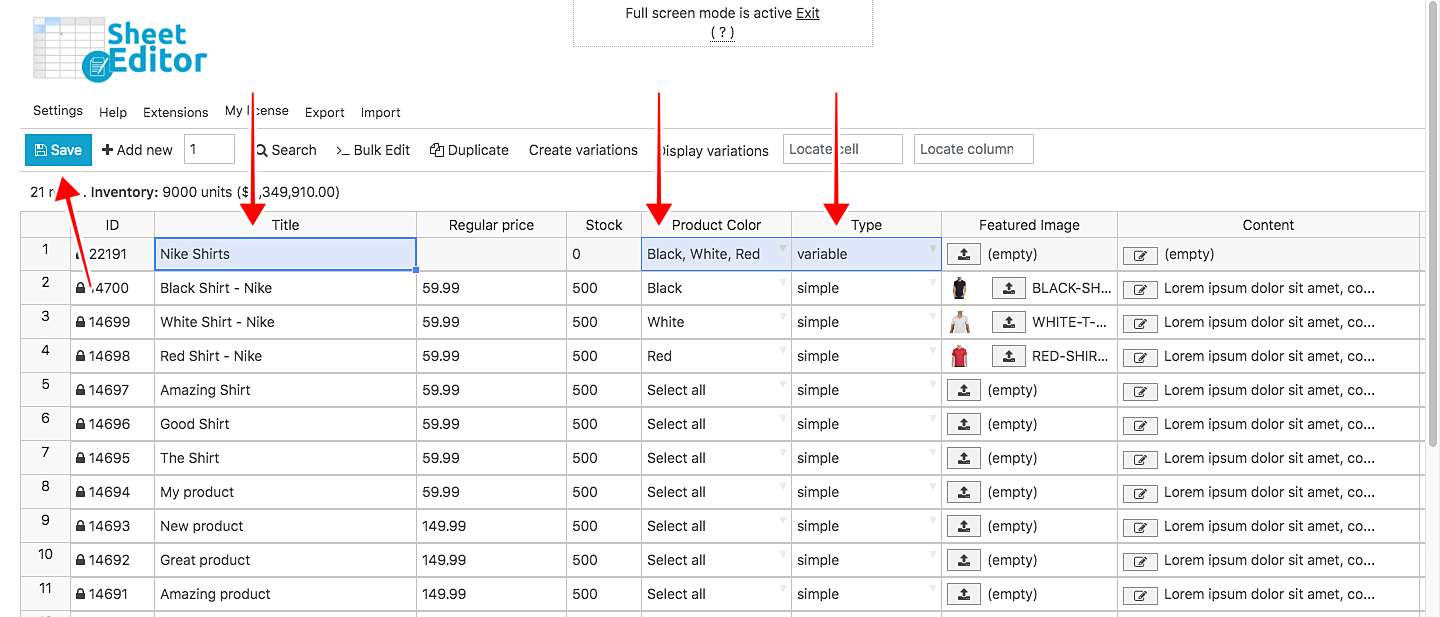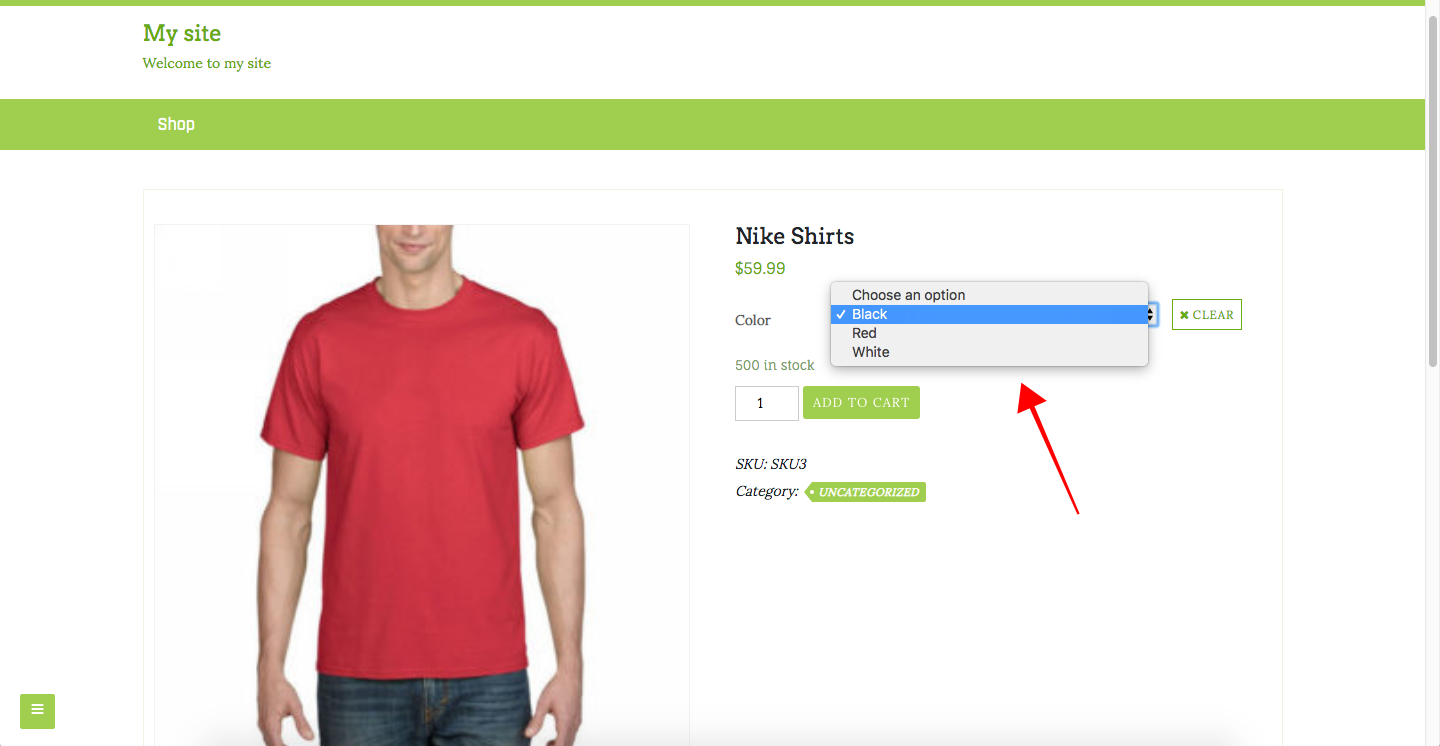In this tutorial, we’ll show you how to combine simple WooCommerce products into a variable product. Basically, we’ll convert simple products into variations, and then we’ll merge them into a variable product.
Maybe you’ve decided to combine all small Nike shirts into a variable product called Nike Shirts, so the customers just select the variation they want, instead of opening several products.
For this, we’ll need to use the WooCommerce Products Spreadsheet plugin. It displays all your WooCommerce products on a spreadsheet and allows you to apply massive changes to them using the Bulk Edit tool.
Also, you can convert simple products into variations, combine them into a variable product, or transfer variations from one parent product to another.
This process is perfect if you want to combine products and keep the IDs to avoid breaking the existing orders.
You can download the plugin here: Download WooCommerce Products Spreadsheet Plugin - or - Check the features
Once installed and activated, follow these simple steps:
Step 1. Create global attributes for the products
You need to create product global attributes like colors, sizes, etc. Just go to Products > Attributes and create them.
For example, we’ve created three product Colors: Black, White, and Red.
Step 2. Open the products spreadsheet
You need to open the products spreadsheet by going to WP Sheet Editor > Edit Products.
You’ll see all your products and their complete information displayed on the spreadsheet.
Step 3. Create a new variable product
We’ll merge these three simple products into a variable product:
- Black Shirt – Nike
- White Shirt – Nike
- Red Shirt – Nike
We need to create a new variable product. For that, select the number of rows you want to create and click on Add New on the toolbar. This will create a new row that we’ll configure as a variable product.
We’ll name this new product Nike Shirts.
Now select these values in the following columns:
- Type: variable
- Product Color: Black, White, Red
- Click on Save to apply the changes
Step 4. Combine simple Woocommerce products into variations
To convert the products into variations, you need to change the post type and select the parent product, and assign a color.
NOTE: Keep in mind that the selected products will be converted to variable products, which means they will no longer be found as simple products because we are not duplicating them but rather turning simple products into variations.
- Post Type: product_variation
- Page Parent: Paste the title of the parent product; in this case, it’s Nike Shirts.
- Product Color: Select the color for each variation
- Click on Save to apply the changes.
Transfer variations from one parent product to another
If you need to move variations from one parent product to another, you may do it quickly using a spreadsheet or in bulk using a database.
In any scenario, go to the “Product attributes” column and double-check that the new parent product has the attributes of the variants you’ll be adding.
Check if the “Used for variation?” option is enabled. If not, this is the time to add the attributes and allow them to be used on variations.
You can also find and edit the attributes in the attribute columns, such as “Product color” and “Product size” depending on the attributes you have created.
a) Change variations from one parent product to another using the spreadsheet
To individually move the variations from one parent product to another, go to the “Page parent” column and enter the name of the new parent product to which these product variables will now belong.
Finally, save changes.
b) Move the variations between parent products in bulk
If you want to migrate several existing variable products from one parent product to another, you must first choose the variations you want to transfer and then open the Bulk edit tool.
Once the tool is open, select the following values:
- Select the rows that you want to update: Edit the rows that I selected manually in the spreadsheet
- What field do you want to edit: Page parent
- Select type of edit: Set value
- Replace existing value with this: Enter the new parent product name
- Edit variations only
- Click on Execute now.
After running the bulk edit, the selected variations will belong to a new parent product.

Optional. Set the variation price, SKU, and manage stock
When you combine the products, the variations will continue using the old stock, price, SKU, and image from the product before the conversion.
However, you can enable the option to manage stock, add new stock, regular price, SKU, image, etc. to the variations. You can edit all the information.
Finally, click on Save to apply the changes.
Once you save the changes, you can click on Display variations on the toolbar, and the spreadsheet will reload. The variations will be displayed next to the parent product.
This is how the customers will see the Nike Shirts product in the store.
Thank you for taking the time to read our article on how to combine simple WooCommerce products to create a variable product.
You may streamline your product offers and improve your consumers’ purchasing experience by using this method. Begin optimizing your Woocommerce store immediately to enjoy the benefits.
You can download the plugin here: Download WooCommerce Products Spreadsheet Plugin - or - Check the features