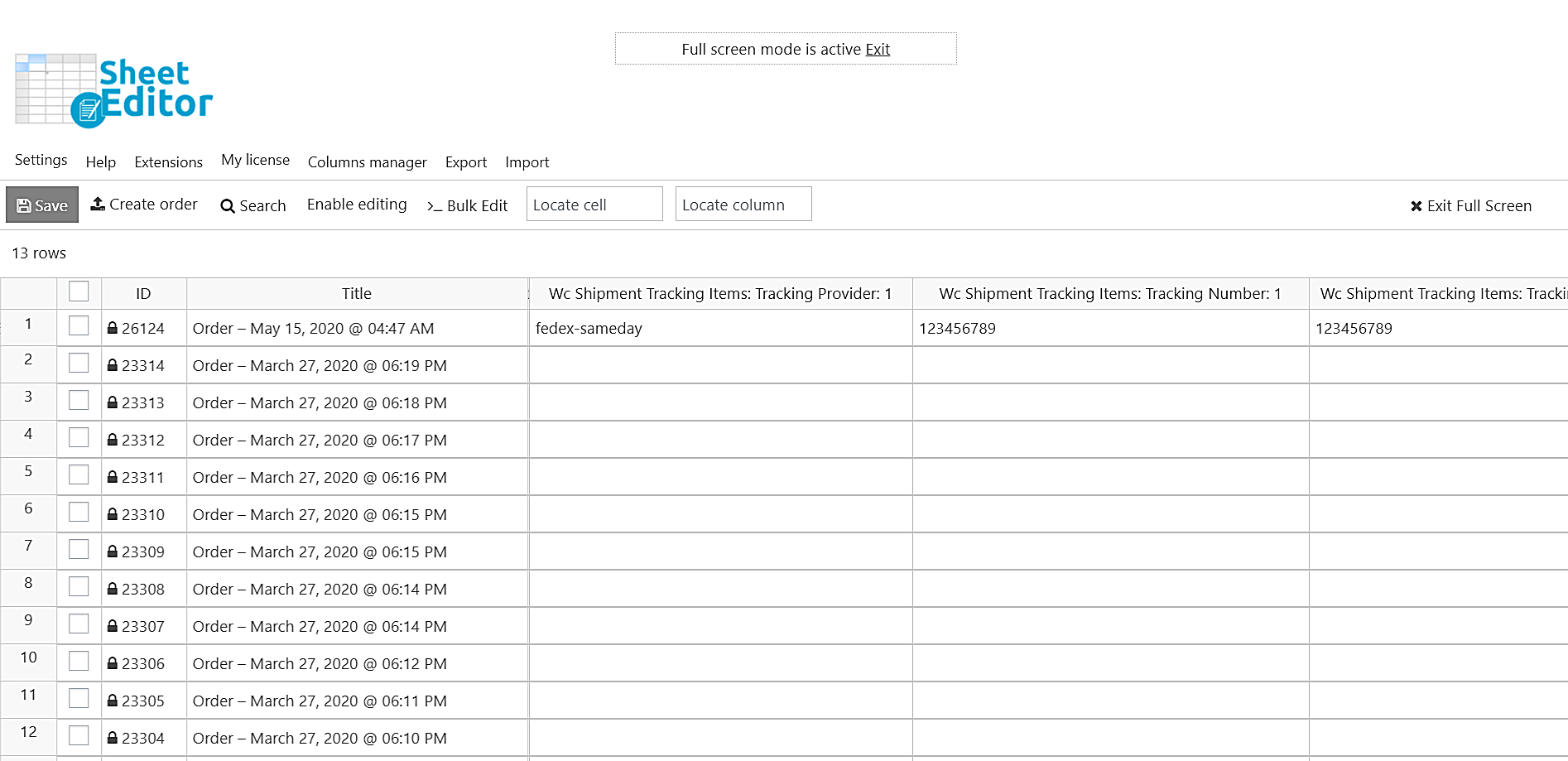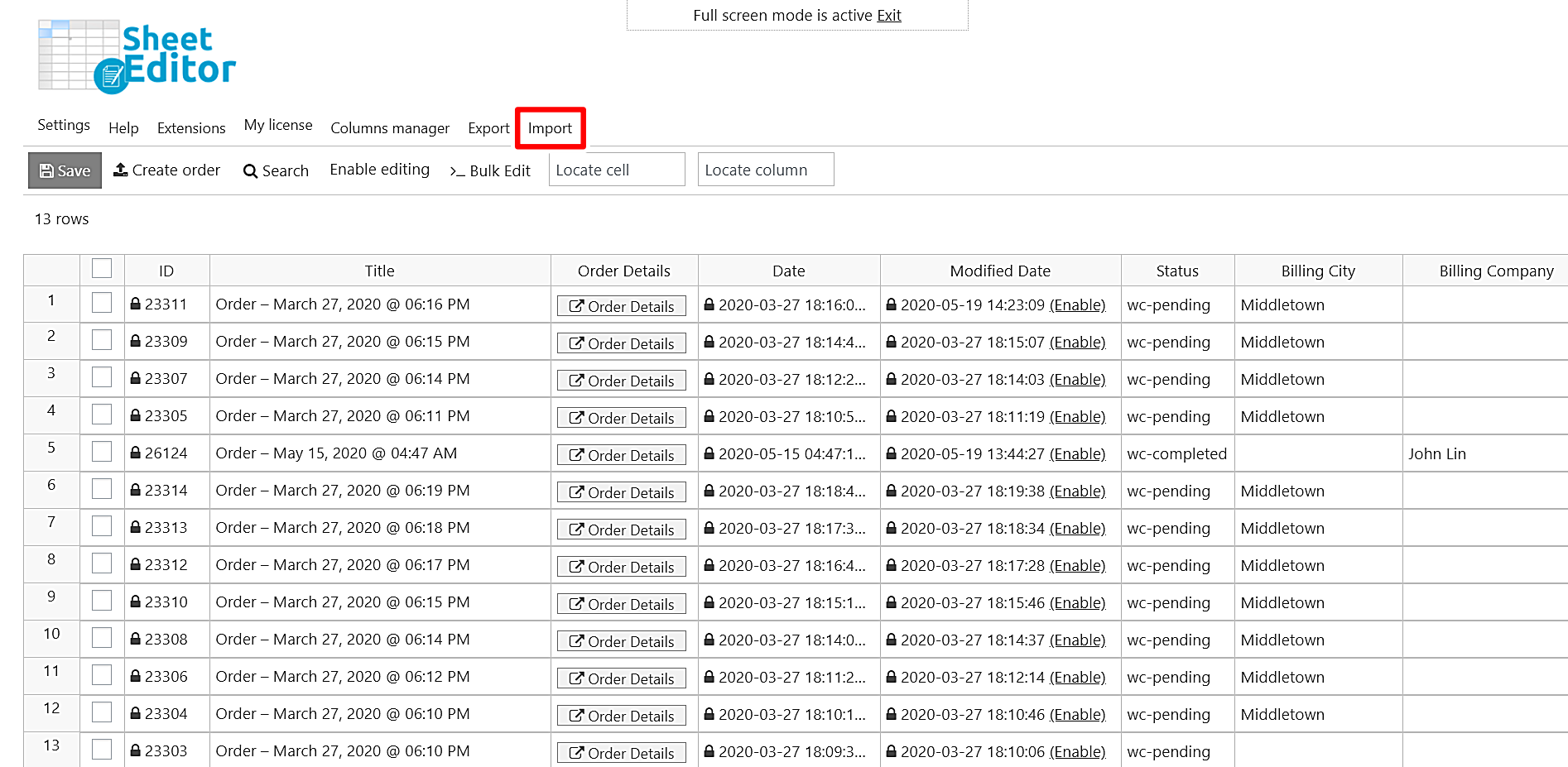With the Advanced Shipment Tracking for WooCommerce plugin, your customers can follow the progress of their orders to see when they will receive them at their doorstep.
However, one of the most difficult things is the administration of providers and tracking numbers. The big problem is that if you want to edit shipment tracking information for hundreds of orders, you would have to open them one by one. And that would take too long and be a tedious process.
That’s why, in this tutorial, we’ll show you how to edit shipment tracking info using an intuitive spreadsheet that allows you to edit online or import changes from Excel or Google Sheets.
We’re talking about the WooCommerce Orders Spreadsheet plugin, which allows you to view and edit all your orders using a spreadsheet inside WordPress.
You can download the plugin here: Download WooCommerce Orders Spreadsheet Plugin – or – Check the features
Video Guide
Text Guide
Once installed and activated, follow these steps to edit the shipment tracking information using the spreadsheet or importing from Excel or Google Sheets.
1- Open the WooCommerce orders spreadsheet
To open the WooCommerce Orders spreadsheet, go to WP Sheet Editor > Edit Orders. You’ll see each order as a row and all order fields as columns.
If you right-scroll, you’ll see that the plugin recognizes the Advanced Shipment Tracking for WooCommerce fields.
Basically, you need to edit three fields in order to set a shipment provider for your orders:
- Tracking Provider
- Tracking Number
- Tracking Product Code
The spreadsheet will create a set of columns for each shipment provider and will identify each provider and its set of columns with a number.
2- Edit or import shipment tracking numbers and providers
You have two options to edit the shipment tracking numbers and providers. You can edit them online using the spreadsheet or import the shipment numbers and providers for each column using a CSV file edited with Microsoft Excel, Google Sheets, or any other CSV editor.
Important: You need to click on “Enable editing” in the toolbar to be able to edit in the cells.
a) How to edit shipment numbers and providers using the spreadsheet
To edit the shipment tracking information using the spreadsheet, you simply need to go to the columns you want to edit and change the values.
In this screenshot, we have the following columns to edit using the spreadsheet:
- Wc Shipment Tracking Items: Tracking Provider: 1
- Wc Shipment Tracking Items: Tracking Number: 1
- Wc Shipment Tracking Items: Tracking Product Code: 1
Therefore, we need to proceed to edit the columns. It’s as simple as editing information in Excel or Google Sheets.
Once you’ve edited the values you want, click Save to apply the changes. It’s great not having to open and edit the orders one by one, isn’t it?
b) How to import shipment tracking numbers and providers from Excel or Google Sheets
With the WooCommerce Orders Spreadsheet plugin, you can edit the shipment tracking numbers and providers offline using Excel or online using Google Sheets, and then import them to WordPress quickly. This is useful when we have people who can’t use WordPress and want them to help us edit the providers and numbers outside WordPress.
As you can see in the following screenshot, we have a CSV file in Google Sheets with the following columns:
- Order ID
- Title
- Wc Shipment Tracking Items: Tracking Provider: 1
- Wc Shipment Tracking Items: Tracking Number: 1
- Wc Shipment Tracking Items: Tracking Product Code: 1
We’ll import this CSV from our computer to WordPress. For that, let’s start by opening the Import tool with one click.
After that, select the CSV file to import:
- Source: CSV file from my computer
- Click Choose file and select the file from your computer.
- Click Next.
Now click Import all the columns.
Now choose how you want to import the file, and then match the orders’ IDs.
- Do you want to update or create new items: Update existing items, Cignore new items
- CSV Field: record_id
- WordPress Field: ID
- Click Next.
Finally, you’ll see a preview of how the tracking numbers and providers will look imported. If everything’s OK, click The preview is fine, start import.
Once the import process has been finished, you can right-scroll and see the information imported in the orders spreadsheet.
That was really simple!
In this tutorial, we have shown you how easy it is to edit or import shipment tracking numbers and providers using the WooCommerce Orders Spreadsheet plugin. One of the big advantages is that you don’t have to open and edit the orders one by one, but you can edit values as you would in Excel or Google Sheets.
You can download the plugin here: Download WooCommerce Orders Spreadsheet Plugin – or – Check the features