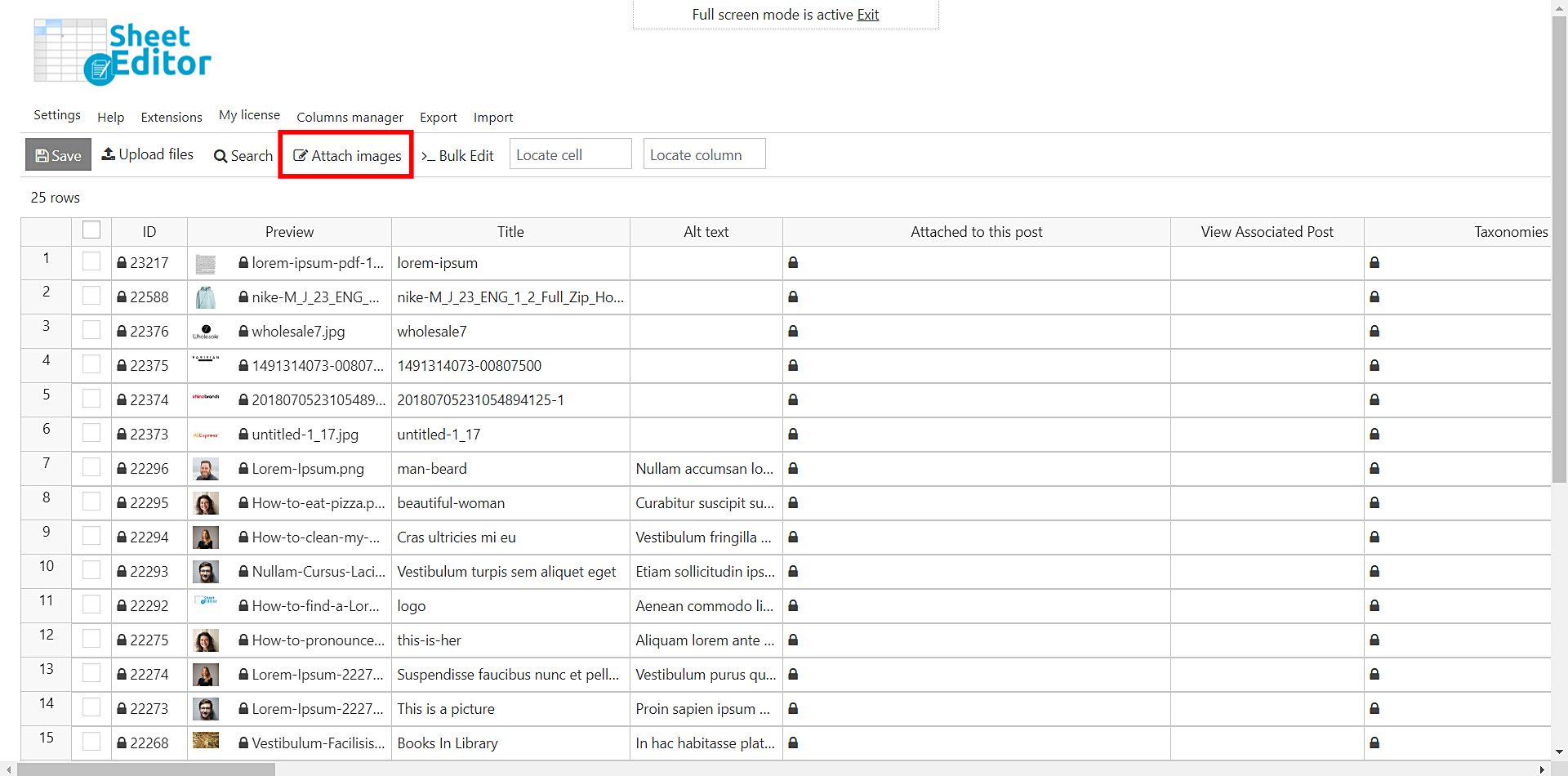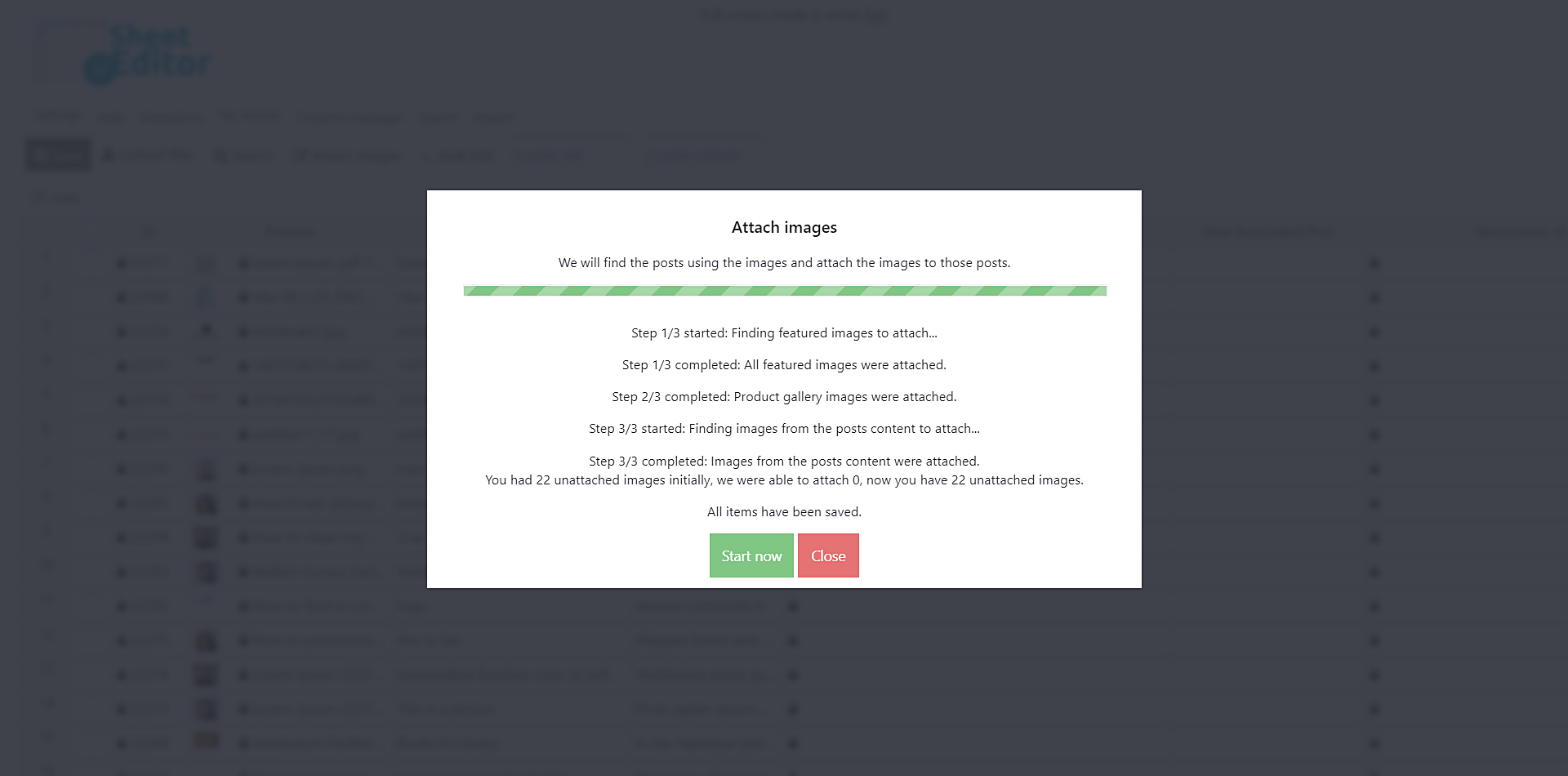In this tutorial, we’ll show you how to quickly attach unattached files to posts or products using a spreadsheet bulk editor. You’ll be able to save a lot of time because we’ve created an amazing, easy-to-use tool to help you do that.
This is something you can’t do in WordPress without spending lots of hours. That’s why we’ll show you how to do it with the Media Library Spreadsheet. This WordPress plugin displays all your media library files in a spreadsheet where you can edit any of their fields just as you do in Excel or Google Sheets.
You can download the plugin here: Download Media Library Spreadsheet Plugin - or - Check the features
Once you install and activate the plugin, go to WP Sheet Editor > Edit Media, and you’ll see all files (videos, zip, PDFs, images, etc.) displayed in the spreadsheet as rows and all their fields as columns.
Attach the images automatically with the “Attach images” tool
You need to click on Attach images on the toolbar.
This tool will scan posts, pages, products, events, etc. to find out which ones use each image and associate the image with the post that uses it. It will find images used as featured images, product galleries, or images that appear in the content of the post.
Once you open it, you need to click on Start now to start scanning the images to associate them with their products/posts.
Once the process is finished, the plugin will show you a report on how many images are attached to products/posts/events/etc.
Also, it will tell you how many images are unattached.
Optional: Delete all unattached images
Once the images have been attached, you can do some important things. For example, you can delete all the unattached images to free up space in your server.
Here’s a tutorial that will guide you to find and delete all unattached images at once in seconds:
Optional: Bulk Edit Image Alt Texts
Another important thing you can do is to edit your image alt texts so that they are easily filtered by search engines such as Google, Bing, Yahoo, etc.
Here’s a tutorial on how to bulk edit image SEO alt text in seconds.
Also, we have a great tutorial on how to copy title and categories as image alt text automatically. This will definitely help you save a lot of time if you want the post titles to be the same as the alt texts for all your images.
With WP Sheet Editor, it’s really simple!
Attaching all the unattached images to their corresponding posts, products, events, etc. is really simple with WP Sheet Editor. Also, you can quickly delete all the unused images and edit the alt text for all the attached images.
You can download the plugin here:
Download Media Library Spreadsheet Plugin - or - Check the features