In this tutorial, we show you how to export and import Yoast SEO titles, descriptions, keywords, etc. We will do it using WP Sheet Editor – Post Types, which is the best SEO bulk editor for WordPress.
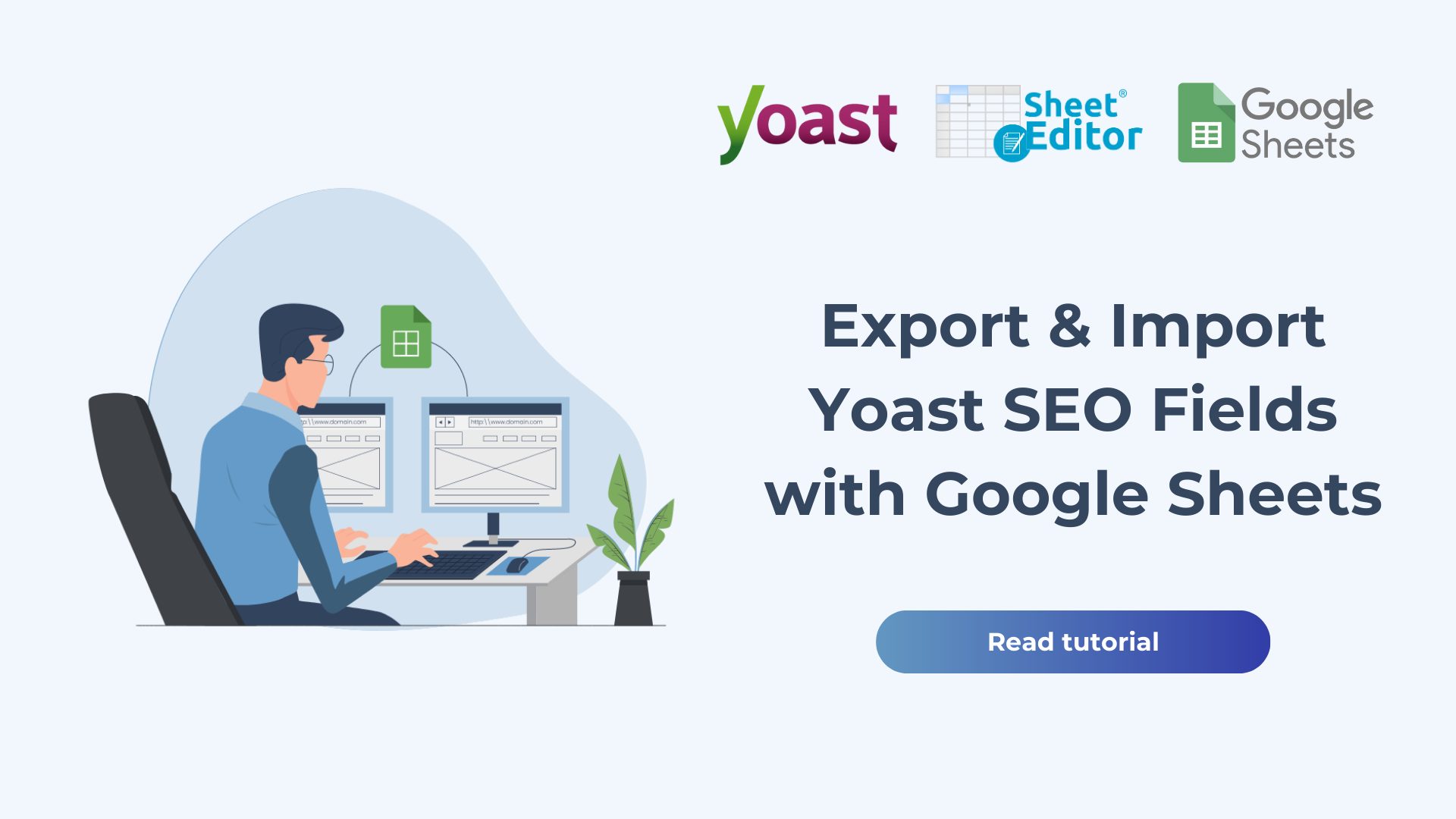
In addition to bulk editing Yoast SEO fields, WP Sheet Editor has export and import tools, which allow you to download all SEO fields of your posts, pages, products and custom post types.
It also allows you to bulk import SEO metadata from Yoast SEO and thus update hundreds of items from a CSV file.
You can download the plugin here:
Download Posts, Pages, and Custom Post Types Spreadsheet Plugin - or - Check the features
Note. You can follow this tutorial even if you have the free version of Yoast SEO.
Advantages of exporting Yoast SEO information
Being able to export the Yoast SEO information of your posts, pages, products, or custom post types has some important advantages, of which we want to mention two.
First, you can download a CSV to email to your SEO expert to optimize your content for search engines without having to access your website.
Second, if you apply changes to titles, descriptions, keywords and SEO images, you can previously download a CSV with the SEO backup. If the SEO changes do not work well, you can revert them in the future by importing the backup you downloaded.
Open the spreadsheet you want to use
With WP Sheet Editor – Post Types, you can manage WordPress posts and pages, WooCommerce products, and custom post types added by other plugins.
- To manage posts in the spreadsheet, go to WP Sheet Editor > Edit posts.
- To manage pages in the spreadsheet, go to WP Sheet Editor > Edit pages.
- To manage WooCommerce products in the spreadsheet, go to WP Sheet Editor > Edit products.
If you’re editing other custom post types, you can set up the spreadsheet by following this guide.
As long as Yoast SEO is compatible with the post type you are managing in the spreadsheet, you will be able to edit the SEO fields from the sheet.
How to Export Yoast SEO titles, descriptions, keywords, etc.
In this post, we’ll use the WordPress posts spreadsheet as an example, but you can follow the same steps using any other spreadsheet.
First, you need to open the Export tool.
Now you need to configure the export by selecting these values:
- What columns do you want to export: This field allows you to select the columns you want to export to the CSV file. In this case, we will export some key columns together with the Yoast SEO fields:
- ID
- Title
- Status
- Content
- SEO No Index
- SEO Title
- SEO Description
- SEO Keyword
- SEO FB Title
- SEO FB Description
- SEO FB Image
- SEO TW Title
- SEO TW Description
- SEO TW Image
- SEO Canonical URL
- SEO Primary Category
- Which rows do you want to export: You can export all the rows, all the manually selected rows, or all the search results.
- What app will you use to edit this field: You can select Microsoft Excel 365, Google Sheets, Older versions of Microsoft Excel, and other options.
- Once you configure this, click on Start new export.
Once you export the Yoast SEO information, this is what the downloaded CSV file will look like:
Advantages of importing Yoast SEO information
Being able to import Yoast SEO fields from a CSV file has some important advantages.
The main advantage is that you can bulk import the CSV file to update hundreds of items at once.
This is really useful if you have hired a SEO expert and don’t want to give him access to your website.
WP Sheet Editor allows you to import SEO changes and fixes, and your server won’t crash because WP Sheet Editor updates content in batches.
How to import Yoast SEO titles, descriptions, images, etc.
To bulk import SEO values, you need to start by opening the Import tool.
Now you need to select these values to choose the CSV file you will upload:
- Source: In this example, we will select a CSV file from the computer
- Click on Choose file and find the CSV file on your computer.
- Click on Next.
In this case, we will select Import all the columns. You can manually map and/or ignore specific columns if you click the Select individual columns to import button.
We will match the fields in the CSV file with the fields on WordPress by ID.
Select these values:
- Do you want to update or create items: In this example, we will update existing items and ignore new items.
- CSV Field: record_id
- WordPress Field: ID
- Click on Next.
Finally, you’ll see a preview.
If everything is OK, you need to click on The preview is fine, start import.
The best SEO exporter and importer
WP Sheet Editor – Post Types is the best SEO exporter and importer for WordPress, and it works perfectly even with the free version Yoast SEO.
You can download the plugin here:
Download Posts, Pages, and Custom Post Types Spreadsheet Plugin - or - Check the features








