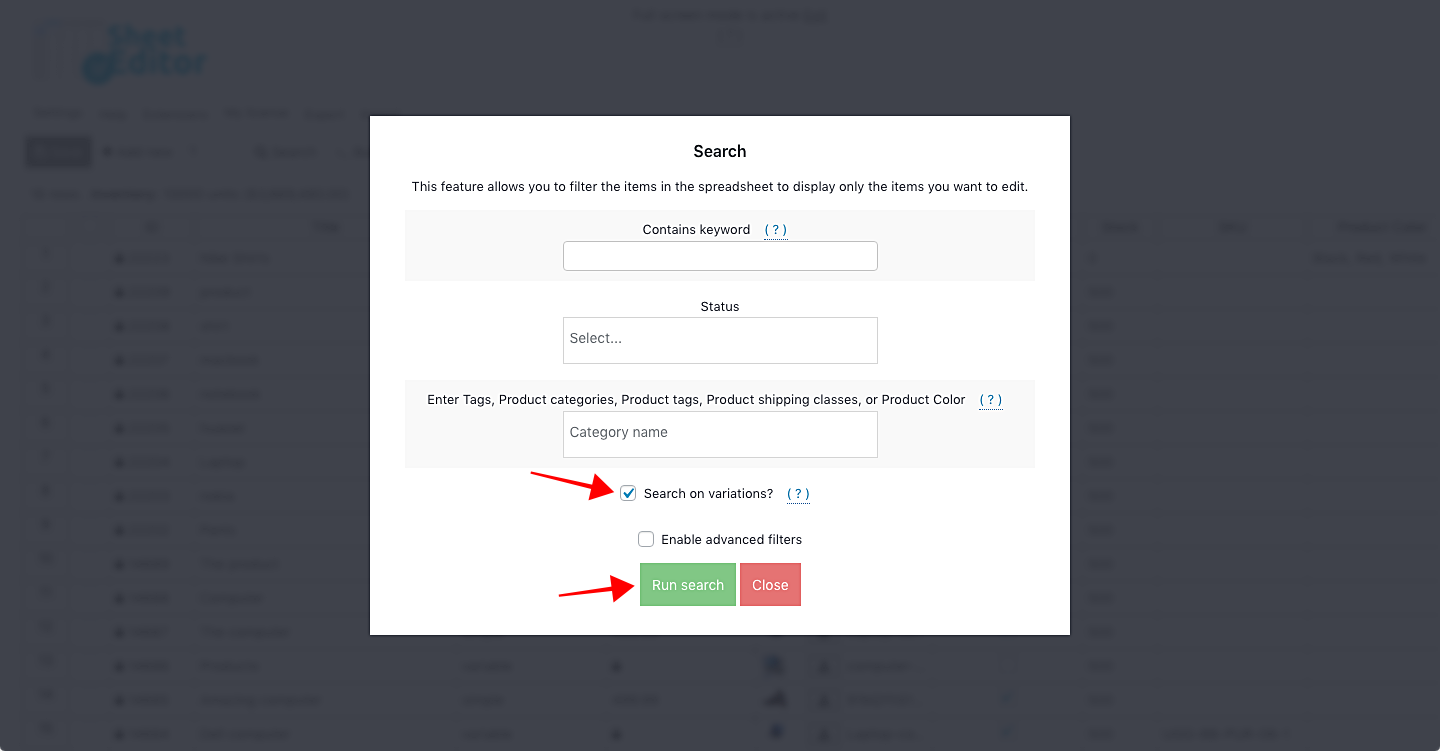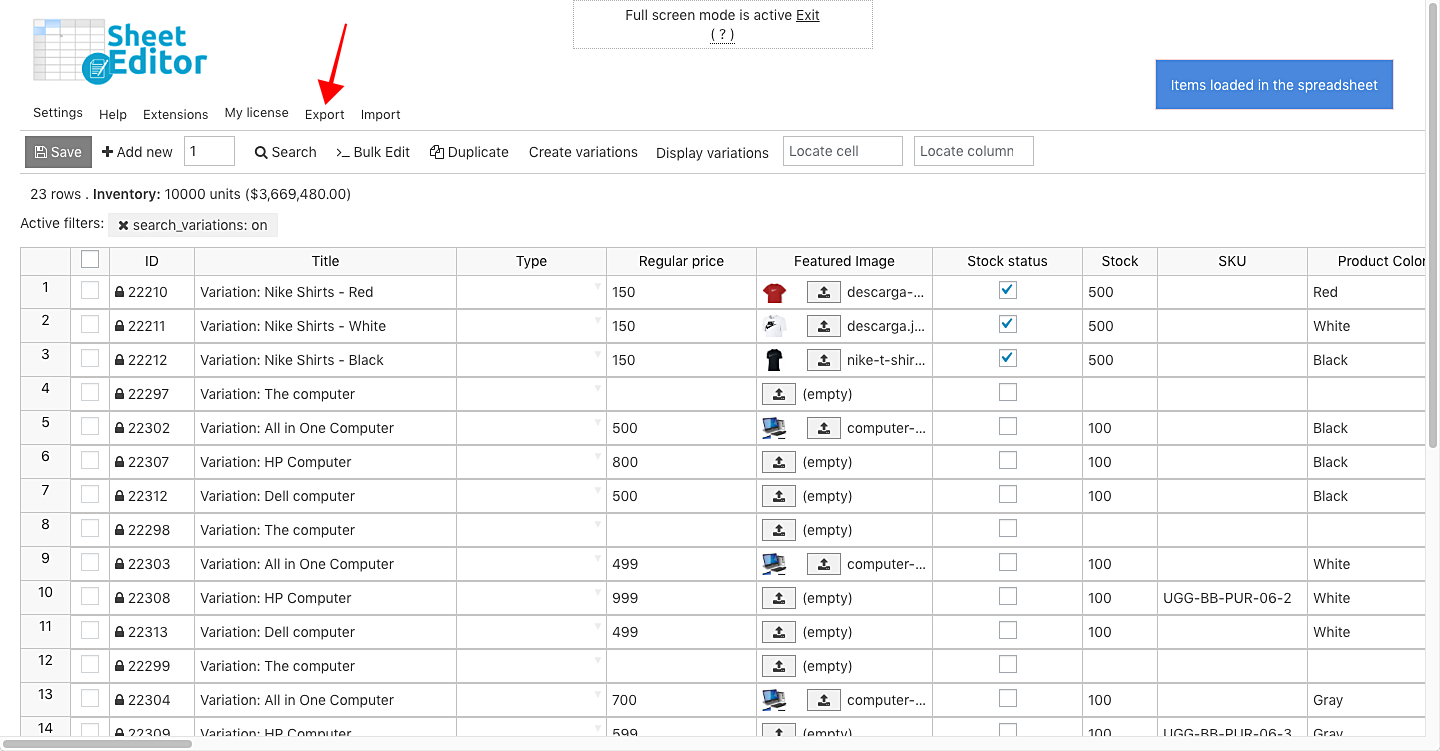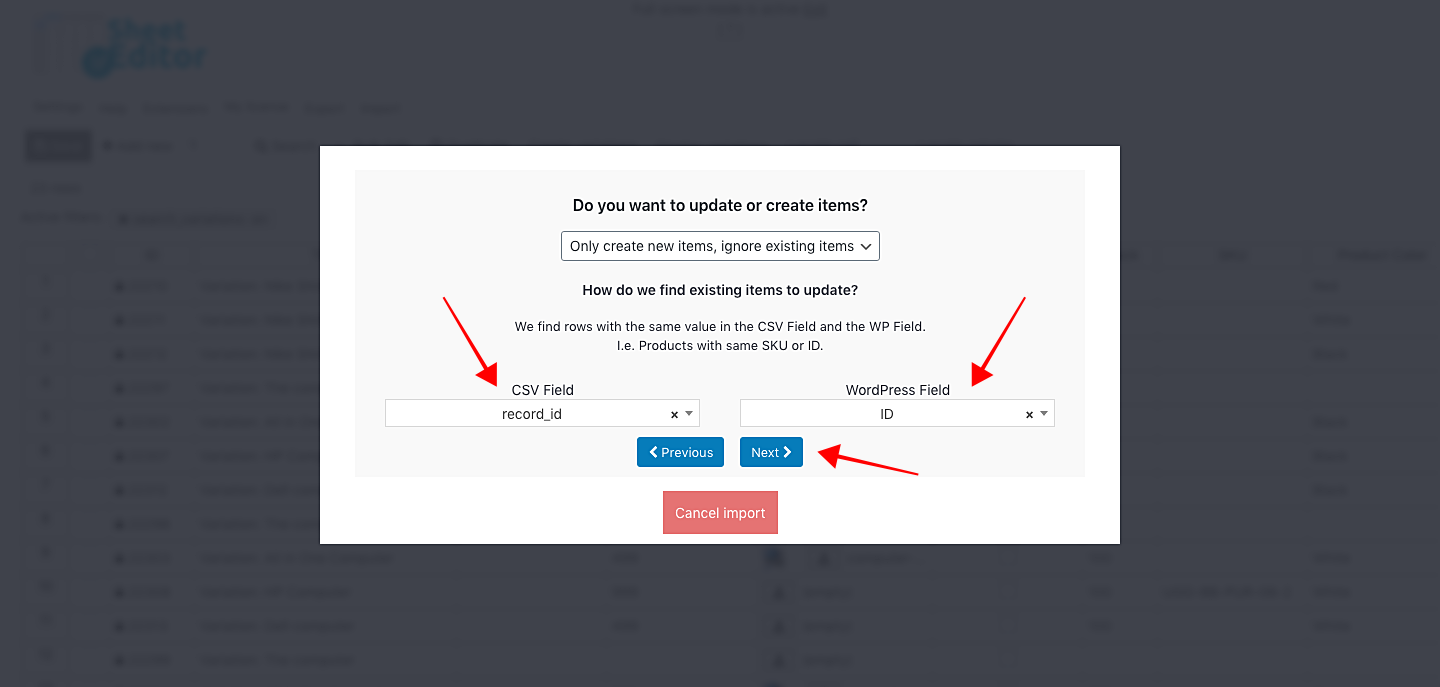We know that managing WooCommerce variations is difficult and time-consuming. We’ve been there, wishing to find the best way to bulk edit WooCommerce variations without having to spend all day long. And this is a complete guide to bulk update variation prices, bulk upload variation images, bulk edit variation stock, and other data. We’ll manage our WooCommerce variations using a variation table editor.
Why is it so difficult so manage variations in WooCommerce?
Managing WooCommerce variations is really difficult because it takes a lot of time.
If you have a lot of WooCommerce products in your store, you’ll likely have many variable products with many variations in each product.
For example, if you sell t-shirts, you can sell t-shirts in different sizes, colors, and materials.
If you want to edit variations for all your WooCommerce variable products, you’ll need to follow a process like this:
- Open the variable product
- Go to the variations section
- Edit one variation
- Edit the other variations
- Update the variable product
- Go to the products page
- Open another variable product
- Repeat the same process endless times
This is really boring and takes a lot of time!
The best way to bulk edit WooCommerce product variations
Considering how difficult it is to edit many variations in WooCommerce, we want to introduce you to the best WooCommerce bulk variations manager.
To bulk manage our WooCommerce variations, we will use the WP Sheet Editor plugin.
It allows you to view and manage your WooCommerce products and variations in a spreadsheet. You can manage variations using this beautiful grid product editor.
You can download the plugin here:
Download WooCommerce Products Spreadsheet Plugin - or - Check the features
Bulk update variations in a spreadsheet on wp-admin
You can apply any type of bulk change to your WooCommerce variations. Here are some examples:
- Variation price adjustment: Set a sale price of 15% off for all long-sleeve shirt variations in size ‘M.’
- Variation image customization: Upload a new image for all product variations with the ‘Green’ attribute across the store.
- Sale on variations with specific attributes: Put all variations with the ‘Striped’ pattern of a particular product on a 15% discount.
- Variation inventory management: Bulk disable all backpack variations that are currently out of stock.
- Bulk variation attribute update: Update the material attribute for all shoe variations to ‘Leather.’
- Special tag addition: Add a “Limited Edition” tag to all variations of a specific watch product.
- Quantity limitation: Restrict the purchase quantity to one for all sunglasses variations.
- Variation-color-based sale: Put all variations of swimwear in the color ‘Turquoise’ on a buy one, get one 50% off sale.
You can quickly bulk update variations to apply any of these or other changes with a few clicks.
Are you tired of spending hours manually editing your WooCommerce product variations?
Are you looking for an easier and more efficient way to bulk edit your variations?
Keep reading to learn more about how WP Sheet Editor can help you streamline your WooCommerce variations management.
How to display variations in the spreadsheet
To display the variations in the spreadsheet, you just need to click on the Display variations button on the plugin’s toolbar.
As you can see below, the product variations display next to their parent products. This is great because you can manage parent products and their variations all in one place.
Note ﹣ This method of displaying variations in the spreadsheet will continue to show simple, external and grouped products in the spreadsheet.
Below we show you how to display variable products with their variations only.
How to filter variable products and display the variations
If you want to see the variable products with their variations only in the spreadsheet, you can easily do so by using the Search tool.
Once on the Search tool, tick the Search on variations checkbox and click on Run search.
Now you will see the variable products only, and the product variations next to their parent products.
Bulk editing variation data in the spreadsheet
If you are looking for a quick way to update your WooCommerce variations, you can use the spreadsheet.
Fields that are only for parent products will be locked in the spreadsheet (read-only), but you can edit any of these fields in all product variations:
- Allow backorders
- Download expiry
- Download files
- Download limit
- Downloadable
- Edit variation attributes
- Height
- Length
- Make variations virtual
- Manage stock
- Order
- Product parent
- Regular price
- Sale end date
- Sale price
- Sale start date
- Shipping class
- Status
- Stock status
- Tax class
- Tax status
- Variation description
- Variation enabled
- Weight
- Width
- Custom variation fields
Here are some important bulk variation changes you could use the spreadsheet for:
- Edit variation pricing
- Update variation SKU
- Change variation stock
- Upload variation featured images
- Delete or disable specific variations
- Change variation stock status
- Etc.
For example, we’ve added different prices, featured images, and SKU codes to our variations in the spreadsheet.
Once you finish making the changes, just click on Save to apply them. You just need to save changes once.
Bulk updating variations with a few clicks
Besides using the spreadsheet to bulk update variation data, you can select and update variations in bulk using the Bulk Edit tool.
This WooCommerce bulk variation editing process has two steps:
- Select the variations you want to bulk update
- Bulk edit the variations
Let’s consider these two steps.
Step 1 – Select the variations to bulk edit
The first thing you need to do in order to bulk edit variaiton data is select the variations you’ll modify.
You have three options here.
First, you can edit all the variations from all products in your store. If you select this option, go to Step 2.
Second, you can manually select specific variations to bulk edit. Just use the checkbox selector on the spreadsheet, open the Bulk Edit tool, and go to Step 2.
Third, you can search for variations and bulk update all the search results. This is useful to:
- Bulk edit all variations containing a specific keyword
- Update all variations containing a specific attribute
- Modify all variations within aspecific category
- Disable all out of stock variations
- Etc.
Start by openning the Search tool.
In this example, we will search for all the variations within the Dresses category.
We just need to enter the category, tick the Search on variations checkbox, and click on Run search.
Note – Ticking the Search on variations checkbox is a MUST for filtering the product variations. Therefore, no matter the search filter you use (keyword, status, category, etc.), you must mark this checkbox to search for the variations only.
After running the search, you’ll see all the variations matching the search terms displayed on the spreadsheet. Now you can go to Step 2.
Step 2 – Bulk update variations data
After selecting or searching for the product variations to bulk update, you can open the Bulk Edit tool.
Once you’re in the Bulk Edit tool, you need to select the values that will allow you to bulk edit your WooCommerce variations.
In this example, we will set 5% OFF as the sale price for all the variations within the Dresses category. For this, we need to edit the Sale price field by copying the regular price to the sale price and subtracting 5%:
- Select the rows that you want to update: This will depend on whether you will 1) edit all the variations on the store, 2) edit the manually selected variations, 3) edit all the variations from the current search.
- What field do you want to edit: Here you need to select the field that you want to bulk edit. In this example, we will update the Sale price field.
- Select the type of edit: In this case, we will Copy regular price and decrease by percentage.
- Decrease bypercentage: In this case, we’ll add 5.
- Select the Edit only variations option. This is a must.
- Click on Execute Now.
As you can see, bulk managing variations with WP Sheet Editor brings you many benefits that make managing WooCommerce product variations easy and efficient:
- Manage variations in a grid layout that simplifies your variation mangement
- Save a lot of time by editing variations in bulk in one place
- Apply changes to multiple variations at once
- Update variation prices in bulk
- Change stock status for hundreds of variations
- Bulk disable product variations by stock status
- Attach the same image to all variations
- Move variations from one product to another by changing the parent product
- Move variations from one category to another
- Bulk edit variation attributes with a few clicks
- Add or edit variation description in bulk
- Bulk edit variation shipping class
- And anything you can imagine!
How to export WooCommerce variations to a CSV file
If you have to go offline, you can still bulk edit variation prices, stock, descriptions, featured images, etc. using Excel or Google Sheets.
For this, you need to export your WooCommere variations to a CSV file with WP Sheet Editor.
First, you need to open the Search tool to display the variations only in the spreadsheet.
Tick the Search on variations checkbox and click on Run search. This will filter the variations only and display them in the spreadsheet.
Once the variations are displayed on the spreadsheet, you need to open the Export tool with one click on the plugin’s toolbar.
Now you need to select the values to bulk export your product variations:
- What columns do you want to export: You can select individual columns, all active columns, or all columns at all.
- Which rows do you want to export: You can export All the rows from my current search or all the rows that you selected manually in the spreadsheet.
- What app will you use to edit this file: You need to select the app you will use to open the exported CSV file.
- Once you’re done setting the export options, click on Start new export, and the CSV file will be downloaded to your computer.
You can now open the CSV file with Excel or Google Sheets and make changes to the variations’ information.
For example, we’ve edited the Featured, Short Description, Variation Description, and Stock Status columns.
We’re ready to import the changes back to WooCommerce, so go to the next section.
How to bulk import product variations data
WP Sheet Editor allows you to bulk update variations data by bulk importing variations from a CSV file.
Just click on Import on the top toolbar.
Next, you need to select the file from your computer and click on Next.
After that, just click on Import all the columns to go on to the next step.
Here, you need to match the IDs in the CSV file with the IDs in WooCommerce and click on Next.
Finally, you’ll see a preview of how the information will look imported. If everything is OK, click on The preview is fine, start import.
The import process will start, and you’ll soon see the changes imported on the spreadsheet.
This is a great way to bulk edit variations using Excel, Google Sheets, or any other CSV editor.
Related tutorials on bulk editing variations
Here are some related tutorials where you can learn how to bulk update your WooCommerce variations using WP Sheet Editor:
- Add product variations in bulk quickly
- Copy variations from one product to 100 products
- Bulk edit variation prices
- Delete WooCommerce variations in bulk
- Remove SKU from product variations in bulk
- Delete duplicate variations in bulk
- Set the same image to all variations
- Bulk delete out of stock variations
Start bulk managing your WooCommerce variations
With WP Sheet Editor, you don’t need to spend thousands of hours trying to bulk edit your WooCommerce product variations.
We have brought all the benefits of spreadsheets to WordPress and WooCommerce.
You can quickly edit individual variations or bulk edit thousands of variations with a few clicks.
Also, you can perfectly integrate Excel or Google Sheets with WP Sheet Editor to save a lot of time editing your variations info with CSV files.
You can download the plugin here:
Download WooCommerce Products Spreadsheet Plugin - or - Check the features