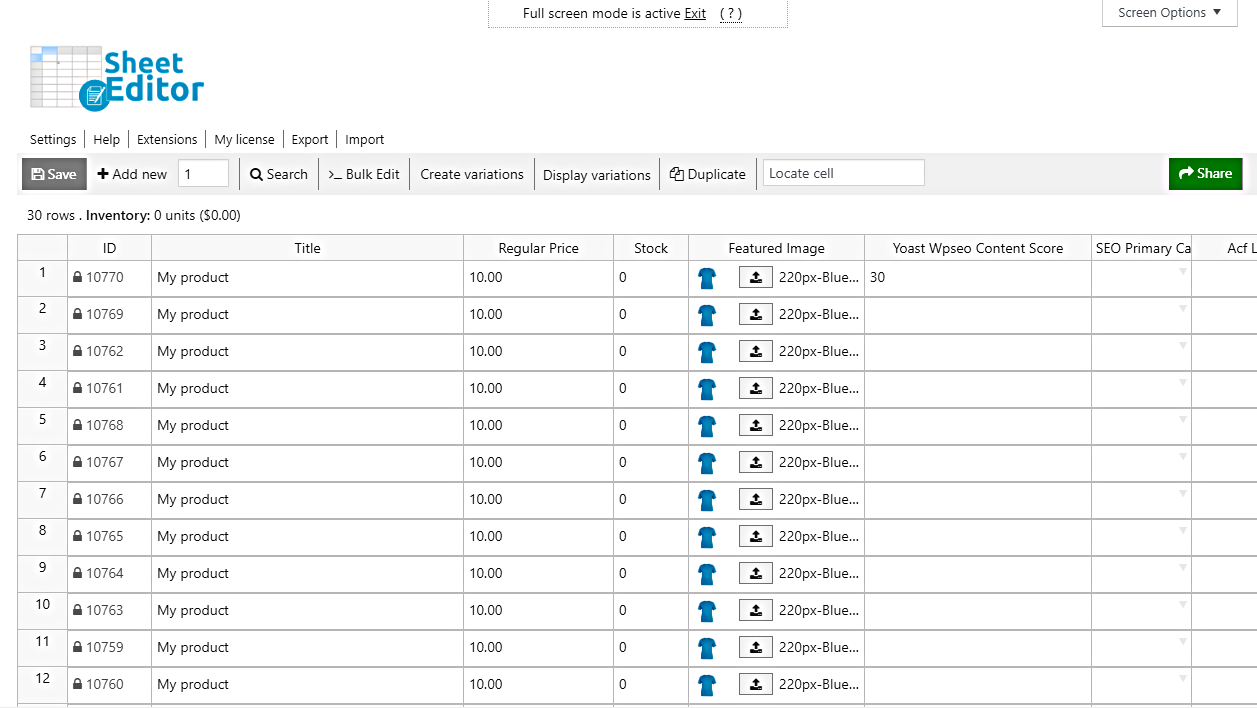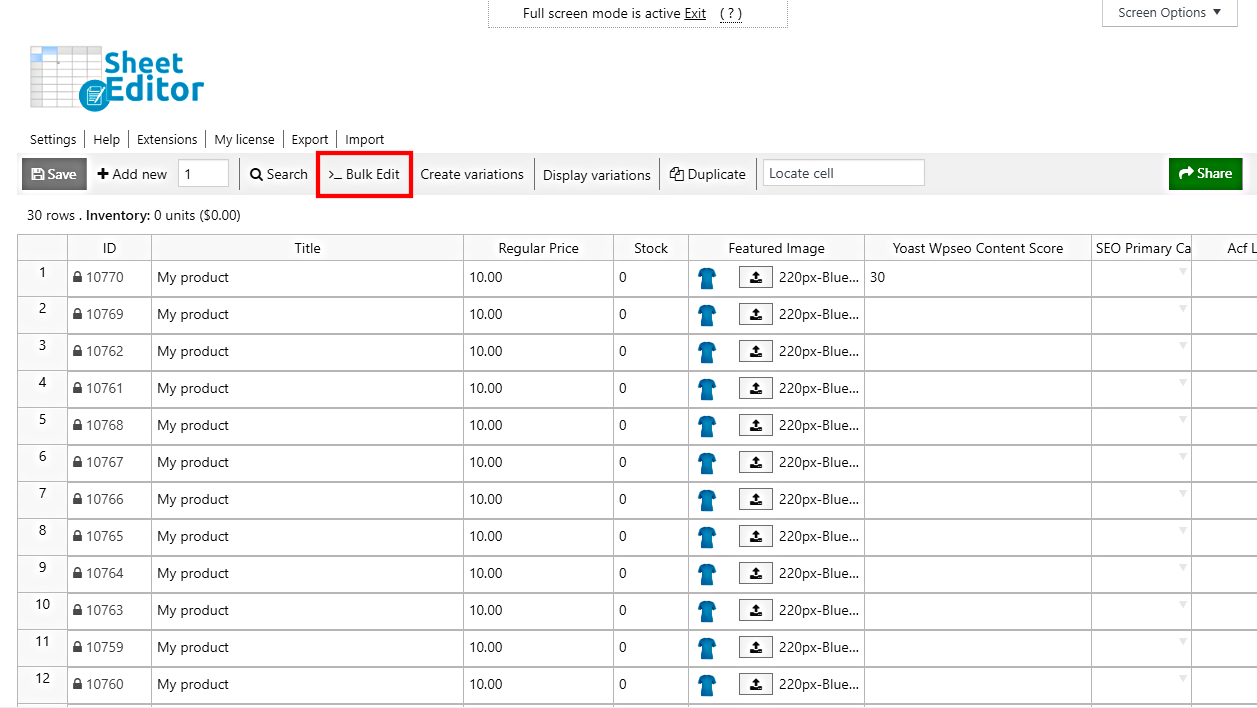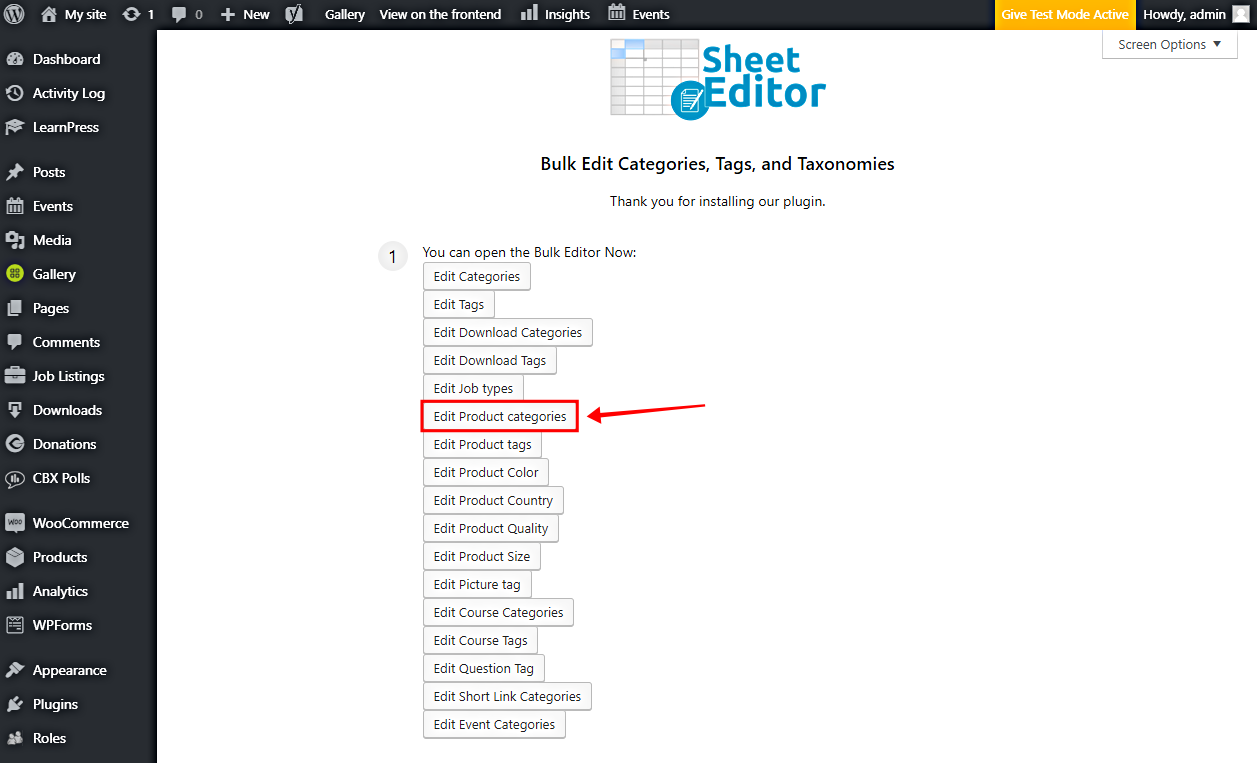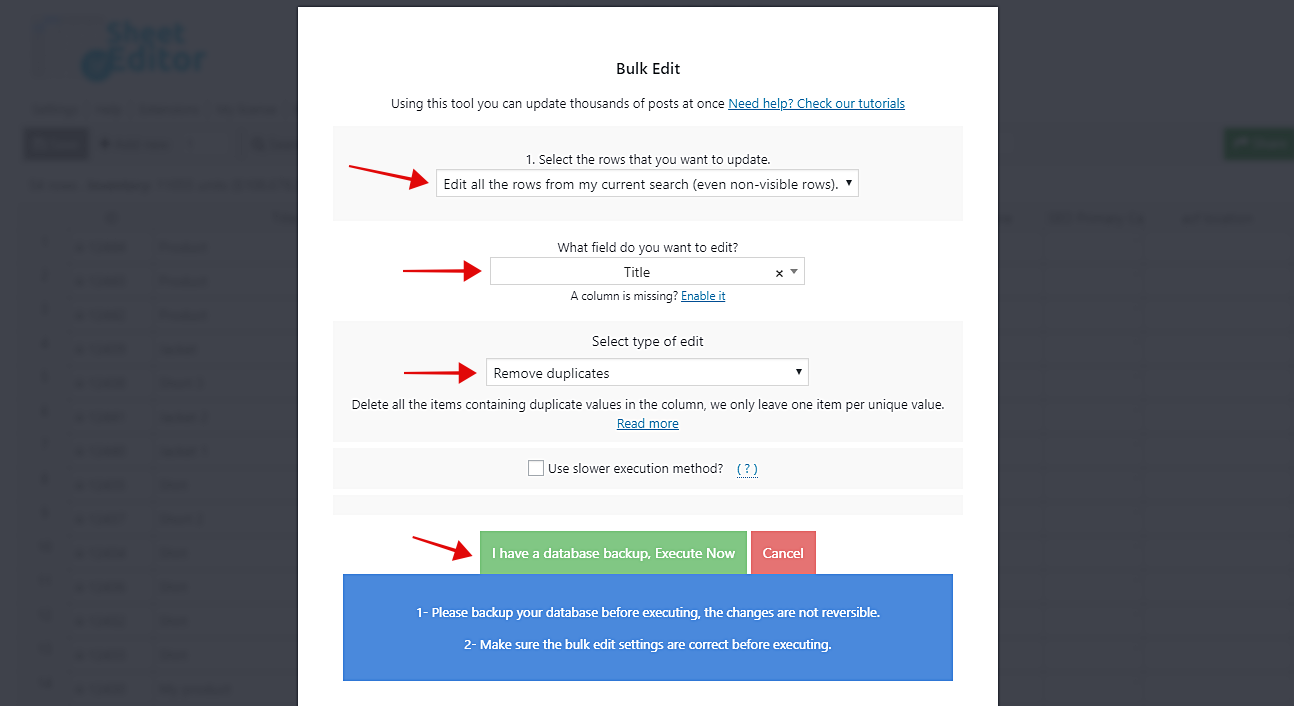Compatibility is one of the main problems people face when migrating from one platform to another. If you’re coming from Magento or Shopify to WooCommerce and import your products from a CSV document you downloaded from any of those platforms, you may experience some following problems:
- Products duplicated
- Variations duplicated
- Simple products imported as variable products
- Product galleries and featured images imported incorrectly
- Categories duplicated
We know that can be really disappointing, and you may think you’ll have to spend lots of hours fixing those and many other problems that may appear. However, we want to show you how to fix those problems using a powerful spreadsheet that allows you to apply changes to thousands of products, categories, attributes, etc.
WooCommerce Products Spreadsheet
This plugin displays all your products on a spreadsheet where you can edit freely; you can also apply changes on thousands of products using the Bulk Edit tool.
You can download the plugin here: Download WooCommerce Products Spreadsheet Plugin - or - Check the features
Once you install and activate the plugin, go to WP Sheet Editor > Edit Products to open the spreadsheet.
Therefore, if you’re facing those problems, you can follow the following tutorials in order to solve them quickly:
- Remove Thousands of Duplicate Products in Seconds
- How to Remove Duplicate Product Variations
- Convert Variations into Products
Also, you can follow the tutorial in these sections in order to solve these other problems.
1- Delete all photo galleries and featured images
Another problem you may face when importing products from Magento or Shopify is that your product galleries and featured images can be imported mistakenly.
Fortunately, you can quickly fix that problem. You just need to follow these steps in order to delete the photo galleries and featured images.
a) Open the Bulk Edit tool
It is located on the plugin’s toolbar, so just click on it to open.
b) Delete photo galleries
Select these values to delete your product photo galleries.
- Select the rows that you want to update: Edit all the rows from my current search (even non-visible rows)
- What field do you want to edit: Gallery
- Select type of edit: Clear value
- Click on Execute now
c) Delete featured images
Select these values to delete your product featured images.
- Select the rows that you want to update: Edit all the rows from my current search (even non-visible rows)
- What field do you want to edit: Featured Image
- Select type of edit: Clear value
- Click on Execute now
2- Delete all duplicate categories
Categories, Tags, Product Attributes, Taxonomies Spreadsheet
This plugin displays all your categories, tags, attributes, etc., on a spreadsheet where you can edit freely. Also, you can apply changes on thousands of them using the powerful Bulk Edit tool.
You can download the plugin here: Download Categories, Tags, Product Attributes, Taxonomies Spreadsheet Plugin - or - Check the features
Once you install and activate the plugin, go to WP Sheet Editor > Edit Categories, Tags, Taxonomies > Edit Product Categories to open the spreadsheet.
Your product categories can be duplicated the same as your products and variations. Thus, we show you here how to delete all duplicate product categories.
Just follow these simple steps:
a) Open the Bulk Edit tool
It’s located on the plugin’s toolbar, so just click on it to open.
b) Delete all duplicate product categories
You need to select these values to delete all duplicate categories.
- Select the rows that you want to update: Edit all the rows from my current search (even non-visible rows)
- What field do you want to edit: Title
- Select type of edit: Delete Duplicates
- Click on Execute now
After that, all your duplicate product categories will be deleted.
Done
As you can see, no import process will be a headache anymore. You can quickly fix them using a simple but powerful spreadsheet. It only takes some seconds and some simple steps.