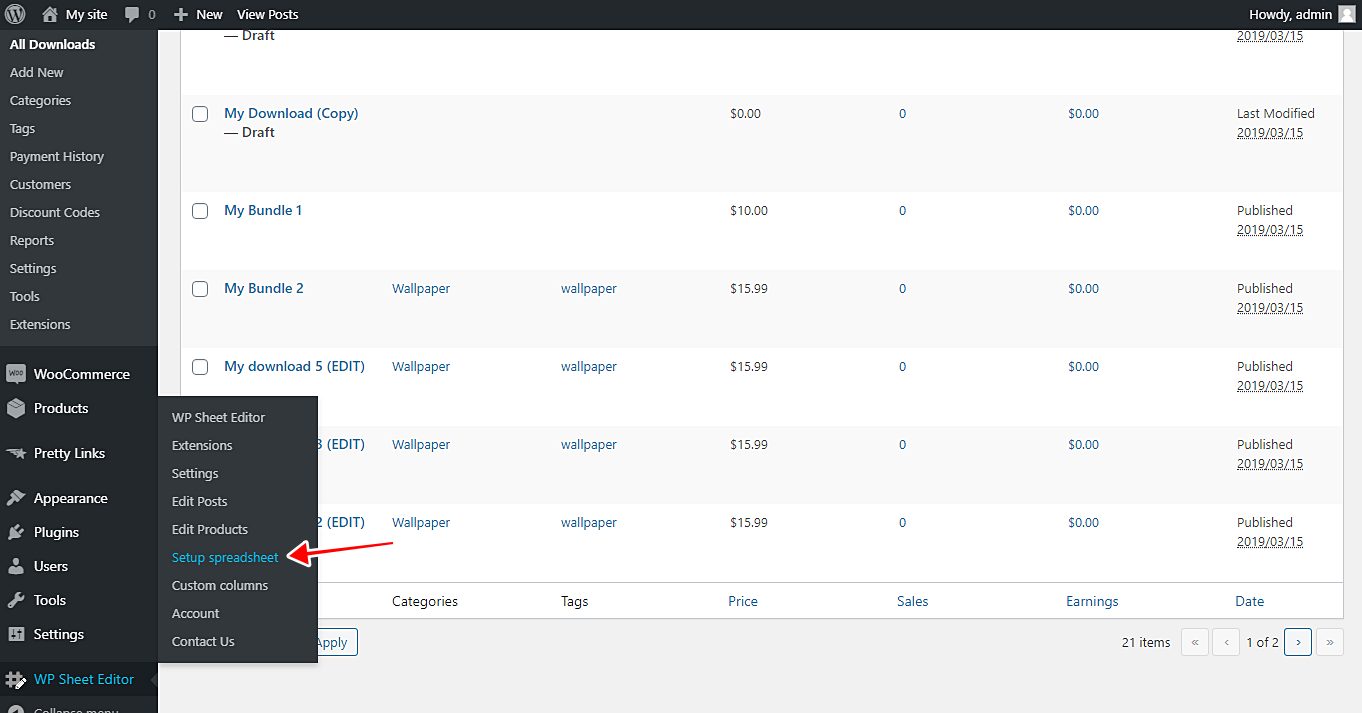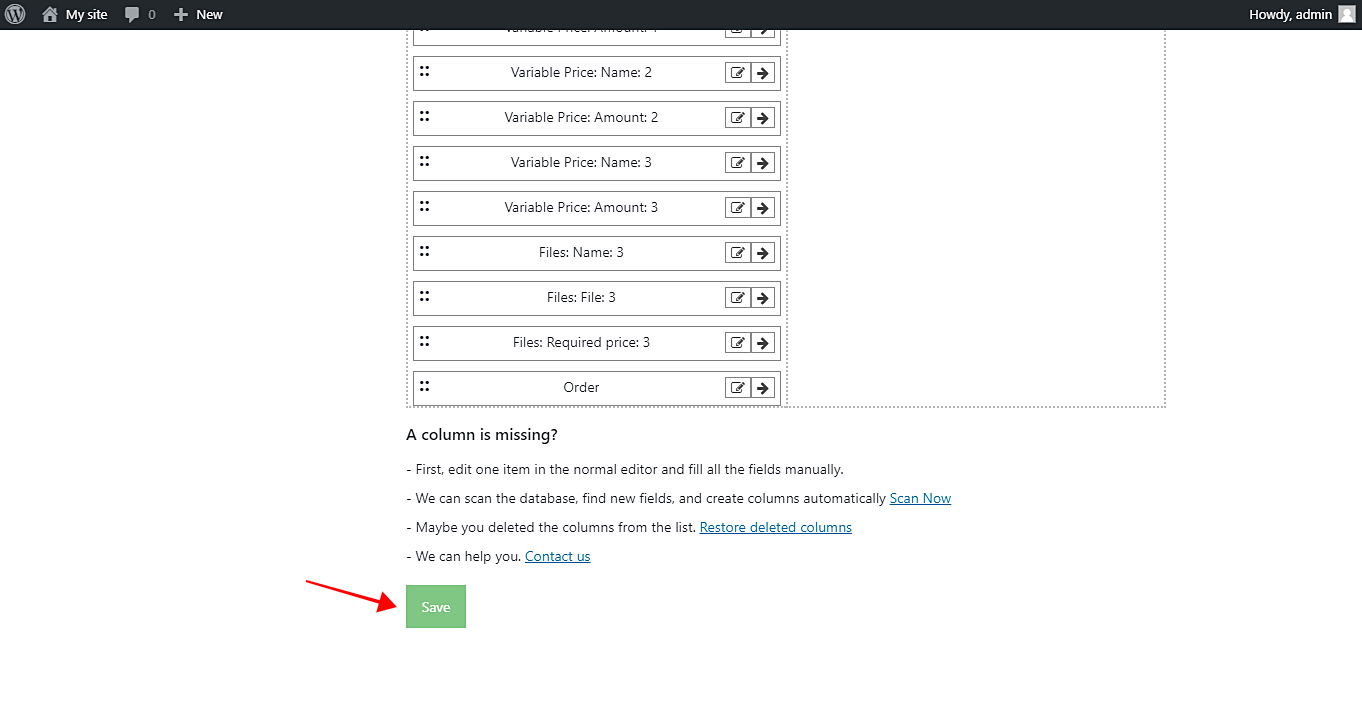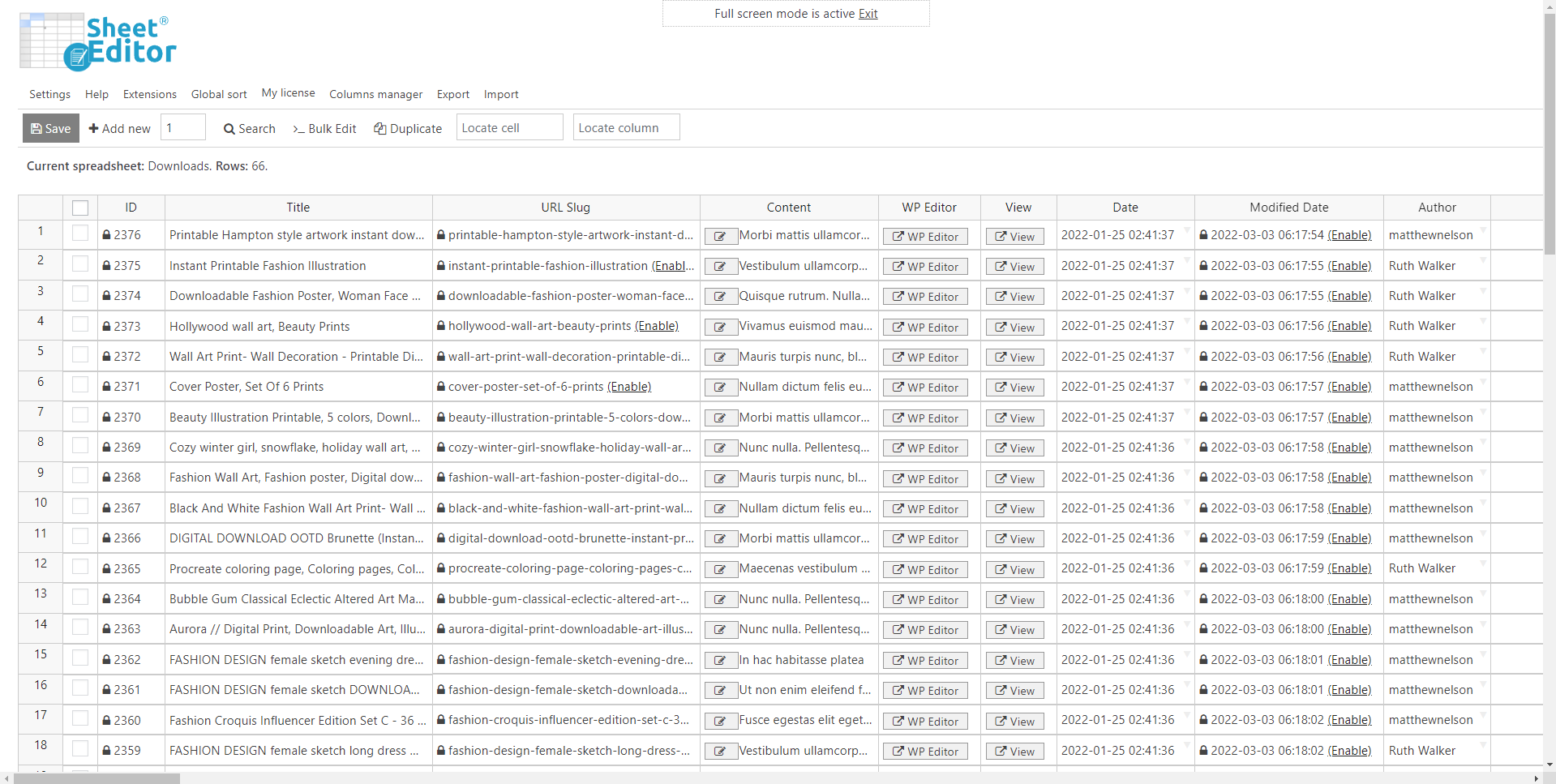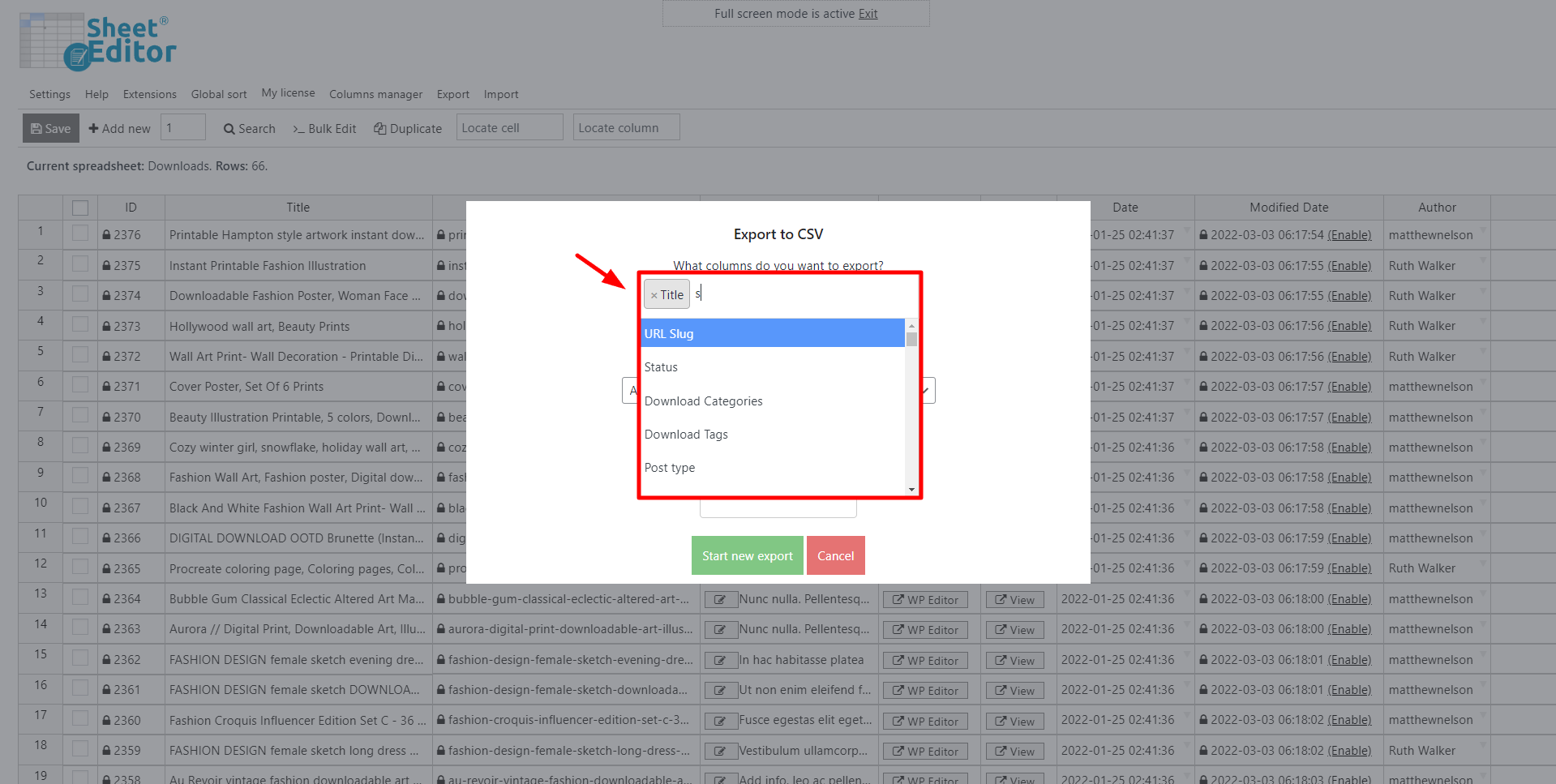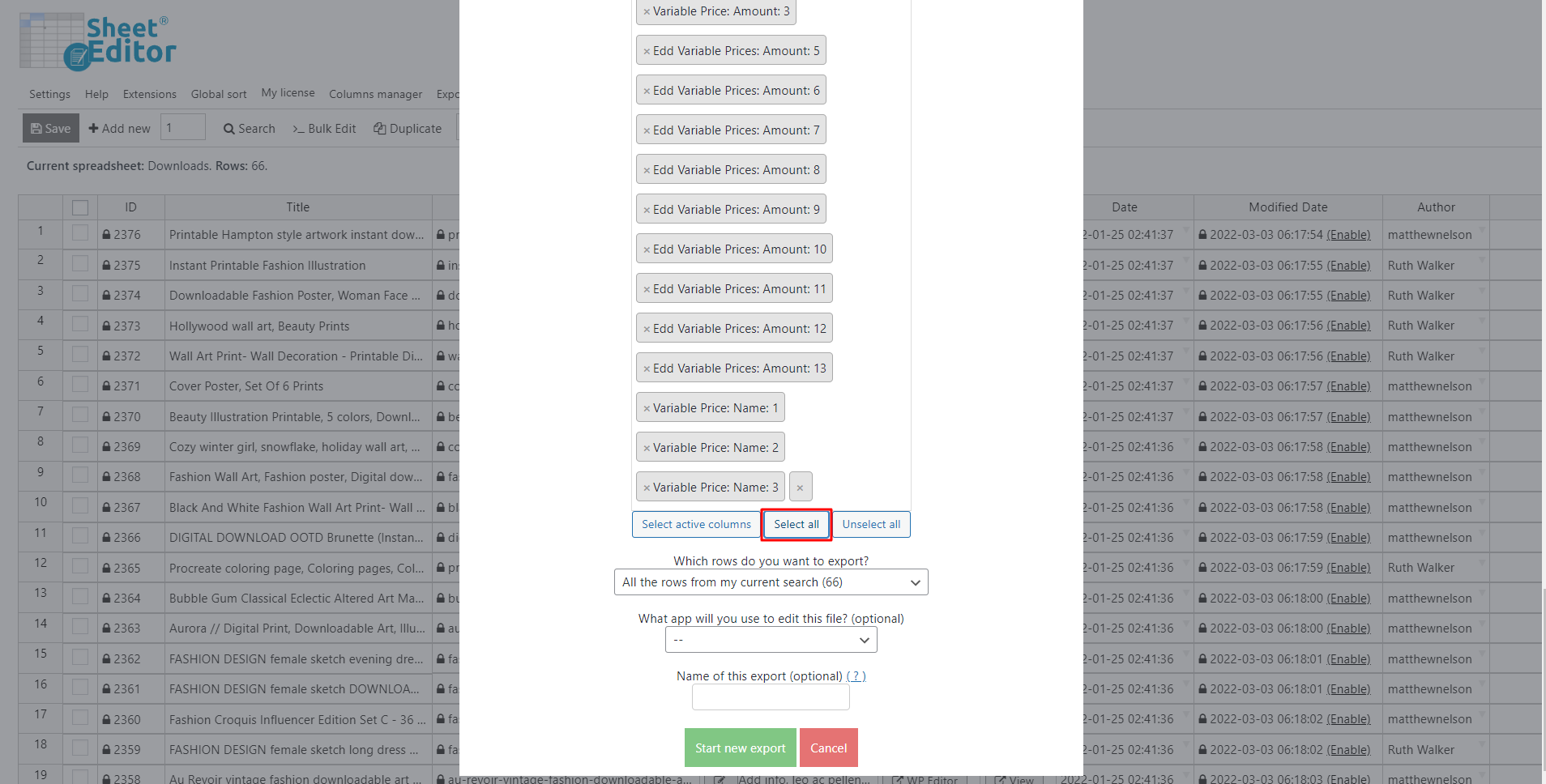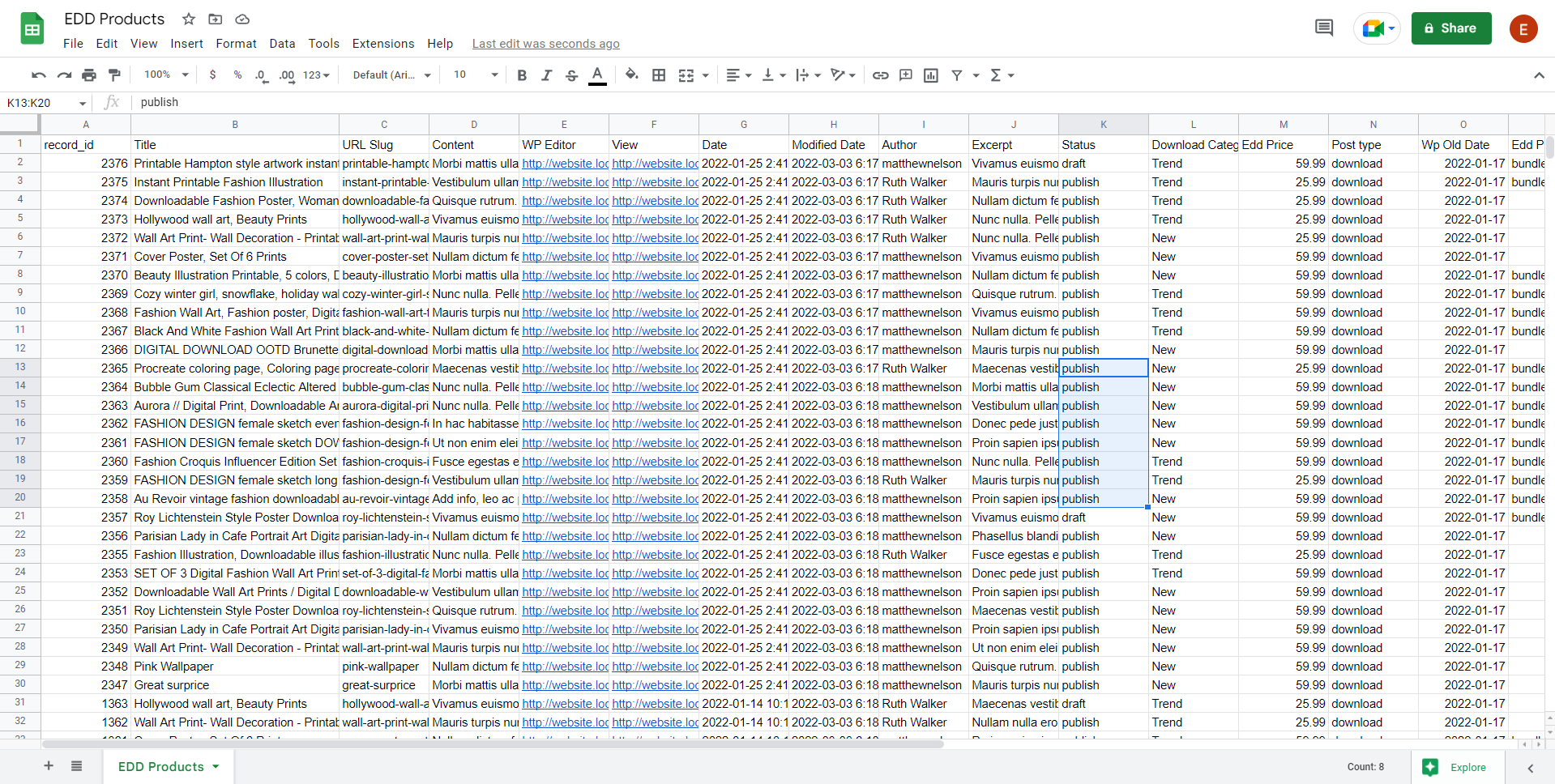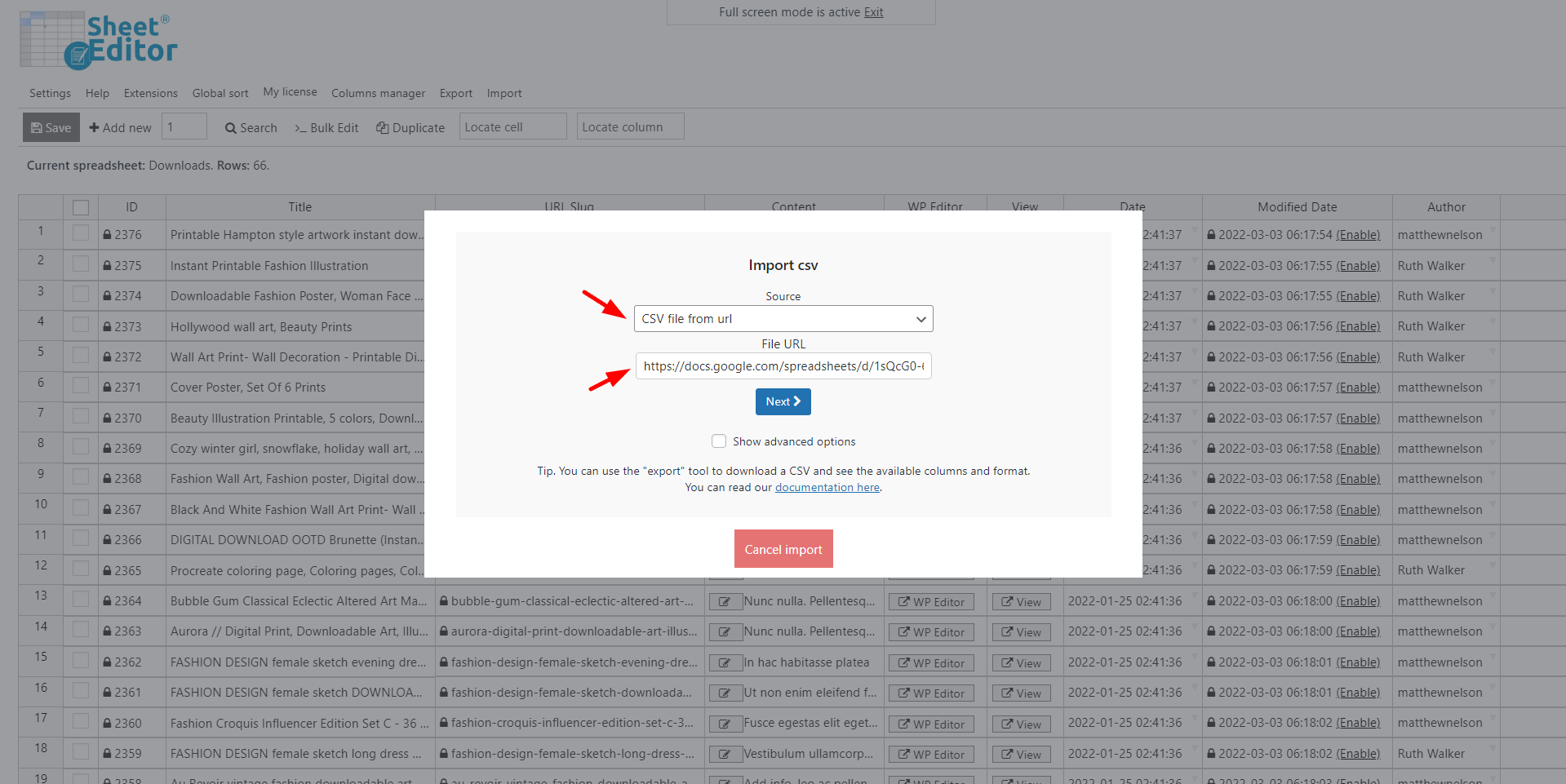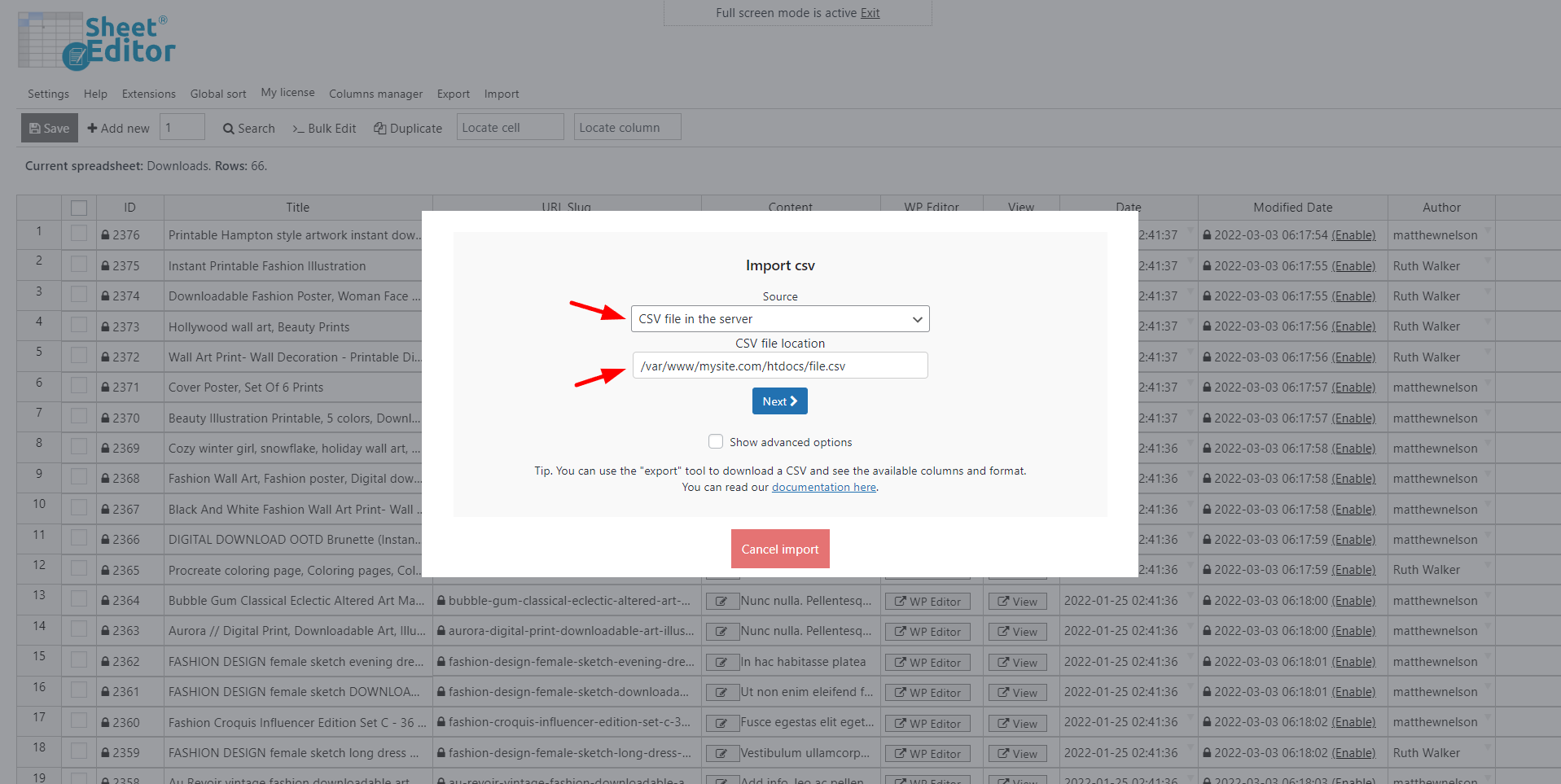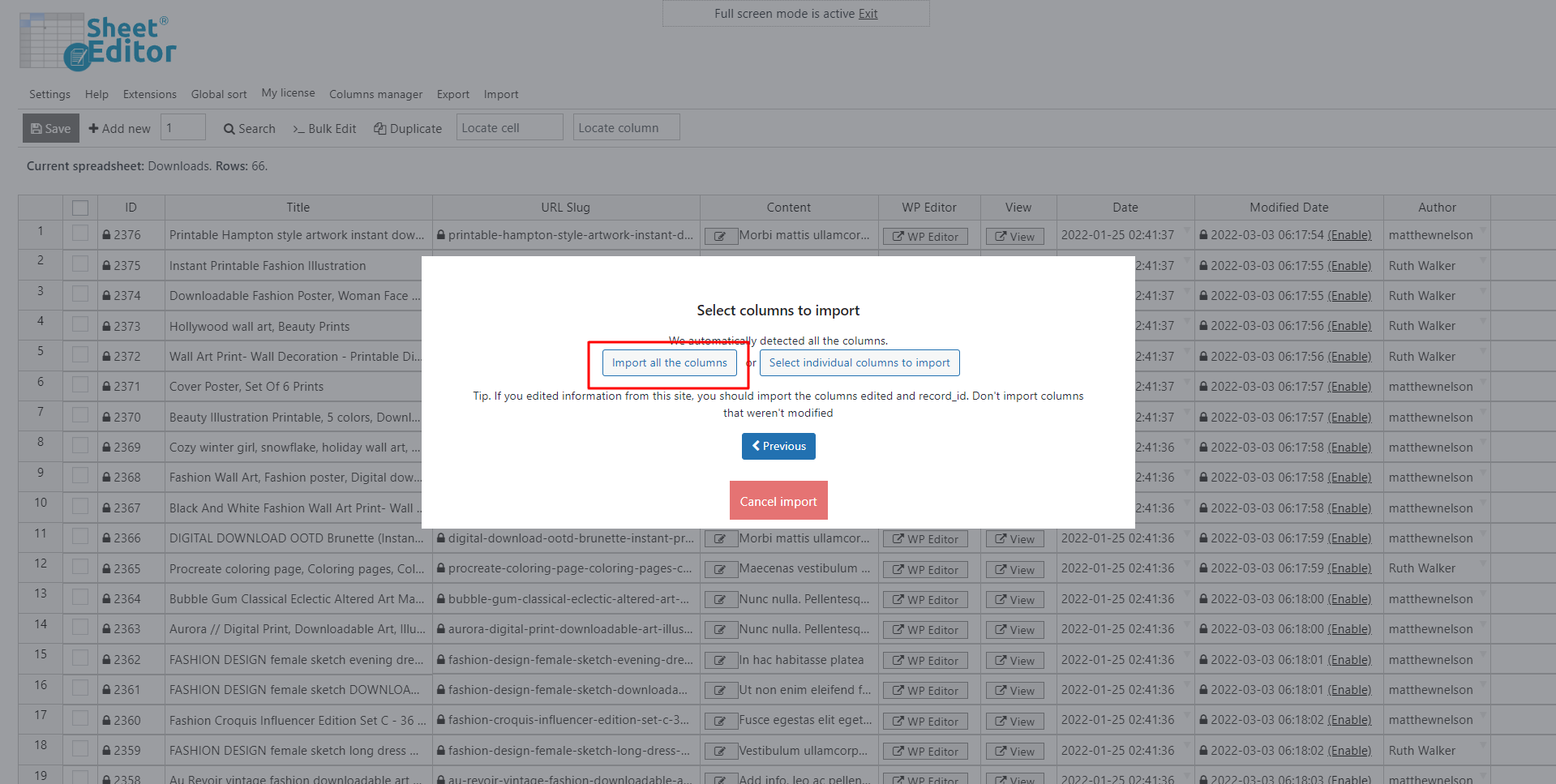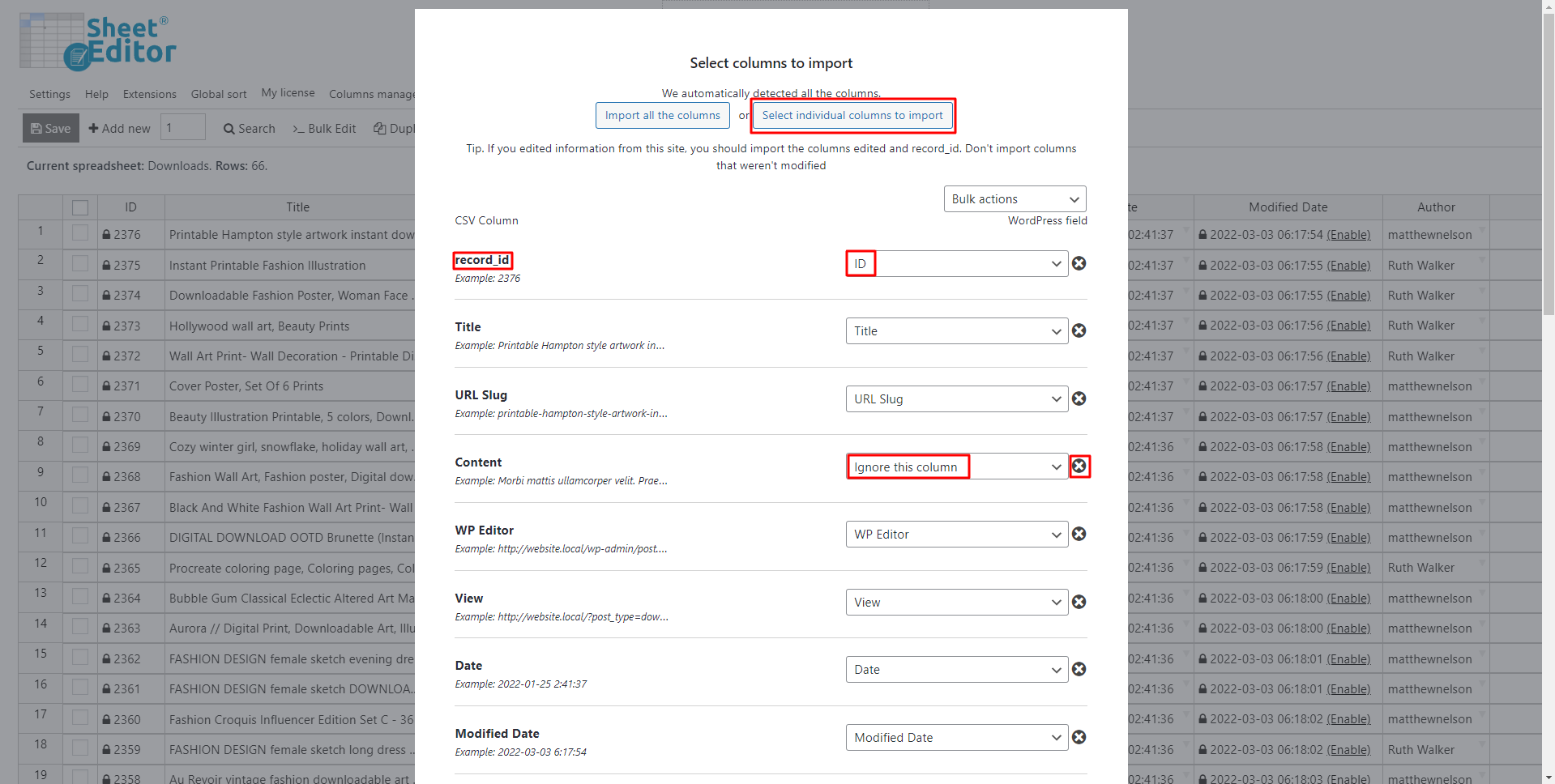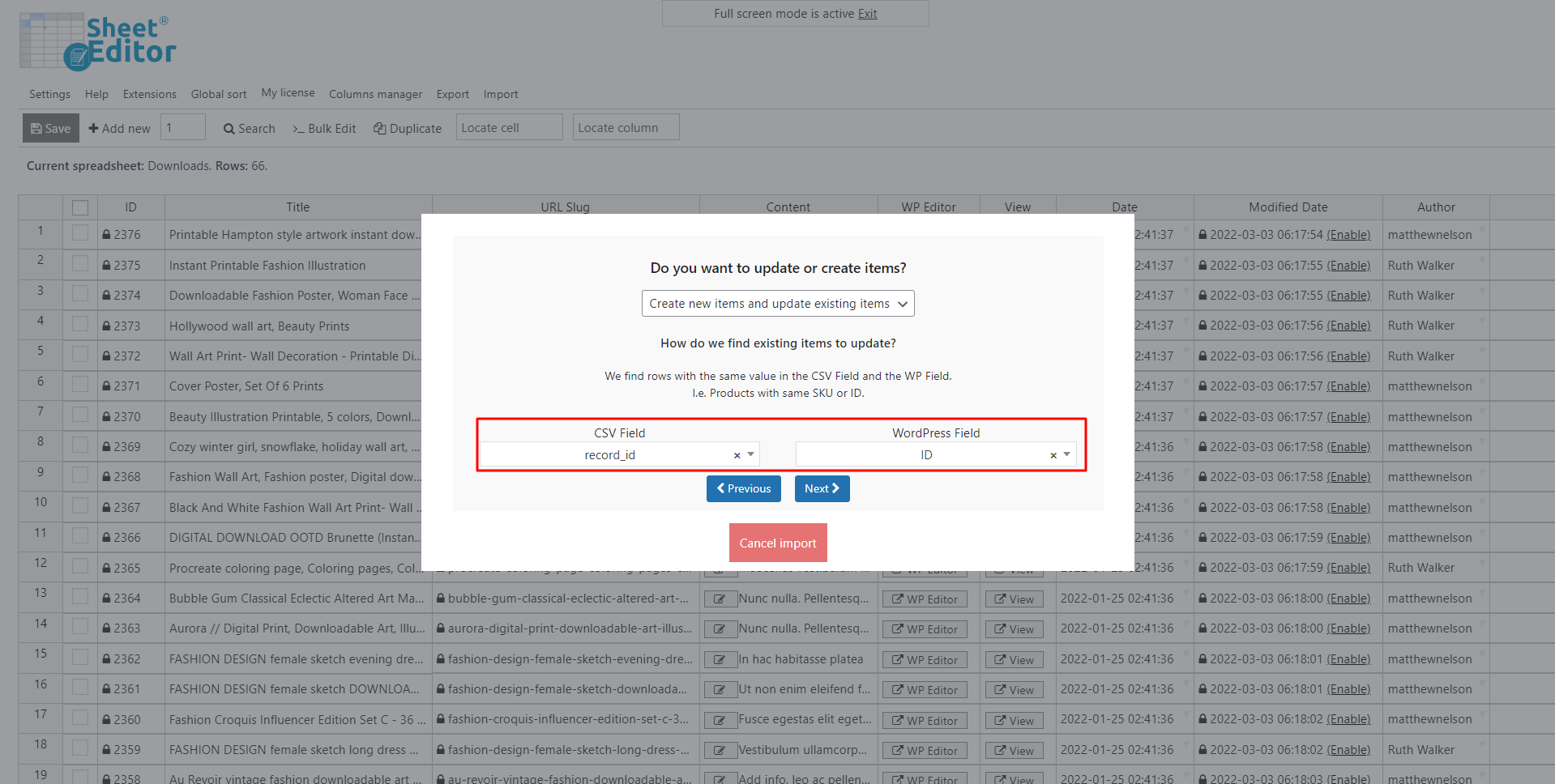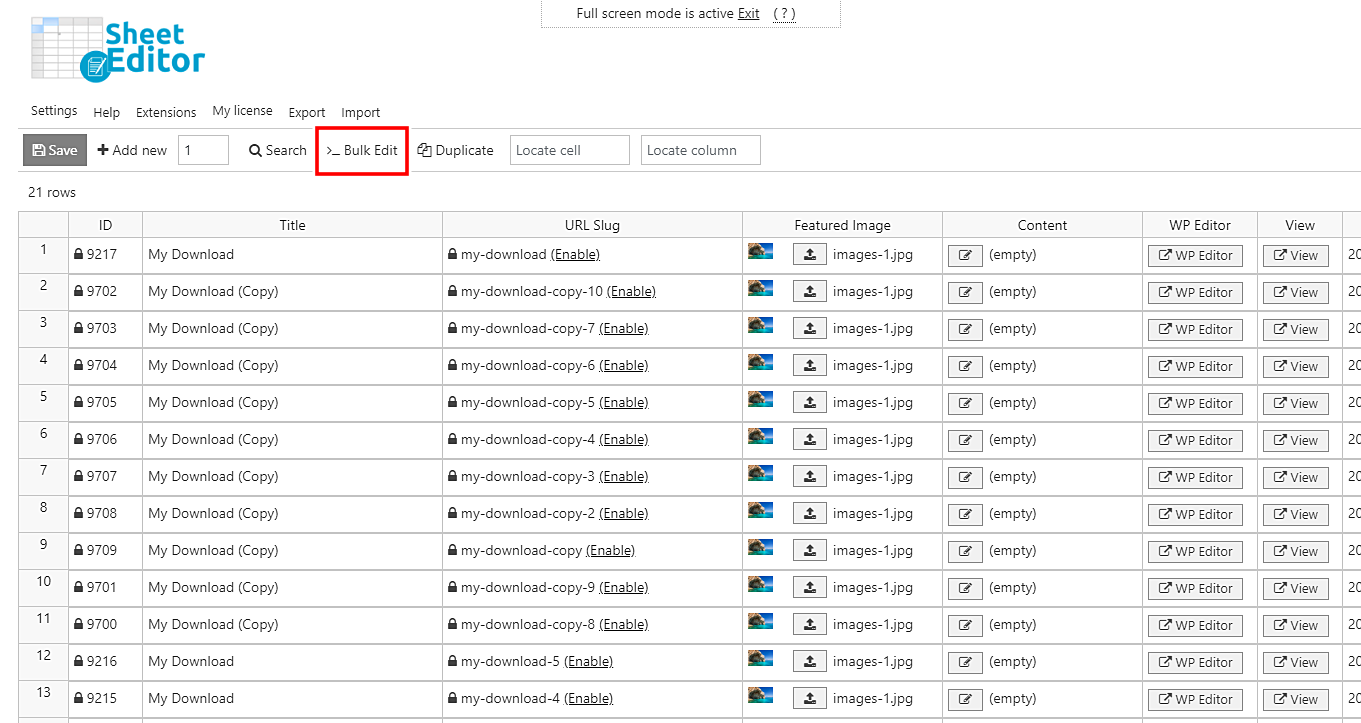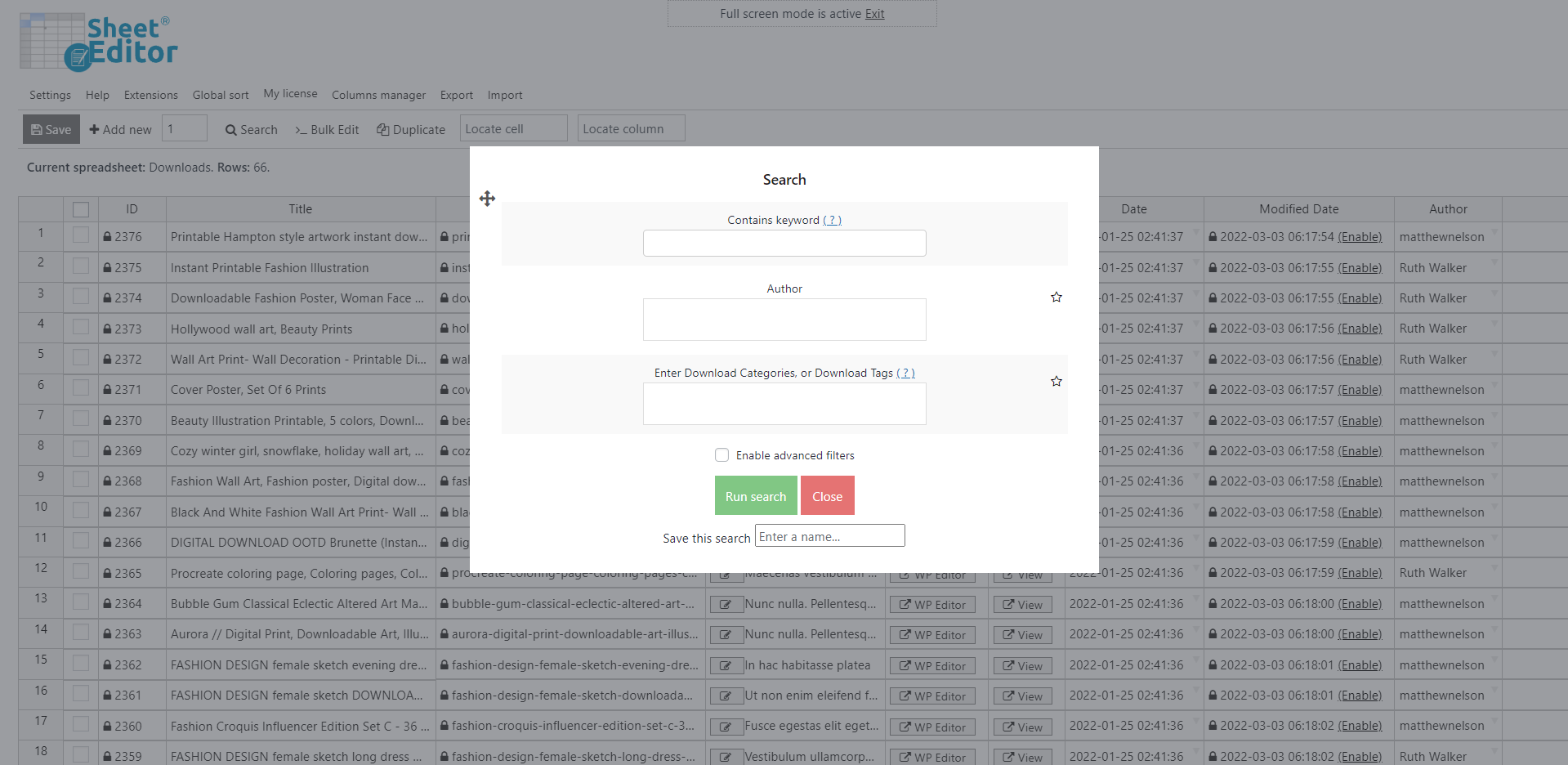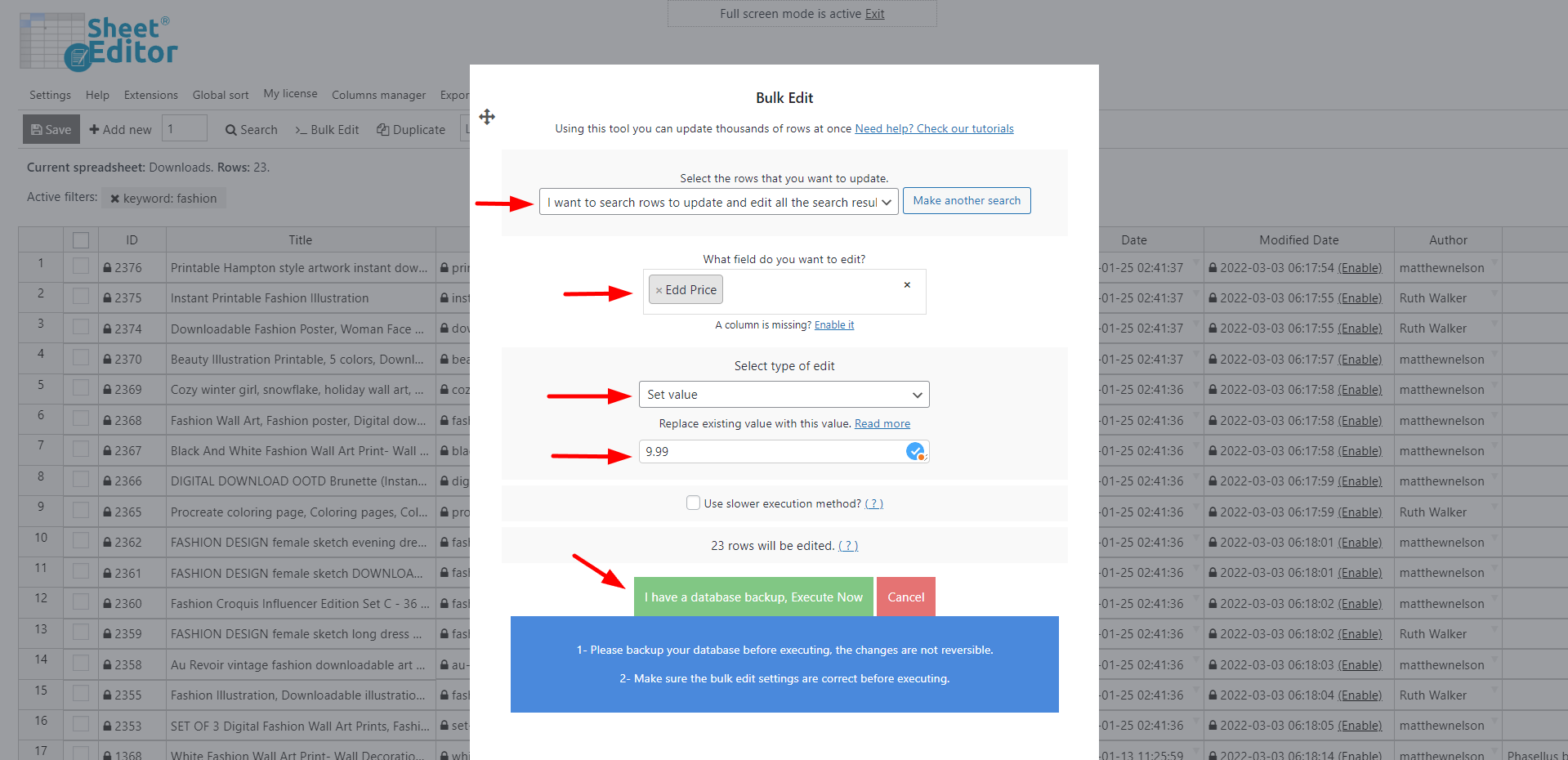Discover an easy and practical way to bulk edit, export, and import your Easy Digital Downloads products.
Related tutorial: Export and Import Easy Digital Downloads with Google Sheets
Nowadays selling digital products such as music, wallpapers, vectors, videos, photos, e-books, etc., is very convenient.
By selling these types of products you can offer a lot of content without the need to be updating stock or thinking about shipping strategies among other things.
However, if you want to import, export or bulk edit these products, you can use the Easy Digital Downloads (EDD) plugin, but the options are very limited.
Therefore, you need the help of the Easy Digital Downloads Spreadsheet plugin.
With this plugin, you can:
- See and edit all your products on a spreadsheet online.
- Export your products to a CSV file to edit them offline.
- Import new products or changes to existing products using a CSV file.
- Do advanced combined searches in seconds.
- Bulk Edit any of your EDD products in seconds.
You can download the plugin here: Download Easy Digital Downloads Spreadsheet Plugin - or - Check the features
Once installed and activated, you need to set up the spreadsheet. It’s really simple. Just follow these simple steps:
1. Set up the Easy Digital Downloads spreadsheet
a) Go to WP Sheet Editor > Setup spreadsheet
b) Select “Download” and click on Save
c) Select the columns you’ll include in the spreadsheet
For example, if you want to disable a column, just move it from the Enabled column to the Disabled column.
d) Click on Save
After this, the plugin will load the spreadsheet, where you will see all your Easy Digital Downloads (EDD) products and their complete information.
Here’s how you can export, import, or bulk edit your Easy Digital Downloads (EDD) products:
2. Export products to a CSV file
If you want to have all your products’ info on a CSV file, you need to start by opening the Export tool. Open it with one click on the top toolbar.
Once the tool is open, follow these steps:
a) Select the columns to export
The options are:
– Export certain columns
You can select the columns from the drop-down menu or type the name.
– Export only the active columns of the spreadsheet
Note: Remember that you can enable or disable columns at any time using the columns manager located in the toolbar.
– Export all columns
b) Select the rows you want to export
Here, you have two options:
- Export all the rows from the current search (it can be all or specific products that have been previously filtered using the Search tool)
- Export the products selected manually with the checkbox on the spreadsheet
c) Select the app with which you are going to edit the CSV file (Optional)
d) Name the export (Optional)
To save some time in the future, you can name the download so that the current search query and export settings will be saved.
If you use this option, you can run the same export simply by using the drop-down in the export menu.
e) Click on “Start new export”
The CSV file will be downloaded to your computer, and you can edit it with Excel or Google Sheets.
3. Import changes or products from a CSV file
You could create a spreadsheet containing the info to create new products, but you can also import changes. For example, if you make changes to the CSV you exported, you can import it again.
For that, you need to start by opening the Import tool. It’s on the toolbar.
Once in the Import tool, follow these steps:
a) Select the CSV you’ll import
The Source field allows you to decide where the CSV file you’ll upload is located.
Let’s see how each source option works:
– CSV file from my computer
If you upload the CSV from your computer, you need to click Choose File and search for the file on your computer.
– CSV file from URL
You need to paste the URL of the CSV file in the File URL field and hit Next.
This accepts internal and external URLs.
– Copy & paste from another spreadsheet or table
You can use this option if you want to copy some information from one spreadsheet or table into WP Sheet Editor.
The first row that you paste must contain the column titles.
However, you must take into account that this is not recommended for large amounts of data, if you have large amounts of data, importing a CSV File is better.
– CSV file in your server
If you select this option, the CSV file must be uploaded to your server, and you enter the path of the physical file here.
For example, this is a valid path: /var/www/site.com/htdocs/file.csv
IMPORTANT: You can select the separator. It can be a period or a comma.
Once you have entered the source and file, just click on Next to go on.
b) Select the columns you want to import
To select which columns you will import, you have at least two options:
– Import all the columns
With this option, all the columns will be mapped automatically.
– Select individual columns to import
With this option, you can manually map the columns, but if you don’t want to import specific columns, you can select Ignore this column in the dropdown or by clicking on the X button next to each column.
c) Configure how you will import the content
After manually or automatically mapping the columns, you need to configure how you will import your Easy Digital Download products to your site.
Here are the options you have:
- Create new items and update existing items
- Import all rows as new
- Only create new items, ignore existing items
- Update existing items, ignore new items
d) Match the CSV fields with the EDD fields
After any of the options you choose (except “Import all rows as new”) you will have to match the CSV fields with the EDD fields. For example:
- CSV Field: record_id
- WordPress Field: ID
Click on Next to go on.
e) Review and start the import
After you see the preview, you’ll also see the Show advanced options’ checkbox, which allows you to configure these options:
- Number of rows to process per batch. You can enter a number of items your server will update in each batch. Consider the speed/resources of your server.
- Start from row number. If you stop an import to edit your CSV file or change the import speed, you can start a new import and continue from where you left off.
- Decode quotes? Mark for yes, unmark for no. This is when your CSV file has encoded quotes and the values aren’t read properly
- Auto retry failed batches. We import the file in batches (i.e. 4 rows every few seconds). When one batch fails, we normally pause the import and ask you if you want to retry or cancel the import. Select this option to auto-retry. Be careful, you should use this ONLY if you are updating existing rows (step 3 of the import). If you’re importing everything as new rows, every retry might duplicate some previously imported rows.
- Set post status to “pending” if featured image saving failed? This option works only if you are importing the featured image column into a post type and saving the featured image failed.
Finally, click on The preview is fine, start import.
4- Bulk edit EDD products
If you want to work online, you can apply changes to thousands of products easily. Just open the Bulk Edit tool with one click on the toolbar.
a) Filter all the products you’ll edit.
Important. You can edit all the products in your EDD store by selecting the Edit all the rows from my current search (even non-visible rows) option.
But if you want to select specific products to apply the massive changes to them, you can select one of the other options:
- I want to search rows to update and edit all the search results
- Edit the rows that I selected manually in the spreadsheet
For this example, we will search for the EDD products to update.
This will open a Search tool containing these search options:
- Contains keyword: Enter any keyword to select all products containing it in their titles.
- Author: Enter any author’s name and filter all the products created by him/her.
- Enter Download Categories, or Download Tags: This field works with these two search options.
Once you decide how you’ll search for all your products, you need to click on Run search to filter the products that match the criteria.
b) Bulk edit the EDD products
Once you are back in the Bulk Edit tool. You can go ahead and update the selected EDD products.
For example, if you want to set a new price for all the products filtered, you need to select these values:
- Select the rows that you want to update: I want to search rows to update and edit all the search results
- What field do you want to update: Edd price
- Select type of edit: Set value
- Replace existing value with this value: Enter the new price here. You should enter the quantity only. No $ signs.
Finally, click on Execute now to edit all the products.
It’s really simple!
If you want to export, import, or bulk edit Easy Digital Download (EDD) products, the Easy Digital Downloads Spreadsheet is the best option you have.
You can save a lot of time and avoid server errors because the plugin works with small servers and economizes resources to avoid problems.
For more edits, you can check these tutorials:
How to Bulk Delete Duplicate EDD Products
Bulk Edit Variable Prices on EDD Products
You can download the plugin here: Download Easy Digital Downloads Spreadsheet Plugin - or - Check the features